Konfigurieren des Speicherorts der CSV-Datei
Schritt 1: Herunterladen des lokalen Datengateways
Übernehmen Sie den Standardinstallationspfad, oder geben Sie den Speicherort auf Ihrem Computer an, an dem Sie das Gateway installieren möchten.
Überprüfen und akzeptieren Sie die Nutzungsbedingungen und die Datenschutzbestimmungen, und wählen Sie dann Installieren aus.
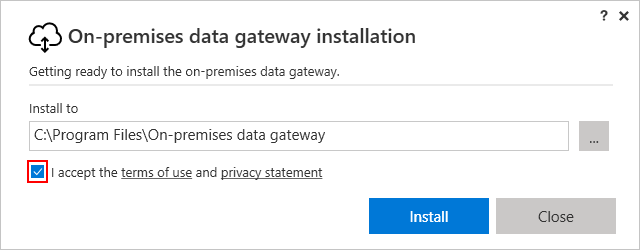
Nachdem das Gateway erfolgreich installiert wurde, geben Sie Ihr globales Administratorkonto an, und wählen Sie Anmelden aus.
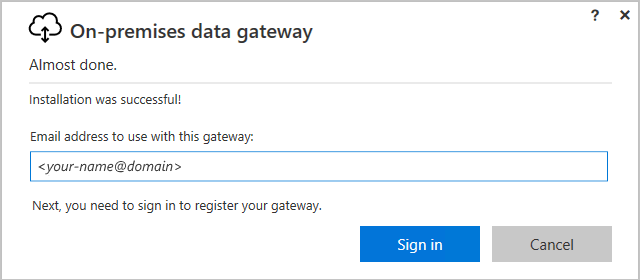
Wählen Sie Register a new gateway on this computer Next (Neues Gateway auf diesem Computer> registrieren) aus. Dadurch wird Ihre Gatewayinstallation beim Gateway-Clouddienst registriert.
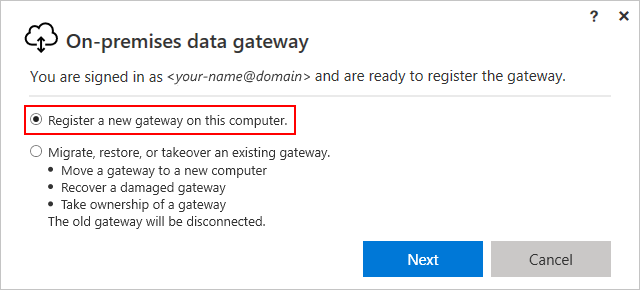
- Geben Sie diese Informationen für Ihre Gatewayinstallation an:
- Der Name, den Sie für Ihre Installation verwenden möchten
- Der zu erstellende Wiederherstellungsschlüssel, der mindestens acht Zeichen umfassen muss
Speichern und bewahren Sie Ihren Wiederherstellungsschlüssel an einem sicheren Ort auf. Sie benötigen diesen Schlüssel, wenn Sie den Standort des Gateways ändern oder wenn Sie ein vorhandenes Gateway migrieren, wiederherstellen oder übernehmen.
Wählen Sie Konfigurieren aus.

Ändern Sie auf dem nächsten Bildschirm nicht die empfohlene Region unter Region auswählen , es sei denn, Sie wissen mit Sicherheit, dass Sie die Region ändern müssen. Wählen Sie dann Fertig aus.

Nachdem die Bestätigungsseite angezeigt wird, wählen Sie Schließen aus. Das Installationsprogramm bestätigt, dass Ihr Gateway jetzt online und einsatzbereit ist.

Sie müssen nicht auf dem Link "Gateway in Azure erstellen" auswählen. In diesem Artikel wird die Funktionsweise des Datengateways erläutert.
Schritt 2: Erstellen Sie ein neues lokales Dienstkonto.
- Wechseln Sie zu Computerverwaltung.
- Doppelklicken Sie auf Lokale Benutzer und Gruppen.
- Doppelklicken Sie auf Benutzer.
- Klicken Sie mit der rechten Maustaste im mittleren Bereich auf Neuen Benutzer hinzufügen .
- Geben Sie einen Benutzernamen wie SDSServiceAccount ein, und notieren Sie sich den Namen und das Kennwort, den Sie auswählen, da Sie es erneut verwenden müssen.
- Deaktivieren Sie die Option "Benutzer muss Kennwort bei der nächsten Anmeldung ändern".
- Optional: Aktivieren Sie die Option "Kennwort läuft nie ab".
- Wählen Sie Erstellen aus.
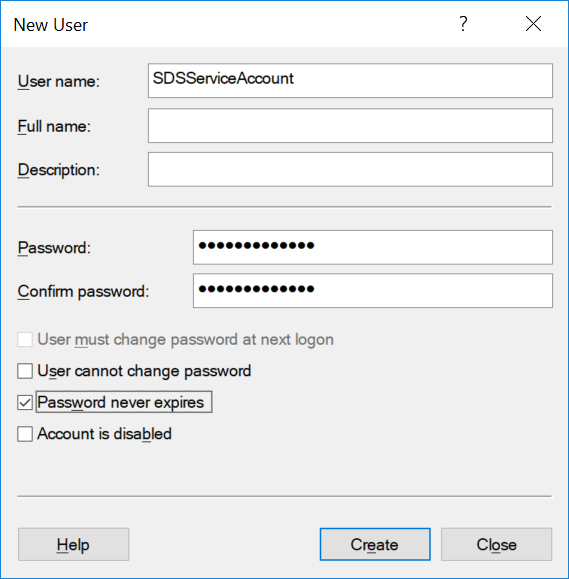
Schritt 3: Erstellen Sie einen Ordner für Ihre CSV-Dateien.
Dies ist der Ordnerspeicherort, in den Sie Ihre CSV-Dateien exportieren.
- Öffnen Sie den Datei-Explorer.
- Navigieren Sie zu Ihrem Laufwerk "C:\".
- Wählen Sie mit der rechten Maustaste aus, und wählen Sie Neuer>Ordner aus.
- Geben Sie Ordnername ein. In diesem Beispiel erstellen wir den Ordner "CSV-Dateien".
Schritt 4: Erteilen Sie Ihrem lokalen Dienstkonto vollständige Berechtigungen für den CSV-Ordner.
Wählen Sie mit der rechten Maustaste den Ordner aus, den Sie in Schritt 3 erstellt haben, und wechseln Sie zu Eigenschaften.
Wechseln Sie zur Registerkarte Sicherheit .
Wählen Sie Bearbeiten aus.

Wählen Sie Hinzufügen.
Legen Sie die Option Speicherort auf Ihren lokalen Computer fest. Dies ist die erste Option in der Liste, wenn Sie Standorte auswählen.
Geben Sie den Namen des SDSServiceAccount (den Sie in Schritt 2, Nummer 5 erstellt haben) in das Feld "Objektnamen" (drittes Feld) ein, und wählen Sie Namen überprüfen aus.
Wählen Sie OK aus.

Stellen Sie sicher, dass dem Dienstkonto vollzugriff gewährt wurde. Wählen Sie Anwenden aus.
Wählen Sie OK aus.
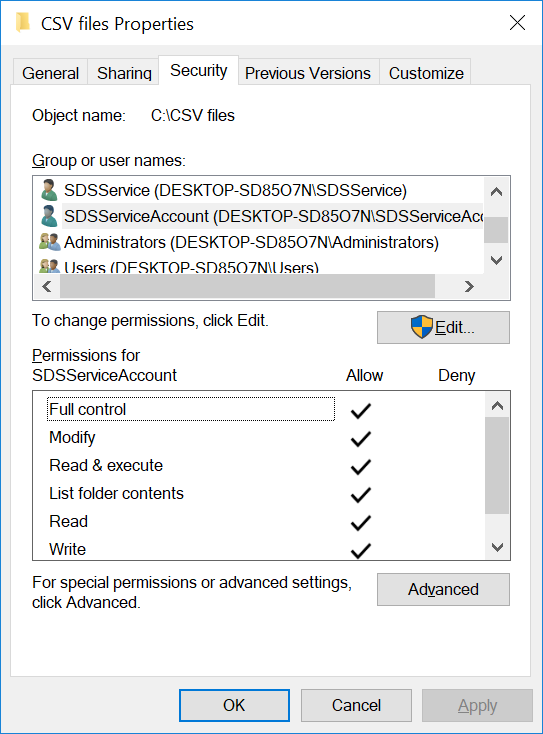
Schritt 5: Kopieren Sie Ihre CSV-Dateien in den Ordner.
- Stellen Sie sicher, dass in diesem Ordner nur CSV-Dateien vorhanden sind.
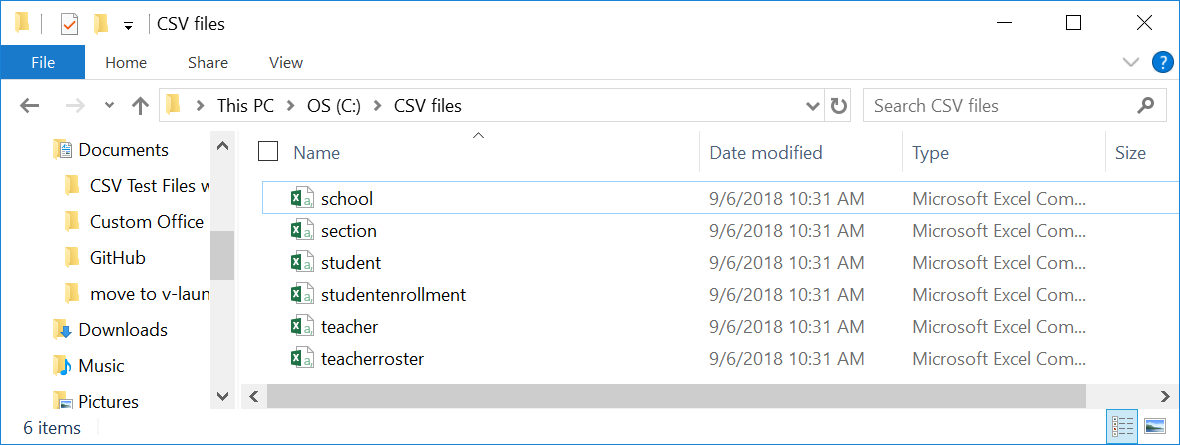
NÄCHSTE SCHRITTE: