Anpassen von Listenelementabfragen und Filtern von Daten für Windows Phone-Apps
Passen Sie die Datenabfragen an, auf denen die Ansichten in einer Windows Phone-App basieren.
Mit Projekten, die aus der Vorlage für Windows Phone SharePoint List Application erstellt haben können Entwickler nutzen ein Entwurfsmuster in die Vorlage, die sie zum Anpassen von Komponenten der Datenebene für eine Windows Phone-app kann implementiert. Eine Ansicht einer SharePoint-Liste in einer Windows Phone-app enthalten, wie in der app auf dem Telefon wird und in Microsoft SharePoint Server konfiguriert werden kann, oder eine benutzerdefinierte Ansicht für die app erstellt werden.
Wichtig
Wenn Sie eine App für Windows Phone 8 entwickeln, müssen Sie Visual Studio Express 2012 anstelle von Visual Studio 2010 Express verwenden. Alle Informationen in diesem Artikel betrifft mit Ausnahme der Entwicklungsumgebung Erstellen von apps für Windows Phone 8 und Windows Phone 7. > Weitere Informationen finden Sie unter Vorgehensweise: Einrichten einer Umgebung zum Entwickeln mobiler Apps für SharePoint.
Konfigurieren von Listenansichten auf dem Server für die Verwendung in Windows Phone-Apps
Wenn Sie eine SharePoint-Listen-app für eine Windows Phone mithilfe der Windows Phone SharePoint List Application Vorlage erstellen, können Sie auswählen in Ihrer app enthalten alle vorhandenen Ansichten, die Ziel-SharePoint-Liste zugeordnet sind. Einer der Methoden zum Filtern von Elementen in einer SharePoint-Liste wie die Liste auf dem Telefon angezeigt wird dann ist so konfigurieren Sie eine gefilterte Ansicht für die Liste auf dem Server und dann wählen Sie diese Ansicht für die in Ihrer Windows Phone-app enthalten sein. Die Windows Phone SharePoint List Application Vorlagen-Assistent generiert eine Abfrage Collaborative Application Markup Language (CAML) für die ausgewählte Ansicht, die die filterbedingungen für die Ansicht auf dem Server konfiguriert. Sie möglicherweise, beispielsweise eine Liste auf dem Server verfügen, die auf die Listenvorlage Aufgaben basiert. Sie können eine Ansicht erstellen für die Liste mit dem Namen "Feiertag Partei", die nur Elemente im Zusammenhang mit, beispielsweise umfasst Planung einer Unternehmens Feiertag Partei durch das Hinzufügen einer filterbedingung zum Anzeigen der Listenelemente, nur, wenn das Feld Beschreibung die Wörter "Feiertag" oder "Partei" enthält. In der Windows Phone-app würde das CAML-Markup für die Ansicht generiert (je nach den Feldern, die sich entschieden, die in Ihrer app enthalten sein) wie folgt.
<View>
<Query>
<Where>
<Or>
<Contains>
<FieldRef Name='Body' />
<Value Type='Note'>holiday</Value>
</Contains>
<Contains>
<FieldRef Name='Body' />
<Value Type='Note'>party</Value>
</Contains>
</Or>
</Where>
</Query>
<RowLimit>30</RowLimit>
<ViewFields>
<FieldRef Name='Title'/>
<FieldRef Name='Body'/>
<FieldRef Name='AssignedTo'/>
<FieldRef Name='Status'/>
<FieldRef Name='PercentComplete'/>
<FieldRef Name='StartDate'/>
<FieldRef Name='DueDate'/>
<FieldRef Name='Checkmark'/>
</ViewFields>
</View>
Wie bei anderen vorhandenen Ansichten für die Aufgabenliste, die Sie angeben, dass in Ihrer Windows Phone-app einschließen aus, wenn Sie das Projekt erstellen, wird ein PivotItem -Steuerelement, das der ausgewählten Ansicht entspricht dem Steuerelement Pivot hinzugefügt, aus denen das wichtigsten Element der Benutzeroberfläche (UI) in der app besteht.
Anpassen der Liste Ansicht Abfragen in der Windows Phone-app
Für einen oder anderen Grund möglicherweise nicht möglich oder sinnvoll sein, die Ansichten zu konfigurieren, die alle von Ihren Erfordernissen für eine bestimmte Liste auf dem Server erfüllen. In einem Microsoft Visual Studio-Projekt aus der Vorlage für Windows Phone SharePoint List Application erstellt haben sind Aspekte der was der Datenebene aufgerufen werden kann für Entwickler, hauptsächlich durch die ListDataProvider.cs-Datei des Projekts verfügbar. Sie können das CAML für eine vorhandene Ansicht definierten ändern, oder Sie können CAML-Abfragen für neue Ansichten in der Datei ListDataProvider.cs hinzufügen.
Die Datei ListDataProvider.cs
In einem Projekt basierend auf der Vorlage Windows Phone SharePoint List Application definiert die Datei ListDataProvider.cs Objekte, die für den Zugriff und Konfigurieren einer SharePoint-Liste als Datenquelle für die Ansichten in der Windows Phone-app bereitstellen. In der Datei List.xaml, die die wichtigsten Anwendungsseite für die app definiert wird, wird ein Pivot -Steuerelement (selbst mit den untergeordneten PivotItem Steuerelementen) mit einem Ereignishandler zugewiesen an das Ereignis LoadedPivotItem deklariert. Die LoadDataFromServer -Methode in der Datei ListDataProvider.cs ist letztlich aufgerufen, wenn ein PivotItem -Steuerelement (die als Rendering Container für Listenelemente in der Windows Phone-app verwendet wird) auf der Seite Anwendung der app geladen wird.
Die PivotItem einer angegebenen Listenansicht zugeordnet ist in der Benutzeroberfläche geladen.
In der Datei List.xaml.cs ruft der Ereignishandler für das Ereignis LoadedPivotItem die LoadData -Methode in der Datei ListViewModel.cs implementiert übergeben Sie den Namen des Steuerelements PivotItem, die vollständig geladen wurde. (Beim Entwurf von Projekten, die auf der Vorlage Windows Phone SharePoint-Listenanwendung basieren, wird der Name eines bestimmten PivotItem-Steuerelements auf den gleichen Wert wie der Schlüsselwert für die CAML-Abfragezeichenfolge für die Ansicht festgelegt, die diesem Steuerelement im ViewXmls-Wörterbuchtyp zugeordnet ist, der in der CamlQueryBuilder-Klasse in ListViewModel.cs definiert ist.)
Die LoadData -Methode in ListViewModel.cs Ruft die LoadData -Methode in der Datei ListDataProvider.cs implementiert.
Die LoadData -Methode in ListDataProvider.cs Ruft die LoadDataFromServer -Methode, die auch in der gleichen Datei implementiert. Die LoadDataFromServer -Methode führt dann Folgendes aus:
Ruft die CAML-Abfrage-Zeichenfolge einer bestimmten Ansicht zugeordnet.
CamlQuery query = CamlQueryBuilder.GetCamlQuery(ViewName);Journale mit das Clientobjekt modellieren die Liste abgerufen werden sollen.
ListItemCollection items = Context.Web.Lists.GetByTitle(ListTitle).GetItems(query);Zeigt das Clientobjektmodell, dass die Listenelemente und den Feldern des diese Listenelemente (als Textwerte) zurückgegeben werden soll.
Context.Load(items); Context.Load(items, listItems => listItems.Include(item => item.FieldValuesAsText));Ruft die ExecuteQueryAsync zum Senden von Anfragen an SharePoint Server und die Daten (asynchron) abzurufen.
Hinzufügen einer benutzerdefinierten listenansichtsabfrage und der entsprechenden Benutzeroberfläche Elemente
In eigene Projekte können Sie die Art und Weise nutzen, die die Datenebene entwickelt wurde, um Ihre eigenen benutzerdefinierten CAML-Abfragezeichenfolgen und Listenansichten hinzuzufügen.
Für das folgende Codebeispiel wird erneut davon ausgegangen, dass die Zielinstallation von SharePoint Server über eine Liste von Produktbestellungen verfügt, die aus der Vorlage "Benutzerdefinierte Liste" erstellt wurde, die mit den Feldern und Typen konfiguriert ist, die in Tabelle 1 des Themas How to: Implement business logic and data validation in a Windows Phone app for SharePoint (Vorgehensweise: Implementieren von Geschäftslogik und Datenüberprüfung in einer Windows Phone-App für SharePoint) angegeben sind. Erstellen Sie ein Projekt basierend auf der Vorlage Windows Phone SharePoint-Listenanwendung, die eine Liste wie die Liste Produktbestellungen als Quelle verwendet (wie unter Vorgehensweise: Erstellen einer Windows Phone SharePoint-Listen-App beschrieben). Für die Zwecke dieses Beispiels fügen wir eine benutzerdefinierte Ansicht zur Windows Phone-App hinzu (nicht zur Liste auf server.md), die so gefiltert ist, dass nur die Produktbestellungen mit einer Bestellmenge von 100 oder mehr angezeigt werden.
So fügen Sie eine benutzerdefinierte Abfrage und Ansicht hinzu
Klicken Sie im Projektmappen-Explorer Doppelklicken Sie auf die Datei ListDataProvider.cs (oder wählen Sie die Datei und drücken SieF7) die Datei zur Bearbeitung geöffnet.
Aktualisieren Sie die Definition des ViewXmls-Wörterbuchtyps in der statischen CamlQueryBuilder-Klasse, um eine zusätzliche CAML-Abfrage einzuschließen, wobei eine WHERE-Klausel die entsprechende Filterbedingung vorgibt.
static Dictionary<string, string> ViewXmls = new Dictionary<string, string>() { {"View1", @"<View><Query><OrderBy><FieldRef Name='ID'/> </OrderBy></Query><RowLimit>30</RowLimit><ViewFields>{0}</ViewFields></View>"}, {"View2", @"<View><Query><OrderBy><FieldRef Name='ID' /></OrderBy> <Where><Geq><FieldRef Name='Quantity' /> <ValueType='Number'>100</Value> </Geq></Where> </Query><RowLimit>30</RowLimit> <ViewFields>{0}</ViewFields></View>"} };Doppelklicken Sie auf die Datei List.xaml, um die Datei zur Bearbeitung zu öffnen.
Hinzufügen von Markup, um eine zusätzliche untergeordnete PivotItem Steuerelement innerhalb des Steuerelements Hauptfenster Pivot definieren. Das Grid -Element, in dem die Elemente der Benutzeroberfläche, die die wichtigsten Anwendungsseite definieren deklariert werden, sollte dem folgenden Code ähneln.
<Grid x:Name="LayoutRoot" Background="Transparent" xmlns:x="http://schemas.microsoft.com/winfx/2006/xaml" xmlns:controls="clr-namespace:Microsoft.Phone.Controls;assembly=Microsoft.Phone.Controls"> <!--Pivot Control--> <ProgressBar x:Name="progressBar" Opacity="1" HorizontalAlignment="Center" VerticalAlignment="Top" Height="30" Width="470" IsIndeterminate="{Binding IsBusy}" Visibility="{Binding ShowIfBusy}" /> <Grid x:Name="ContentPanel" Grid.Row="0" Width="470"> <controls:Pivot Name="Views" Title="Product Orders" LoadedPivotItem="OnPivotItemLoaded"> <!--Pivot item--> <controls:PivotItem Name="View1" Header="All Items"> <!--Double line list with text wrapping--> <ListBox x:Name="lstBox1" Margin="0,0,-12,0" SelectionChanged="OnSelectionChanged" ItemsSource="{Binding [View1]}"> <ListBox.ItemTemplate> <DataTemplate> <StackPanel Orientation="Vertical" Margin="10"> <TextBlock Name="txtTitle" Text="{Binding [Title]}" TextWrapping="NoWrap" Style="{StaticResource PhoneTextTitle2Style}" /> <TextBlock Name="txtDescription" Text="{Binding [Description]}" TextWrapping="NoWrap" Style="{StaticResource PhoneTextNormalStyle}" /> <TextBlock Name="txtQuantity" Text="{Binding [Quantity]}" TextWrapping="NoWrap" Style="{StaticResource PhoneTextNormalStyle}" /> </StackPanel> </DataTemplate> </ListBox.ItemTemplate> </ListBox> </controls:PivotItem> <!--Added PivotItem control for customized view--><controls:PivotItem Name="View2" Header="Big Orders"><!--Double line list with text wrapping--><ListBox x:Name="lstBox2" Margin="0,0,-12,0" SelectionChanged="OnSelectionChanged" ItemsSource="{Binding [View2]}"><ListBox.ItemTemplate><DataTemplate><StackPanel Orientation="Vertical" Margin="10"><TextBlock Name="txtTitle" Text="{Binding [Title]}" TextWrapping="NoWrap" Style="{StaticResource PhoneTextTitle2Style}" /><TextBlock Name="txtDescription" Text="{Binding [Description]}" TextWrapping="NoWrap" Style="{StaticResource PhoneTextNormalStyle}" /><TextBlock Name="txtQuantity" Text="{Binding [Quantity]}" TextWrapping="NoWrap" Style="{StaticResource PhoneTextNormalStyle}" /></StackPanel></DataTemplate></ListBox.ItemTemplate></ListBox></controls:PivotItem> </controls:Pivot> </Grid> </Grid>Hinweis
Insbesondere ist der Wert des Name-Attributs ("View2") des PivotItem-Steuerelements mit dem Schlüsselwert des Eintrags identisch, der dem in Schritt 2 definierten Wörterbuchtyp hinzugefügt wurde. This value is used to identify the appropriate CAML query to use to retrieve the data to be displayed in the PivotItem. Also note that the ListBox declared here (named "lstBox2" simply to distinguish it from the ListBox for the default view) is also bound to the view.
Wenn Sie Ihr Projekt (durch Drücken von F5) starten, enthält das Pivot -Steuerelement für die app die beiden PivotItem Steuerelemente und die Daten abgerufen, indem die CAML-Abfragen, die ihren jeweiligen Ansichten zugeordnet. Die Standardansicht für alle Elemente zeigt alle Aufträge, wie in Abbildung 1 (mit Beispieldaten) dargestellt.
Abbildung 1: Alle Bestellungen (Listenelemente) in einer Beispielliste
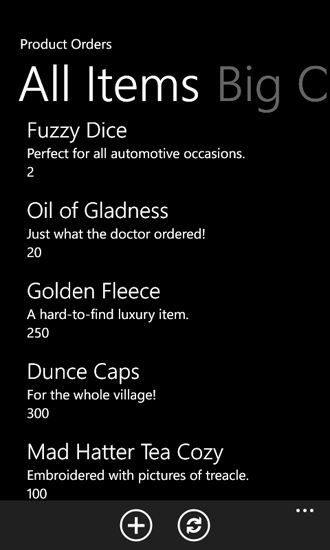
Und die benutzerdefinierte Ansicht, wie im vorherigen Verfahren definiert eine gefilterte Liste von Elementen, die nur die Aufträge für die eine Menge von mindestens 100 angegeben ist, enthält, wie in Abbildung 2 dargestellt angezeigt.
Abbildung 2: Nur die großen Aufträge
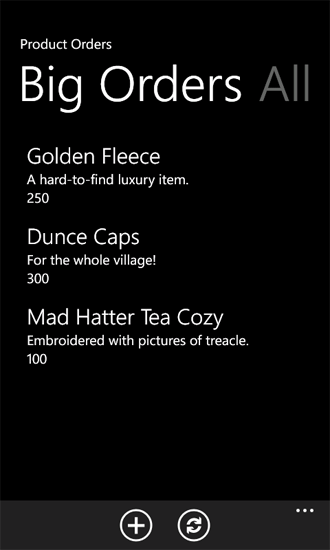
Sie können viele weitere Anpassungen vor tätigen, um die CAML-Abfragen, auf denen Ansichten basieren, und die Benutzeroberflächenelemente Ansichten zugeordnet.
Siehe auch
- Erstellen von Windows Phone-Apps, die auf SharePoint zugreifen
- Einführung in Collaborative Application Markup Language (CAML)
- Vorgehensweise: Einrichten einer Umgebung für die Entwicklung von mobilen Anwendungen für SharePoint
- Windows Phone SDK 8.0
- Microsoft SharePoint SDK für Windows Phone 8
- Windows Phone SDK 7.1
- Microsoft SharePoint SDK for Windows Phone 7.1