Schritt 1: Einrichten der Migrationsmanager-Agents
Beim Migrieren von Dateifreigaben mit dem Migrations-Manager müssen Sie zunächst einen oder mehrere Migrations-Agents einrichten. Dies erfolgt durch Ausführen einer Setupdatei auf jedem Computer oder virtuellen Computer, den Sie konfigurieren möchten. Sie können Agents auch gruppieren, indem Sie bestimmte Migrationen einem bestimmten Satz von Agents zuweisen oder Agents basierend auf dem geografischen Standort in Gruppen aufteilen, um die Leistung zu optimieren.
Wenn Sie die Setupdatei ausführen, werden Sie zur Eingabe von zwei Sätzen von Anmeldeinformationen aufgefordert. Sie benötigen je nach Ziel globale oder SharePoint-Administratoranmeldeinformationen sowie Windows-Anmeldeinformationen mit Lesezugriff auf die Quelle. Diese Windows-Anmeldeinformationen müssen Über Lesezugriff auf alle Dateifreigaben verfügen, die Sie migrieren möchten. Durch diese Anmeldeinformationen wird eine Vertrauensstellung mit dem Migrations-Manager hergestellt. Der Migrations-Manager sieht es jetzt als verfügbaren "Agent" an, an den er Migrationsaufgaben automatisch verteilen kann.
Nachdem ein Agent konfiguriert wurde, kann jeder, der über die Berechtigung zum Zugriff auf das SharePoint Admin Center verfügt, Aufgaben erstellen. Die Aufgaben werden automatisch an einen der verfügbaren konfigurierten Agents verteilt.
Wichtig
Stellen Sie sicher, dass Sie die neueste Version der Agent-Setupdatei herunterladen. Kennwörter werden nicht im Installer gespeichert.
Planungscheckliste
| Kategorie | Richtlinien |
|---|---|
| Ermitteln, wie viele Agents Sie benötigen | Anzahl der zu erstellenden Agents |
| Verwenden Sie die richtigen Anmeldeinformationen | SharePoint- oder OneDrive-Administrator für das Migrationsziel und ein lokales Konto für die Quelle, die Zugriff auf ALLE Netzwerkdateifreigaben hat, die Sie migrieren möchten. Vergewissern Sie sich, dass Sie über SharePoint- oder OneDrive-Admin Anmeldeinformationen verfügen, um auf das "Ziel" zuzugreifen, an dem Sie Ihre Inhalte migrieren. Überprüfen Sie die lokalen Anmeldeinformationen, die Sie verwenden möchten, um zu konfigurieren, dass der Agent Zugriff auf alle Netzwerkdateifreigaben hat, die Sie migrieren möchten. |
| Zu verwendende virtuelle Maschinen oder Computer: | Legen Sie fest, wie viele VMs oder Computer für das Migrationsprojekt verwendet werden sollen. Listen Sie die Computer oder VMs auf, bevor Sie beginnen. |
| Überprüfen der Voraussetzungen | Stellen Sie sicher, dass Ihr Computer die Anforderungen erfüllt. |
| Überprüfen der erforderlichen Endpunkte | Vergewissern Sie sich, dass Sie die erforderlichen Endpunkte konfiguriert haben. |
| Multi-Geo-Mandant | Wenn Sie über einen Multi-Geo-Mandanten verfügen, sollten Sie wissen, wo der Agent installiert wird. |
| Vorab-Bereitstellung von OneDrive-Konten | Wenn Sie zu OneDrive-Konten migrieren, stellen Sie sicher, dass die Konten vor der Migration vorab bereitgestellt werden. Dem Migrationskonto müssen Websitesammlungsadministratorrechte für jede OneDrive-Website erteilt werden. Die Vorabbereitstellung kann mithilfe eines Skripts erfolgen, wie hier beschrieben: Vorabbereitstellung von OneDrive für Benutzer in Ihrer Organisation. |
| Government Cloud | Wenn sich Ihr Mandant in einer Government-Cloud befindet, müssen Sie möglicherweise zusätzliche Schritte ausführen, bevor Sie den Migrations-Manager verwenden. |
Tipp
Erstellen Sie ein Dienstkonto mit Administratorrechten, damit Ihr Agent auf dem Server oder der VM ausgeführt werden kann. Dieses Konto sollte über Lesezugriff auf die Quellen verfügen, die Sie migrieren möchten, sowie über SharePoint- oder OneDrive-Administratorzugriff auf das Ziel speziell für Ihr Migrationsprojekt. Melden Sie sich mit diesem Konto bei jedem virtuellen Computer an, bevor Sie die Setupdatei ausführen, um sicherzustellen, dass der Agent als Dienst installiert wird.
Hinweis
Die mehrstufige Authentifizierung von Drittanbietern wird derzeit nicht unterstützt.
Überlegungen zu Agents und Leistung
Ein Faktor, um die beste Leistung bei der Migration zu erzielen, ist die Verwendung der wenigsten Agents, die erforderlich sind, um die Migration innerhalb Ihres Zeitrahmens abzuschließen. Wenn Sie mehr Agents als erforderlich verwenden, kann die Drosselungsrate beim Hochladen von Berichten erhöht werden.
Beispiel: Wenn Ihre Migration innerhalb des gewünschten Zeitfensters mit 10 Agents und einer akzeptablen Geschwindigkeit erfolgen kann, verwenden Sie nicht 20 Agents. Die Verwendung von mehr Agents bedeutet einen höheren Datenverkehr und eine höhere API-Anforderungsrate.
Ermitteln, wie viele Agents Sie benötigen
So berechnen Sie die erforderliche Mindestanzahl von Agents, die für Ihre Migration verwendet werden sollen:
- Führen Sie eine Testmigration mit 20 bis 30 Aufgaben mit einem Agent aus, um den Durchsatz pro Agent zu testen. Notieren Sie sich die Zeit.
- Schätzen Sie die Anzahl der Aufgaben für Ihre gesamte Migration. Nehmen Sie die Zeit, die ein Test-Agent für die Verarbeitung benötigt hat, und berechnen Sie die Anzahl der Agents für die Migration. Berücksichtigen Sie die Gesamtdauer, die Sie zum Abschließen Des Migrationsprojekts benötigen.
- Wenn Sie bereits mehr Agents erstellt haben, als Sie benötigen, können sie deaktiviert werden, indem Sie den Agent im Migrations-Manager auswählen.
Einrichten eines Agents
- Melden Sie sich bei dem Computer oder dem virtuellen Computer an, den Sie für die Einrichtung eines Agents mit Anmeldeinformationen auswählen, die Lesezugriff auf alle Dateifreigaben haben, die Sie migrieren möchten.
- Wählen Sie im SharePoint Admin Center die Option Migrationscenter aus. Sie müssen sich mit einem Konto anmelden, das über SharePoint-Administratorberechtigungen für Ihre organization verfügt.
- Wählen Sie unter "Für Dateifreigaben" Erste Schritte aus.
- Wählen Sie die Registerkarte Agenten und dann Hinzufügen.
- Wählen Sie Agent-Setupdatei herunterladen aus. (Sie können auch den Agent v2.0-Build herunterladen, der sich derzeit in der öffentlichen Vorschau befindet. Weitere Details und den Downloadlink finden Sie auf der Seite "Neuigkeiten".
- Öffnen Sie die Setupdatei. Klicken Sie auf der Begrüßungsseite auf Weiter.
- Geben Sie den SharePoint-Administratorbenutzernamen und das Kennwort der Umgebung ein, in der Sie Ihre Inhalte migrieren. Wählen Sie Weiter aus.
- Geben Sie das Kennwort des Windows-Kontos ein, das Zugriff auf alle Dateifreigaben bietet, die den zu migrierenden Inhalt enthalten. Wählen Sie Installieren aus.
- Testen Sie den Agent-Zugriff (optional), oder wählen Sie Schließen aus. Wenn das Setup abgeschlossen ist, wird der neue Agent zu den verfügbaren Agents hinzugefügt, denen Tasks zugewiesen werden können.
Hinweis
Mehrere Agents: Wenn Sie über ein großes Migrationsprojekt verfügen und mehrere Agents einrichten müssen, wird empfohlen, die Agent-Setupdatei an einen freigegebenen Speicherort herunterzuladen. Auf diese Weise können Sie die Setupdatei ganz einfach auf jeden Computer oder virtuellen Computer herunterladen. Mit mehreren Agents können Sie bestimmte Migrationsaufträge je nach Ihren Anforderungen an bestimmte Gruppen batchen. Beispielsweise können Sie Agents nach Rechenzentrum gruppieren, um eine bessere Leistung basierend auf dem geografischen Standort zu erzielen.
Beispiel: Sie migrieren 10.000 Benutzer von lokalen Freigaben in zwei Rechenzentren zu OneDrive. 2.000 Benutzer haben Daten in einem kalifornischen Rechenzentrum gespeichert, und 8.000 Benutzer haben Daten in einem Vermont-Rechenzentrum gespeichert. Sie haben zwei Agents im Rechenzentrum in Kalifornien und sechs Agents im Vermont-Rechenzentrum installiert. Wenn Sie die Agents geografisch gruppieren, können Sie Migrationen, bei denen sich die Quelldaten in Kalifornien befinden, in die kalifornische Agentgruppe und für Vermont-Daten in die Vermont-Agentgruppe batchen. Die geografische Gruppierung bietet Leistungsvorteile. Ohne geografische Gruppierung würden sich alle Rechenzentren in einer Standardgruppe befinden, und Sie hätten keine Kontrolle darüber, welche Agents verwendet werden. Dies könnte dazu führen, dass die kalifornischen Agents Vermont-Daten und Vermont-Agents migrieren, um kalifornische Daten zu migrieren. Während dies technisch gesehen Dateien migriert, kann die Leistung beeinträchtigt werden.
Arbeitsordner
Für jeden Agent wird ein Arbeitsordner mit dem Namen %appdata%\Microsoft\SPMigration erstellt. In diesem Ordner werden Protokolle, Berichte und temporäre Ordner gespeichert. Stellen Sie sicher, dass Ihr Arbeitsordner über mindestens 150 GB freien Speicherplatz verfügt. Abhängig von der Größe der Daten, die Sie migrieren möchten, kann dies mehr erfordern.
Einrichten von Multi-Geo-Agents
Wenn Sie über einen Multi-Geo-SharePoint-Mandanten verfügen, wird der Agent in geografischen Speicherorten installiert, die im SharePoint Admin Center festgelegt sind. Stellen Sie vor der Installation des Agent sicher, dass der gewünschte geografische Standort mit dem im Admin Center festgelegten übereinstimmt. Um den geografischen Standort eines Agents zu ändern, löschen Sie den Agent, und installieren Sie ihn erneut.
Weitere Informationen finden Sie unter Multi-Geo-Funktionen in OneDrive und SharePoint Online.
So installieren Sie einen Agent an einem anderen geografischen Standort:
Laden Sie die Agent-Setupdatei herunter.
Starten die Setupdatei, und bleiben Sie auf der Startseite.
Öffnen Sie diese Datei: %temp%\SPMigrationAgentSetup\SPMigrationAgentSetup\Microsoft.SharePoint.Migration.ClientShared.dll.config
Fügen Sie unter appSettings einen Eintrag hinzu, wie im folgenden Beispiel gezeigt, für das gewünschte Land/die gewünschte Region oder das gewünschte Rechenzentrum. (Hinweis: Dies ist ein Beispiel für Kanada.)
<add key="GeoLocation" value="CAN" />Den länderspezifischen oder regionalen GEO-Code finden Sie unter Microsoft 365 Multi-Geo-Verfügbarkeit.
Wichtig
Migration zu Teams: Wenn Sie zu Teams migrieren, muss sich die Teams-Zielwebsite im gleichen geografischen Raum wie Ihr Mandantenadministrator befinden. Wenn sie unterschiedlich sind, wird der Teams-Kanal nicht geladen, wenn Sie das Ziel auswählen.
Installieren des Agents als App
Wenn das System erkennt, dass Sie bei der Installation des Agents nicht mit einer Domäne verbunden sind, können Sie den Agent als Windows-App installieren. Wenn Sie ihn weiterhin als Dienst installieren möchten, beenden Sie ihn, und melden Sie sich mit einem in die Domäne eingebundenen Konto an.
Wichtig
Wenn Sie den Agent als App installieren, wird er nicht ausgeführt, wenn sich der Computer im Ruhezustand befindet, und die Migration wird effektiv angehalten.
Wählen Sie Als App installierenaus.
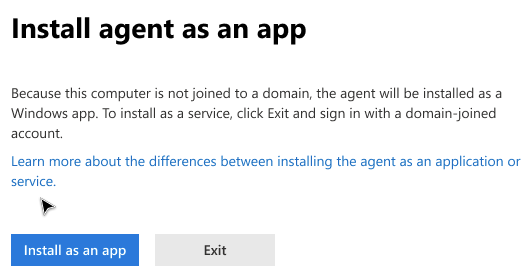
Melden Sie sich nach der Installation des Agents mit Ihren SharePoint-Administratoranmeldeinformationen an.
Testen Sie, ob Ihr Agent Zugriff auf die Dateifreigaben hat, die Sie migrieren wollen (optional).
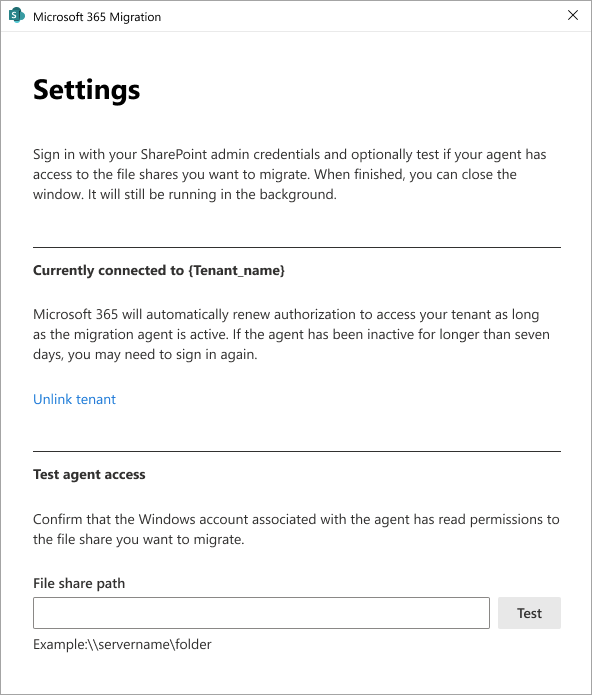
Der Einstellungsbildschirm zeigt an, ob und mit welchem Mandanten Sie verbunden sind. Wählen Sie Mandantenverknüpfung aufheben aus, wenn Sie sich bei einem anderen Mandanten anmelden möchten.
Microsoft 365 verlängert automatisch die Autorisierung für den Zugriff auf Ihren Mandanten, solange der Migrations-Agent aktiv ist. Wenn der Agent länger als sieben Tage inaktiv ist, müssen Sie sich möglicherweise erneut anmelden.
Agent-Aufgabenzuweisung
Der Migrations-Manager weist aufgaben automatisch einem verfügbaren Agent zu. Sie können eine Aufgabe nicht manuell einem bestimmten Agent zuweisen. Jeder Agent kann bis zu 10 Aufgaben in seiner Warteschlange aufweisen. Sie können jedoch Agentgruppen Aufgaben zuweisen.
Durch das Anhalten einer Aufgabe wird der Agent nicht für eine andere Aufgabe freigegeben. Ein Agent ist weiterhin nicht verfügbar, um einen neuen Task zu übernehmen, bis der Task fortgesetzt und abgeschlossen oder bis er gelöscht wird.
Wie lange bleibt die Verbindung aktiv?
Die Verbindung zwischen dem Agent (als eine Dienst) und dem Migrations-Manager bleibt aktiv, solange der Computer ausgeführt wird und die zum Anmelden beim Agent verwendeten SharePoint-Administratoranmeldeinformationen gültig sind.
Wenn die Verbindung des Agents getrennt wird, hält er das Token für den Migrations-Manager bis zu sieben Tage lang. Nach Ablauf dieses Zeitraums muss der Agent neu installiert werden.
Feedback
Bald verfügbar: Im Laufe des Jahres 2024 werden wir GitHub-Issues stufenweise als Feedbackmechanismus für Inhalte abbauen und durch ein neues Feedbacksystem ersetzen. Weitere Informationen finden Sie unter https://aka.ms/ContentUserFeedback.
Feedback senden und anzeigen für