Überwachen von Cloud Connector mithilfe der Operations Management Suite (OMS).
Wichtig
Cloud Connector Edition wird am 31. Juli 2021 zusammen mit Skype for Business Online eingestellt. Nachdem Ihr organization auf Teams aktualisiert wurde, erfahren Sie, wie Sie Ihr lokales Telefonienetzwerk mithilfe von Direct Routing mit Teams verbinden.
Lesen Sie diesen Artikel, um zu erfahren, wie Sie Ihre Cloud Connector-Bereitstellung, Version 2.1 und höher, mithilfe von Microsoft Operations Management Suite (OMS) überwachen.
Sie können jetzt Ihre Cloud Connector-Bereitstellung, Version 2.1 und höher, mithilfe von Operations Management Suite (OMS) überwachen, einer Microsoft-It-Cloud-Verwaltungslösung. MIT OMS Log Analytics können Sie die Verfügbarkeit und Leistung von Ressourcen überwachen und analysieren, einschließlich physischer und virtueller Computer. Weitere Informationen zu OMS und Log Analytics finden Sie unter Was ist Operations Management Suite (OMS)?
Dieser Artikel enthält die folgenden Abschnitte:
Voraussetzungen
Konfigurieren des Cloudconnectors für die Verwendung von OMS
Konfigurieren von OMS
Analysieren der Warnungen in Ihrem Log Analytics-Repository
Empfohlener Überwachungssatz
Voraussetzungen
Bevor Sie OMS zum Überwachen Ihrer Cloud Connector-Bereitstellung verwenden können, benötigen Sie Folgendes:
Ein Azure-Konto und ein OMS-Arbeitsbereich. Wenn Sie noch nicht über ein Azure-Konto verfügen, müssen Sie eines erstellen, um OMS Log Analytics zu verwenden. Informationen zum Erstellen eines Azure-Kontos und zum Einrichten eines OMS-Arbeitsbereichs finden Sie unter Erste Schritte mit einem Log Analytics-Arbeitsbereich.
Cloud Connector Version 2.1 oder höher
Für die Überwachung von Cloud Connector ist eine neue Log Analytics-Protokollsuche erforderlich. Weitere Informationen finden Sie unter Aktualisieren Ihres Azure Log Analytics-Arbeitsbereichs auf die neue Protokollsuche.
Konfigurieren des Cloudconnectors für die Verwendung von OMS
Sie müssen Ihre lokale Cloud Connector-Umgebung für die Verwendung von OMS konfigurieren. Dazu benötigen Sie Ihre OMS-Arbeitsbereichs-ID und ihren Schlüssel, die Sie im OMS-Portal wie folgt finden können: Einstellungen -->Verbundene Quellen --> Windows-Server:
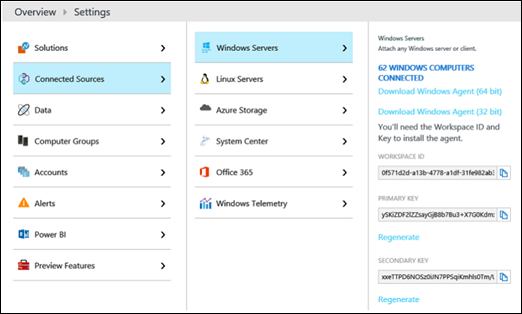
Wie Sie Cloud Connector für die Verwendung von OMS konfigurieren, hängt von Ihrem Szenario ab:
Wenn Sie eine neue Cloud Connector-Anwendung installieren oder eine Anwendung erneut bereitstellen möchten, führen Sie die folgenden Schritte aus, bevor Sie Install-CcAppliance ausführen:
Legen Sie im Abschnitt CloudConnector.ini Datei [Allgemein] den OMSEnabled-Parameter auf True fest.
Jedes Mal, wenn Cloud Connector bereitgestellt oder aktualisiert wird, wird versucht, den OMS-Agent automatisch auf den VMs zu installieren. Aktivieren Sie dieses Feature, damit der OMS-Agent das automatische Update von Cloud Connector übersteht.
Führen Sie zum Konfigurieren der OMS-ID und des Schlüssels Set-CcCredential -AccountType OMSWorkspace aus.
Wenn Sie einen OMS-Agent auf einem vorhandenen Cloud Connector-Anwendung installieren, führen Sie die folgenden Schritte aus:
Legen Sie im Abschnitt CloudConnector.ini Datei [Allgemein] OMSEnabled=true fest.
Führen Sie Import-CcConfiguration aus.
Führen Sie Install-CcOMSAgent aus.
Hinweis
Wenn die OMSWorkspace-Anmeldeinformationen noch nie festgelegt wurden, werden Sie beim Ausführen von install-CcOMSAgent zur Eingabe der Anmeldeinformationen aufgefordert.
Wenn Sie die OMS-Arbeitsbereichs-ID oder den Schlüssel in einem Cloud Connector-Anwendung aktualisieren möchten, der bereits einen OMS-Agent installiert hat:
Führen Sie zum Konfigurieren der OMS-ID und des Schlüssels Set-CcCredential -AccountType OMSWorkspace aus.
Führen Sie Install-CcOMSAgent aus, um die Updates anzuwenden.
Vergewissern Sie sich für alle Szenarien, dass die Agents wie folgt verbunden sind:
Wechseln Sie im OMS-Portal zu Einstellungen –> Verbundene Quellen –> Windows Server. Es wird eine Liste der verbundenen Computer angezeigt.
Konfigurieren von OMS
Als Nächstes müssen Sie Ihre OMS-Konfiguration über das OMS-Portal angeben. Insbesondere müssen Sie Folgendes ausführen:
Geben Sie Informationen zu Ereignisprotokollen und Leistungsindikatoren an.
Erstellen von Warnungen.
Angeben von Informationen zu Ereignisprotokollen und Leistungsindikatoren
Im OMS-Portal müssen Sie Informationen zu den Ereignisprotokollen und Leistungsindikatoren wie folgt angeben:
Wechseln Sie zu Einstellungen-Daten-Windows-Ereignisprotokolle>>, und fügen Sie Ereignisprotokolle für Folgendes hinzu:
Lync Server
Anwendung
Hinweis
Sie müssen Lync Server manuell in das Textfeld eingeben. Es wird nicht als Option in der Dropdownliste angezeigt.
Weitere Informationen finden Sie unter Windows-Ereignisprotokolldatenquellen in Log Analytics.
Wechseln Sie zu Einstellungen-Daten>-> Windows-Leistungsindikatoren, und fügen Sie Leistungsindikatoren für Folgendes hinzu:
Leistungsindikatoren auf Betriebssystemebene. Sie können Leistungsindikatoren auf Betriebssystemebene hinzufügen, z. B. Prozessorauslastung, Arbeitsspeicherauslastung, Netzwerkauslastung, oder Sie können vorhandene Lösungen wie Kapazität und Leistung, Netzwerk Leistungsmonitor ohne explizites Hinzufügen von Indikatoren verwenden. Unabhängig davon, wie Sie sich für die Überwachung entscheiden, empfiehlt Microsoft, diese Betriebssystemindikatoren zu überwachen.
Skype for Business Indikatoren. Von Skype for Business werden zahlreiche Leistungsindikatoren bereitgestellt. Sie können diese Leistungsindikatoren finden, indem Sie sich bei einem beliebigen Vermittlungsserver anmelden und die Leistungsmonitor öffnen. Diese Leistungsindikatoren beginnen mit "LS:". Microsoft empfiehlt, mindestens mit den folgenden Kapazitätsindikatoren zu beginnen und andere hinzuzufügen, die von Interesse sind:
Gesamtzahl der aktiven Aufrufe:
LS:MediationServer – Eingehende Anrufe(_Total)- Aktuell
LS:MediationServer – Ausgehende Anrufe(_Total)- Aktuell
Gesamtzahl aktiver Medienumgehungsaufrufe:
LS:MediationServer – Eingehende Anrufe(_Total)- Aktive Medienumgehungsaufrufe
LS:MediationServer – Ausgehende Anrufe(_Total)- Aktive Medienumgehungsaufrufe
Hinweis
Sie müssen die Leistungsindikatoren manuell in das Textfeld eingeben. Sie werden nicht als Optionen in der Dropdownliste angezeigt.
Weitere Informationen finden Sie unter Windows- und Linux-Leistungsdatenquellen in Log Analytics.
Erstellen von Warnungen
Es gibt zwei Arten von Warnungen in OMS: Warnungen zur Anzahl von Ergebnissen und Warnungen zur Metrikmessung. Weitere Informationen zum Erstellen von Warnungen finden Sie unter Arbeiten mit Warnungsregeln in Log Analytics.
Beim Erstellen von Warnungen sollten Sie Folgendes berücksichtigen:
Stellen Sie sicher, dass es sich bei der Warnung um eine Warnung vom Typ "Anzahl von Ergebnissen" handelt, bei der es sich um die Standardauswahl handelt.
Die Demoabfragen erfordern, dass "Anzahl der Ergebnisse" auf "Größer als 0" festgelegt ist.
Es wird empfohlen, das Zeitfenster und die Warnungshäufigkeit auf 5 Minuten festzulegen.
Es wird empfohlen, "Warnungen unterdrücken" für Demowarnungen nicht zu aktivieren.
Für typische Warnungsszenarien empfiehlt Microsoft, zwei Warnungen zu erstellen: eine Fehlerwarnung und eine Zurücksetzungswarnung. Wählen Sie für die Fehlerwarnung den Schweregrad Kritisch aus. Wählen Sie für die Zurücksetzungswarnung den Schweregrad Information aus.
In den folgenden Abschnitten wird beschrieben, wie Sie Beispielwarnungen erstellen.
Erstellen Sie ein Warnungspaar: "RTCMEDSRV wird NICHT auf Vermittlungsservern ausgeführt" und "RTCMEDSRV wird wieder auf Vermittlungsservern ausgeführt"
So erstellen Sie dieses Warnungspaar:
Die Abfrage für die Fehlerwarnung lautet:
Event | where Computer contains "MediationServer" | where EventLog == "Lync Server" and (EventID == 25002 or EventID == 25003) | summarize arg_max(TimeGenerated, EventID) by Computer | where EventID == 25003Die Abfrage verwendet den Computerfilter , wobei Computer "MediationServer" enthält . Der Filter wählt nur den Computer aus, dessen Name die Zeichenfolge "MediationServer" enthält.
Sie würden den Filter durch Ihren eigenen Computerfilter ersetzen oder entfernen. Sie können komplexe Zeichenfolgenfilter ohne reguläre Ausdrücke erstellen. Sie können auch reguläre Ausdrücke verwenden. Darüber hinaus können Sie eine Computergruppe erstellen, indem Sie eine Suchabfrage speichern und diese Gruppe als Computerfilter in Der Warnungsabfrage verwenden. Weitere Informationen finden Sie unter Computergruppen in Log Analytics-Protokollsuchen.
Für jeden Computer ruft die Fehlerabfrage das letzte Ereignisprotokoll für den Start und das Beenden des RTCMEDSRV-Diensts ab. Es wird ein Protokoll zurückgegeben, wenn das letzte Ereignis das Dienststoppereignis ist. es gibt nichts zurück, wenn das letzte Ereignis das Startereignis des Diensts ist. Kurz gesagt, die Abfrage würde eine Liste von Servern zurückgeben, deren RTCMEDSRV im Zeitfenster beendet wird.
Die Abfrage für die Zurücksetzungswarnung lautet:
Event | where Computer contains "MediationServer" | where EventLog == "Lync Server" and (EventID == 25002 or EventID == 25003) | summarize arg_max(TimeGenerated, EventID) by Computer | where EventID == 2500Die Zurücksetzungsabfrage führt genau das Gegenteil der Fehlerabfrage aus. Für jeden Computer wird ein Ereignis zurückgegeben, wenn das letzte Ereignis das Startereignis des Diensts ist. es gibt nichts zurück, wenn das letzte Ereignis das Dienststoppereignis ist.
Erstellen Sie ein Warnungspaar: "Zu viele gleichzeitige Aufrufe in Vermittlungsservern" und "Gleichzeitige Anrufe fallen auf normale Auslastung zurück"
So erstellen Sie diese Warnung:
Die Abfrage für die Fehlerwarnung lautet:
Perf | where Computer contains "MediationServer" | where (ObjectName == "LS:MediationServer - Outbound Calls" or ObjectName == "LS:MediationServer - Inbound Calls") | summarize arg_max(TimeGenerated, CounterValue) by ObjectName, Computer | summarize TotalCalls = sum(CounterValue) by Computer| where TotalCalls >= 500Für jeden Computer ruft die Abfrage die letzten Leistungsindikatoren für eingehenden und ausgehenden Aufruf ab und summiert diese beiden Werte. Es wird ein Protokoll zurückgegeben, wenn der Summenwert 500 überschreitet. Wenn dies nicht der Fall ist, wird nichts zurückgegeben. Kurz gesagt, die Abfrage würde eine Liste von Servern zurückgeben, deren gleichzeitige Aufrufe im Zeitfenster zu viele sind.
Die Abfrage für die Zurücksetzungswarnung lautet:
Perf | where Computer contains "MediationServer" | where (ObjectName == "LS:MediationServer - Outbound Calls" or ObjectName == "LS:MediationServer - Inbound Calls") | summarize arg_max(TimeGenerated, CounterValue) by ObjectName, Computer | summarize TotalCalls = sum(CounterValue) by Computer| where TotalCalls < 500Die Zurücksetzungsabfrage führt genau das Gegenteil der Fehlerabfrage aus. Für jeden Computer ruft die Abfrage die letzten Leistungsindikatoren für eingehenden und ausgehenden Aufruf ab und summiert diese beiden Werte. Es wird ein Protokoll zurückgegeben, wenn der Summenwert kleiner als 500 ist. Andernfalls wird nichts zurückgegeben.
Erstellen Sie eine Warnung: Warnung "CPU-Auslastung > 90 oder RTCMEDIARELAY auf Servern beendet"
Um diese Warnung zu erstellen, lautet die Abfrage:
search *| where Computer contains "MediationServer" | where (Type == "Perf" or Type == "Event") | where ((ObjectName == "Processor" and CounterName == "% Processor Time") or EventLog == "Lync Server") | where (CounterValue > 90 or EventID == 22003)
Die Abfrage ruft alle Prozessorauslastungszähler und das Dienststoppereignis von allen Computern ab und gibt ein Protokoll zurück, wenn die Prozessorauslastung 90 % überschreitet oder der Dienst jemals beendet wurde.
Analysieren der Warnungen in Ihrem Log Analytics-Repository
Verwenden Sie die Lösung Warnungsverwaltung, um die Warnungen in Ihrem Repository zu analysieren. Weitere Informationen finden Sie unter Warnungsverwaltungslösung in Operations Management Suite (OMS).
Empfohlener minimaler Überwachungssatz
So identifizieren Sie Probleme mit Ereignisprotokollen und Leistungsindikatoren:
Ereignisprotokolle. Für jedes Problem sollte ein Ereignispaar mit einem Satz von Ereignissen vorhanden sein, der darauf hinweist, dass etwas nicht stimmt, während das andere angibt, dass alles in Ordnung ist. Für einen bestimmten Zeitraum ist es das letzte aufgezeichnete Ereignis, das angibt, ob etwas für diesen Zeitraum nicht stimmt.
Leistungsindikatoren. Es sollte einen Schwellenwert für die überwachten Leistungsindikatoren geben.
In der folgenden Tabelle sind die Von Microsoft empfohlenen Dienste aufgeführt, indem die Ereignis-IDs zum Beenden und Starten aufgelistet werden:
| Dienstname |
Zielserverrolle |
Ereignis-ID beenden |
Startereignis-ID |
|---|---|---|---|
| RTCMEDSRV |
Vermittlungsserver |
25003 |
25002 |
| RTCSRV |
Edgeserver |
12289 |
12288 |
| RTCMRAUTH |
Edgeserver |
19003 |
19002 |
| RTCMEDIARELAY |
Edgeserver |
22003 |
22002 |
In der folgenden Tabelle sind die Netzwerkprobleme aufgeführt, die Microsoft für die Überwachung empfiehlt:
| Monitorname |
Zielserverrolle |
Erfolgsereignis-ID-Ausdruck |
Fehlerereignis-ID-Ausdruck |
Fehlerbeispiel |
|---|---|---|---|---|
| Konnektivitätsfehler zwischen Vermittlungsserver und Gateway |
Vermittlungsserver |
25062 | 25002 |
|
| Fehler beim Abschluss des Anrufs zwischen Vermittlungsserver und Gateway |
Vermittlungsserver |
25064 | 25002 |
|
| Kritische Netzwerkprobleme |
Edgeserver |
14353 | 12288 |
Im Folgenden sind die Leistungsindikatoren für die Anrufkapazität aufgeführt, die überwacht werden sollten. Diese Zahlen sollten für die Standard-Edition von Cloud Connector weniger als 500 sein. weniger als 50 für die Cloud Connector-Mindestedition.
LS:MediationServer – Eingehende Anrufe(_Total)- Aktuell
LS:MediationServer – Ausgehende Anrufe(_Total)- Aktuell
LS:MediationServer – Eingehende Anrufe(_Total)- Aktive Medienumgehungsaufrufe
LS:MediationServer – Ausgehende Anrufe(_Total)- Aktive Medienumgehungsaufrufe
Siehe auch
Weitere Informationen zum Arbeiten mit OMS finden Sie in den folgenden Artikeln: