Lektion 6: Gruppierung und Summen hinzufügen (Reporting Services)
In dieser letzten Lektion des Tutorials werden Sie Ihrem Reporting Services-Bericht Gruppierungen und Gesamtergebnisse hinzufügen, um Ihre Daten zu organisieren und zusammenzufassen.
Gruppieren Sie Daten in einem Bericht
Klicken Sie auf die Registerkarte Entwurf.
Wenn Sie den Bereich Zeilengruppen nicht sehen, klicken Sie mit der rechten Maustaste auf die Entwurfsoberfläche. Klicken Sie auf Ansicht>Gruppierung.
Ziehen Sie im Berichtsdatenbereich das Feld
[Date]in den Bereich Zeilengruppen. Platzieren Sie es oberhalb der Zeile, die als = (Details) angezeigt wird.Hinweis
Das Zeilenhandle weist nun Klammern zur Angabe einer Gruppe auf. Außerdem verfügt die Tabelle nun auf jeder Seite der vertikalen gepunkteten Linie über eine Spalte für den Ausdruck
[Date].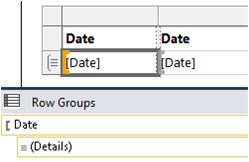
Ziehen Sie im Berichtsdatenbereich das Feld
[Order]in den Bereich Zeilengruppen. Platzieren das Feld hinter Date und vor = (Details).
Hinweis
Das Zeilenhandle enthält nun zwei Klammern (
 ), um zwei Gruppen anzuzeigen. Zudem verfügt die Tabelle jetzt über zwei Spalten für den Ausdruck
), um zwei Gruppen anzuzeigen. Zudem verfügt die Tabelle jetzt über zwei Spalten für den Ausdruck [Order].Löschen Sie die ursprünglichen Spalten für die Ausdrücke
[Date]und[Order]rechts neben der doppelten Linie. Wählen Sie die Spaltenhandles für die beiden Spalten aus, klicken Sie mit der rechten Maustaste, und wählen Sie Spalten löschen. Der Berichts-Designer entfernt die einzelnen Zeilenausdrücke, sodass nur die Gruppenausdrücke angezeigt werden.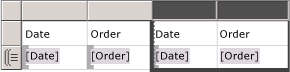
Zum Formatieren der neuen Spalte
[Date]klicken Sie mit der rechten Maustaste auf die Datenbereichszelle, die den Ausdruck[Date]enthält, und wählen Sie Textfeldeigenschaften.Klicken Sie im Spaltenlistenfeld ganz links auf Zahl und im Listenfeld Kategorie auf Datum.
Wählen Sie im Listenfeld Typ die Option 31. Januar 2000 aus.
Klicken Sie auf OK, um das Format zu übernehmen.
Zeigen Sie erneut eine Vorschau des Berichts an. Das Ergebnis sollte folgendermaßen aussehen:
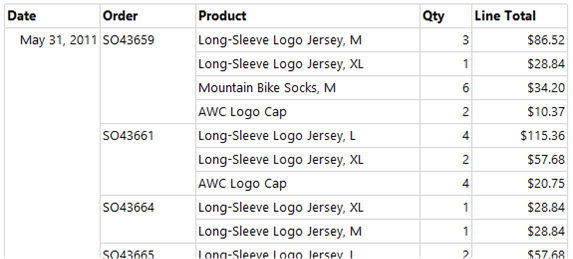
Fügen Sie Gesamtwerte zu einem Bericht hinzu
Wechseln Sie in die Designansicht.
Klicken Sie mit der rechten Maustaste auf die Datenbereichszelle mit dem Ausdruck
[LineTotal], und wählen Sie anschließend Gesamtergebnis hinzufügen aus. Der Berichts-Designer fügt eine Zeile mit dem Gesamtwert für die einzelnen Bestellungen in Dollar hinzu.Klicken Sie mit der rechten Maustaste auf die Zelle mit dem Feld
[Qty]und anschließend auf Gesamtergebnis hinzufügen. Der Berichts-Designer fügt der Ergebniszeile eine Gesamtmenge für die einzelnen Bestellungen hinzu.Geben Sie in die leere Zelle links von
Sum[Qty]die Zeichenfolge „Order Total“ ein.Sie können der Ergebniszeile eine Hintergrundfarbe hinzufügen. Wählen Sie die beiden Gesamtergebniszellen und die Bezeichnungszelle aus.
Wählen Sie im Menü Format die Option Hintergrundfarbe>Hellgrau aus.
Klicken Sie auf OK, um das Format zu übernehmen.
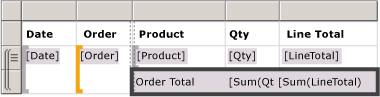
Hinzufügen des Tagesgesamtwerts zum Bericht
Klicken Sie mit der rechten Maustaste auf die Ausdruckszelle
[Order], und wählen Sie Gesamtergebnis hinzufügen>Nach aus. Der Berichts-Designer fügt eine neue Zeile mit den Summen der Werte[Qty]und[Linetotal]für jeden Tag und die Zeichenfolge „Total“ am Ende der Spalte mit dem Ausdruck[Order]hinzu.Geben Sie in der gleichen Zelle zuerst das Wort „Daily“ und anschließend das Wort „Total“ ein, um „Daily Total“zu erhalten.
Wählen Sie diese Zelle und die beiden benachbarten Zellen mit den Gesamtwerten auf der rechten Seite sowie die leere Zelle dazwischen aus.
Wählen Sie im Menü Format die Option Hintergrundfarbe>Orange aus.
Klicken Sie auf OK, um das Format zu übernehmen.
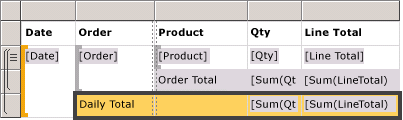
Hinzufügen des Gesamtergebnisses zum Bericht
Klicken Sie mit der rechten Maustaste auf die Ausdruckszelle
[Date], und wählen Sie Gesamtergebnis hinzufügen>Nach aus. Der Berichts-Designer fügt eine neue Zeile mit den Summen der Werte[Qty]und[LineTotal]für den gesamten Bericht und die Zeichenfolge „Total“ am Ende der Spalte mit dem Ausdruck[Date]hinzu.Geben Sie in der gleichen Zelle zuerst die Zeichenfolge „Grand“ und anschließend das Wort „Total“ ein, um „Grand Total“ zu erhalten.
Wählen Sie die Zelle „Grand Total“ aus, und markieren Sie die beiden Ausdruckszellen
Sum()sowie die leeren Zellen dazwischen.Wählen Sie im Menü Format die Option Hintergrundfarbe>Hellblau aus.
Klicken Sie auf OK, um das Format zu übernehmen.
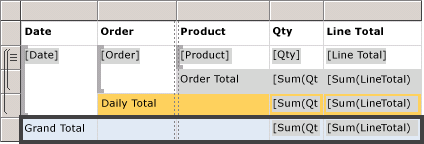
Anzeigen des Berichts in der Vorschau
Zur Anzeige der geänderten Formatierung wählen Sie die Registerkarte Vorschau aus. Wählen Sie in der Symbolleiste Vorschau die Schaltfläche Letzte Seite, die wie  aussieht. Die Ergebnisse sollten wie auf dem folgenden Bild angezeigt werden:
aussieht. Die Ergebnisse sollten wie auf dem folgenden Bild angezeigt werden:
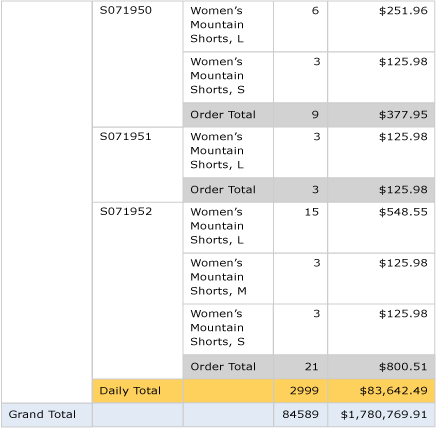
Veröffentlichen Sie den Bericht auf dem Berichtsserver (Optional)
Ein optionaler Schritt besteht darin, den vervollständigten Bericht auf dem Berichtsserver zu veröffentlichen, damit Sie den Bericht im Webportal anzeigen können.
Wählen Sie im Menü Projekt die Option Tutorialeigenschaften aus.
Geben Sie in TargetServerURL den Namen Ihres Berichtsservers ein, z. B.:
http:/<servername>/reportserveroderhttps://localhost/reportserverfunktioniert, wenn Sie den Bericht auf dem Berichtsserver erstellen.
Für TargetReportFolder wurde „Tutorial“ angegeben – der Name des Projekts. Der Bericht wird vom Berichts-Designer in diesem Ordner bereitgestellt.
Klicken Sie auf OK.
Wählen Sie im Menü Erstellen die Option Tutorial bereitstellen aus.
Wenn Sie etwas wie die Meldung im folgenden Ausgabefenster sehen, war die Bereitstellung erfolgreich.
------ Build started: Project: tutorial, Configuration: Debug ------
Skipping 'Sales Orders.rdl'. Item is up to date.
Erstellung abgeschlossen -- 0 Fehler, 0 Warnungen
------ Deploy started: Project: tutorial, Configuration: Debug ------
Bereitstellen fürhttps://[server name]/reportserver
Deploying report '/tutorial/Sales Orders'.
Deploy complete -- 0 errors, 0 warnings
========== Build: 1 succeeded or up-to-date, 0 failed, 0 skipped ==========
========== Deploy: 1 succeeded, 0 failed, 0 skipped ==========Wenn Sie etwas ähnlich der folgenden Fehlermeldung sehen, überprüfen Sie, ob Sie über die entsprechenden Berechtigungen für den Berichtsserver verfügen und ob Sie SQL Server Data Tools mit Administratorrechten gestartet haben.
„Die dem Benutzer 'XXXXXXXX\[Ihr Benutzername]' erteilten Berechtigungen reichen zum Ausführen des Vorgangs nicht aus.“
Öffnen Sie einen Browser mit Administratorrechten. Klicken Sie zum Beispiel mit der rechten Maustaste auf das Symbol für den Internet Explorer, und wählen Sie Als Administrator ausführen aus.
Navigieren Sie zur Webportal-URL.
https://<server name>/reports.https://localhost/reportsfunktioniert, wenn Sie den Bericht auf dem Berichtsserver erstellen.
Wählen Sie den Ordner „Tutorial“ aus, und wählen Sie dann den Bericht „Sales Orders“ aus, um den Bericht anzuzeigen.

Sie haben das Tutorial zum Erstellen eines einfachen Tabellenberichts erfolgreich abgeschlossen.
Zugehöriger Inhalt
Feedback
Bald verfügbar: Im Laufe des Jahres 2024 werden wir GitHub-Issues stufenweise als Feedbackmechanismus für Inhalte abbauen und durch ein neues Feedbacksystem ersetzen. Weitere Informationen finden Sie unter https://aka.ms/ContentUserFeedback.
Feedback senden und anzeigen für