Ersetzen der SSD für Surface Hub v1
Möglicherweise müssen Sie das SSD-Laufwerk (Solid State Drive) von Ihrem Surface Hub entfernen, damit Sie es mit dem Surface Hub-Wiederherstellungstool oder einem Ersatzlaufwerk neu erstellen können. Sie würden Ein Reimaging für Ihre SSD durchführen, wenn das Betriebssystem nicht mehr gestartet werden kann, z. B. aufgrund eines Windows-Updatefehlers, BitLocker-Problemen, Zurücksetzungsfehlern oder Hardwarefehlern.
Warnung
Stellen Sie sicher, dass der Surface Hub am Wechselstromschalter ausgeschaltet ist.
Suchen Sie die SSD-Fachtür auf der rückseiten, oberen Seite des Surface Hubs an den unten dargestellten Stellen. Die Tür ist identifizierbar, da sie keine offenen Lüftungsschlitze hat.
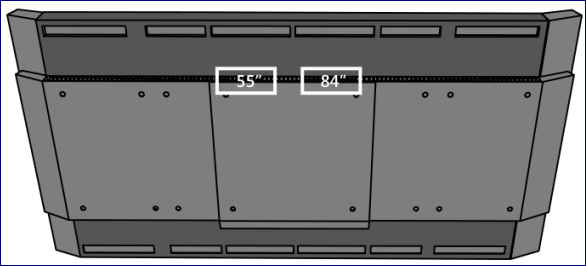
Speicherorte der Surface Hub-Festplatte
Suchen Sie die Verriegelungsregisterkarte an der Festplattenfachtür. Auf dem Surface Hub 55 befindet sich die Verriegelungsregisterkarte auf der linken Seite der Tür. Auf dem Surface Hub 84 wird es auf der rechten Seite angezeigt, wie in der Abbildung dargestellt.
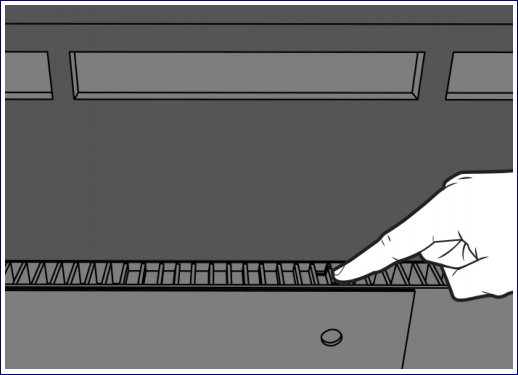
Verriegelungstaste an Der Tür des Festplattenfachs
Heben Sie die Abteiltür auf, um auf die Festplatte zuzugreifen.
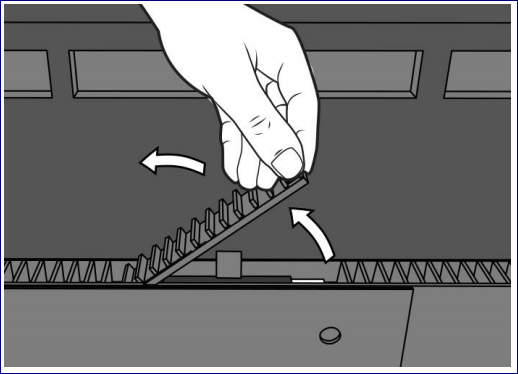
Liftfachtür
Suchen Sie die Zugtaste, die teilweise unter der hinteren Abdeckung verborgen sein kann. Ziehen Sie auf die Registerkarte, um die Festplatte aus dem Fach auszuwerfen.
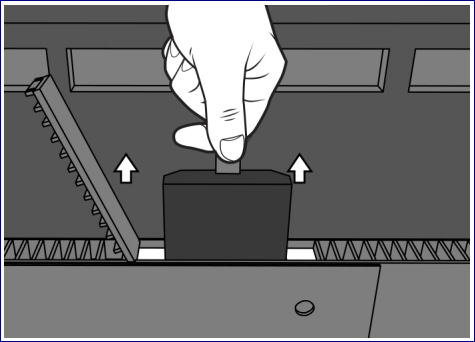
Ziehen der Registerkarte
Schieben Sie das Ersatzlaufwerk ein, bis Sie es klicken hören.

Einschieben des Ersatzlaufwerks
Schließen Sie die Fachtür.
Wenden Sie die Stromversorgung auf den Surface Hub an.
Feedback
Bald verfügbar: Im Laufe des Jahres 2024 werden wir GitHub-Issues stufenweise als Feedbackmechanismus für Inhalte abbauen und durch ein neues Feedbacksystem ersetzen. Weitere Informationen finden Sie unter https://aka.ms/ContentUserFeedback.
Feedback senden und anzeigen für