VM reagiert nicht beim Anwenden der Richtlinie „Gruppenrichtlinie für lokale Benutzer und Gruppen“
In diesem Artikel werden die Schritte zum Beheben von Problemen beschrieben, bei denen der Ladebildschirm beim Anwenden einer Richtlinie während des Starts eines virtuellen Azure-Computers (VM) nicht mehr reagiert.
Problembeschreibung
Wenn Sie Startdiagnose verwenden, um einen Screenshot der VM anzuzeigen, reagiert der Bildschirm beim Laden nicht mehr und zeigt folgende Meldung an: „Anwendung der Gruppenrichtlinie Lokale Benutzer und Gruppen“ oder „Bitte warten.“
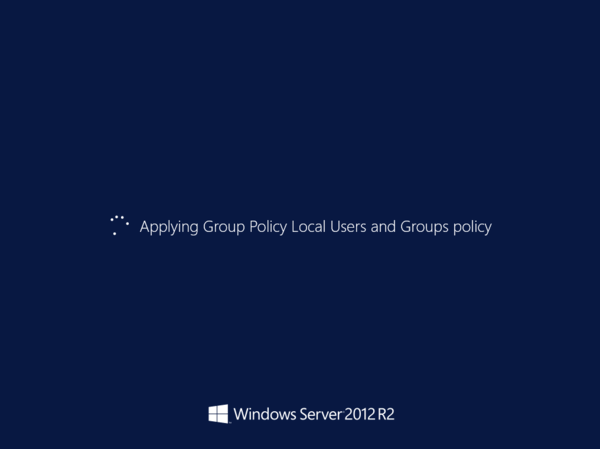
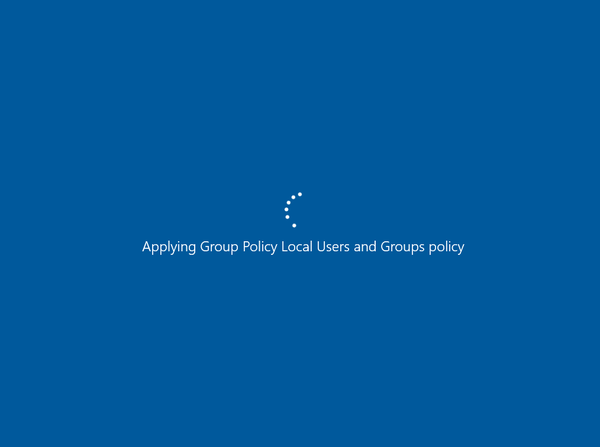
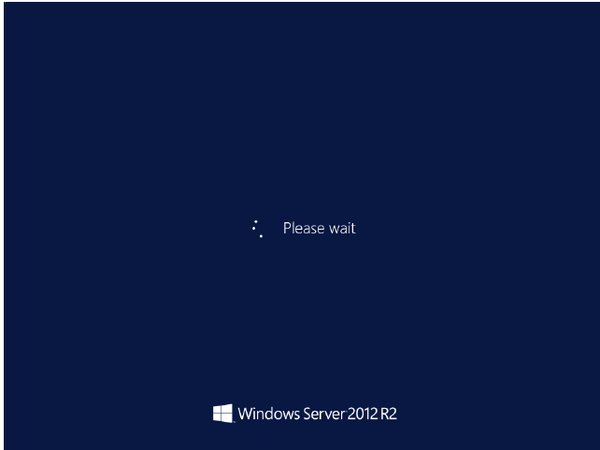
Ursache
Es gibt widersprüchliche Sperren, wenn die Richtlinie versucht, alte Benutzerprofile zu bereinigen.
Hinweis
Dies betrifft nur Windows Server 2012 und Windows Server 2012 R2.
Dies ist die problematische Richtlinie:
Computer Configuration\Policies\Administrative Templates\System/User Profiles\Delete user profiles older than a specified number of days on system restart
Lösung
Übersicht über das Verfahren
Tipp
Wenn Sie über eine aktuelle Sicherung der VM verfügen, können Sie versuchen, die VM aus der Sicherung wiederherzustellen, um das Startproblem zu beheben.
- Erstellen und Aufrufen einer Reparatur-VM
- Deaktivieren der Richtlinie
- Aktivieren der seriellen Konsole und der Speicherabbilderfassung
- Neuerstellen der VM
Hinweis
Wenn dieser Startfehler auftritt, ist das Gastbetriebssystem nicht funktionsfähig. Sie müssen die Problembehandlung im Offlinemodus durchführen.
Schritt 1: Erstellen und Aufrufen einer Reparatur-VM
- Führen Sie die Schritte 1 bis 3 der Reparaturbefehle für virtuelle Computer aus, um eine Reparatur-VM vorzubereiten.
- Stellen Sie über die Remotedesktopverbindung eine Verbindung mit der Reparatur-VM her.
Schritt 2: Deaktivieren der Richtlinie
Öffnen Sie auf der Reparatur-VM den Registrierungs-Editor.
Suchen Sie den Schlüssel HKEY_LOCAL_MACHINE, und klicken Sie dann im Menü Datei auf Struktur laden.
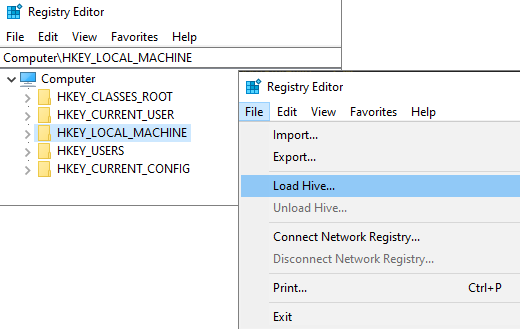
- Über „Struktur laden“ können Sie Registrierungsschlüssel aus einem Offlinesystem laden. In diesem Fall ist das System der mit der Reparatur-VM verknüpfte beschädigte Datenträger.
- Systemweite Einstellungen sind unter
HKEY_LOCAL_MACHINEgespeichert und können als „HKLM“ abgekürzt werden.
Navigieren Sie auf dem angefügten Datenträger zur Datei
\windows\system32\config\SOFTWAREund öffnen Sie sie.- Wenn Sie zur Angabe eines Namens aufgefordert werden, geben Sie „BROKENSOFTWARE“ ein.
- Um zu überprüfen, ob BROKENSOFTWARE geladen wurde, erweitern Sie HKEY_LOCAL_MACHINE, und suchen Sie nach dem hinzugefügten Schlüssel BROKENSOFTWARE.
Navigieren Sie zu BROKENSOFTWARE, und überprüfen Sie, ob der Schlüssel CleanupProfiles in der geladenen Struktur vorhanden ist.
- Wenn dies der Fall ist, ist die CleanupProfiles-Richtlinie festgelegt. Der Wert stellt die in der Aufbewahrungsrichtlinie festgelegte Dauer in Tagen dar. Fahren Sie mit dem Löschen des Schlüssels fort.
- Wenn der Schlüssel nicht vorhanden ist, ist die CleanupProfile-Richtlinie nicht festgelegt. Senden Sie ein Supportticket, und schließen Sie die memory.dmp-Datei ein, die sich im Windows-Verzeichnis des angefügten Betriebssystem-Datenträgers befindet.
Löschen Sie den CleanupProfiles-Schlüssel mit diesem Befehl:
reg delete "HKLM\BROKENSOFTWARE\Policies\Microsoft\Windows\System" /v CleanupProfiles /fEntladen Sie die BROKENSOFTWARE-Struktur mit diesem Befehl:
reg unload HKLM\BROKENSOFTWARE
Schritt 3: Aktivieren der seriellen Konsole und der Speicherabbilderfassung
Führen Sie dieses Skript aus, um die Speicherabbilderfassung und die serielle Konsole zu aktivieren:
Öffnen Sie eine Eingabeaufforderungssitzung mit erhöhten Rechten. (Als Administrator ausführen.)
Führen Sie diese Befehle aus, um die serielle Konsole zu aktivieren:
bcdedit /store <VOLUME LETTER WHERE THE BCD FOLDER IS>:\boot\bcd /ems {<BOOT LOADER IDENTIFIER>} ONbcdedit /store <VOLUME LETTER WHERE THE BCD FOLDER IS>:\boot\bcd /emssettings EMSPORT:1 EMSBAUDRATE:115200Überprüfen Sie, ob der freie Speicherplatz auf dem Betriebssystem-Datenträger mindestens der Größe des Arbeitsspeichers (RAM) der VM entspricht.
Wenn auf dem Betriebssystem-Datenträger nicht genügend Speicherplatz vorhanden ist, ändern Sie den Speicherort des Speicherabbilds in einen Ort auf einen angefügten Datenträger mit genügend freiem Speicherplatz. Ersetzen Sie „%SystemRoot%“ in den folgenden Befehlen durch den Laufwerkbuchstaben (z. B. „F:“) des Datenträgers, um den Speicherort zu ändern.
Empfohlene Konfiguration für das Aktivieren des Betriebssystemabbilds
Laden Sie den beschädigten Betriebssystem-Datenträger:
REG LOAD HKLM\BROKENSYSTEM <VOLUME LETTER OF BROKEN OS DISK>:\windows\system32\config\SYSTEMAktivieren für „ControlSet001“:
REG ADD "HKLM\BROKENSYSTEM\ControlSet001\Control\CrashControl" /v CrashDumpEnabled /t REG_DWORD /d 1 /f REG ADD "HKLM\BROKENSYSTEM\ControlSet001\Control\CrashControl" /v DumpFile /t REG_EXPAND_SZ /d "%SystemRoot%\MEMORY.DMP" /f REG ADD "HKLM\BROKENSYSTEM\ControlSet001\Control\CrashControl" /v NMICrashDump /t REG_DWORD /d 1 /fAktivieren für „ControlSet002“:
REG ADD "HKLM\BROKENSYSTEM\ControlSet002\Control\CrashControl" /v CrashDumpEnabled /t REG_DWORD /d 1 /f REG ADD "HKLM\BROKENSYSTEM\ControlSet002\Control\CrashControl" /v DumpFile /t REG_EXPAND_SZ /d "%SystemRoot%\MEMORY.DMP" /f REG ADD "HKLM\BROKENSYSTEM\ControlSet002\Control\CrashControl" /v NMICrashDump /t REG_DWORD /d 1 /fEntladen des beschädigten Betriebssystemdatenträgers:
REG UNLOAD HKLM\BROKENSYSTEM
Schritt 4: Neuerstellen der VM
Führen Sie Schritt 5 der VM-Reparaturbefehle aus, um die VM zu reassemblieren.
Wenn das Problem behoben wurde, ist die Richtlinie nun lokal deaktiviert. Eine dauerhafte Lösung ist das Nichtverwenden der CleanupProfiles-Richtlinie auf VMs. Verwenden Sie eine andere Methode, um Profilbereinigungen durchzuführen.
Verwenden Sie diese Richtlinie nicht:
Machine\Admin Templates\System\User Profiles\Delete user profiles older than a specified number of days on system restart
Nächste Schritte
Wenn beim Anwenden eines Windows Updates Probleme auftreten, lesen Sie VM reagiert nicht mehr bei Anwenden von Windows Update, und Fehler C01A001D wird ausgegeben.
Kontaktieren Sie uns für Hilfe
Wenn Sie Fragen haben oder Hilfe mit Ihren Azure-Gutschriften benötigen, dann erstellen Sie beim Azure-Support eine Support-Anforderung oder fragen Sie den Azure Community-Support. Sie können auch Produktfeedback an die Azure Feedback Community senden.
Feedback
Bald verfügbar: Im Laufe des Jahres 2024 werden wir GitHub-Issues stufenweise als Feedbackmechanismus für Inhalte abbauen und durch ein neues Feedbacksystem ersetzen. Weitere Informationen finden Sie unter https://aka.ms/ContentUserFeedback.
Feedback senden und anzeigen für