Referenz zur Problembehandlung für das Microsoft Deployment Toolkit
Die Bereitstellung von Betriebssystemen und Anwendungen sowie die Migration des Benutzerzustands kann eine Herausforderung sein, selbst wenn Sie mit entsprechenden Tools und Anleitungen ausgestattet sind. Diese Referenz, die Teil des Microsoft® Deployment Toolkit (MDT) 2013 ist, enthält Informationen zu aktuellen bekannten Problemen, mögliche Problemumgehungen für diese Probleme und Anleitungen zur Problembehandlung.
Hinweis
In diesem Dokument gilt Windows für die Betriebssysteme Windows 8.1, Windows 8, Windows 7, Windows Server 2012 R2, Windows Server 2012 und Windows Server 2008 R2, sofern nicht anders angegeben. MDT unterstützt keine ARM-Prozessor-basierten Versionen von Windows. Ebenso bezieht sich MDT auf MDT 2013, sofern nicht anders angegeben.
Hinweis
Das Microsoft Diagnostics and Recovery Toolset (DaRT) enthält leistungsstarke Tools für die Wiederherstellung und Problembehandlung von Clientcomputern, die nicht gestartet werden oder instabil geworden sind. Sie können DaRT verwenden, um die Ursache eines Absturzes zu ermitteln, verlorene Dateien wiederherzustellen usw. Sie können DaRT auch als Tool zur Problembehandlung bei der Entwicklung und Bereitstellung eines Windows-Betriebssystems verwenden. Wenn ein erstelltes Image beispielsweise nicht ordnungsgemäß gestartet werden kann, können Sie den Clientcomputer, der das Bild enthält, mithilfe von ERD Commander starten– einer Diagnoseumgebung. Anschließend können Sie die Festplatte des Clientcomputers untersuchen, das Ereignisprotokoll anzeigen, Updates entfernen, Betriebssystemeinstellungen ändern usw. DaRT ist Teil des Microsoft Desktop Optimization Pack für Software Assurance. Weitere Informationen finden Sie unter Diagnose- und Wiederherstellungstoolset 10.
Grundlegendes zu Protokollen
Bevor eine effektive Problembehandlung von MDT beginnen kann, müssen Sie über ein klares Verständnis der vielen .log Dateien verfügen, die während einer Betriebssystembereitstellung verwendet werden. Wenn Sie wissen, welche Protokolldateien sie für welchen Fehlerzustand und zu welchem Zeitpunkt recherchieren müssen, können Probleme, die einst geheimnisvoll und schwer zu verstehen waren, klar und verständlich werden.
Das MDT-Protokolldateiformat ist so konzipiert, dass es von CMTrace gelesen werden kann. Verwenden Sie dieses Tool, wenn möglich, um die Protokolldateien zu lesen, da es das Auffinden von Fehlern erheblich vereinfacht.
Im restlichen Teil dieses Abschnitts werden die Protokolldateien erläutert, die während der Bereitstellung sowie während des Windows Setups erstellt wurden. Dieser Abschnitt enthält auch Beispiele für die Verwendung der Dateien für die Problembehandlung.
MDT-Protokolle
Jedes MDT-Skript erstellt bei der Ausführung automatisch Protokolldateien. Die Namen dieser Protokolldateien stimmen mit dem Namen des Skripts überein, z. B. erstellt ZTIGather.wsf eine Protokolldatei mit dem Namen ZTIGather.log. Jedes Skript aktualisiert auch eine allgemeine master Protokolldatei (BDD.log), die den Inhalt der Protokolldateien aggregiert, die MDT-Skripts erstellen. MDT-Protokolldateien befinden sich während des Bereitstellungsprozesses in C:\MININT\SMSOSD\OSDLOGS. Je nach Art der ausgeführten Bereitstellung werden die Protokolldateien nach Abschluss der Bereitstellung nach %WINDIR%\SMSOSD oder %WINDIR%\TEMP\SMSOSD verschoben. Bei Bereitstellungen von Lite Touch Installation (LTI) beginnen die Protokolle unter C:\MININT\SMSOSD\OSDLogs. Sie enden in %WINDIR%\TEMP\DeploymentLogs, wenn die Tasksequenzverarbeitung abgeschlossen ist.
MDT erstellt die folgenden Protokolldateien:
BDD.log. Dies ist die aggregierte MDT-Protokolldatei, die am Ende der Bereitstellung an einen Netzwerkspeicherort kopiert wird, wenn Sie die SLShare-Eigenschaft in der Customsettings.ini-Datei angeben.
LiteTouch.log. Diese Datei wird während LTI-Bereitstellungen erstellt. Sie befindet sich in %WINDIR%\TEMP\DeploymentLogs, es sei denn, Sie geben die Option /debug:true an.
Scriptname*.log. Diese Datei wird von jedem MDT-Skript erstellt. Scriptname stellt den Namen des betreffenden Skripts dar.
SMSTS.log. Diese Datei wird vom Task Sequencer erstellt und beschreibt alle Task Sequencer-Transaktionen. Je nach Bereitstellungsszenario kann sie sich in %TEMP%, %WINDIR%\System32\ccm\logs, C:\_SMSTaskSequence oder C:\SMSTSLog befinden.
Wizard.log. Die Bereitstellungs-Assistenten erstellen und aktualisieren diese Datei.
WPEinit.log. Diese Datei wird während des Windows PE-Initialisierungsprozesses erstellt und ist nützlich für die Problembehandlung von Fehlern, die beim Starten von Windows PE auftreten.
DeploymentWorkbench_id.log. Diese Protokolldatei wird im Ordner %temp% erstellt, wenn Sie beim Starten der Deployment Workbench /debug angeben.
Configuration Manager-Betriebssystembereitstellungsprotokolle
Informationen dazu, welche Protokolldateien für die Betriebssystembereitstellung von Microsoft System Center 2012 R2 Configuration Manager erstellt wurden, finden Sie unter Technische Referenz für Protokolldateien in Configuration Manager.
Beim Ausführen des Windows User State Migration Tools (USMT) fügt MDT automatisch die Protokollierungsoptionen hinzu, um die USMT-Protokolldateien an den MdT-Protokolldateispeicherorten zu speichern. Die Protokolldateien und deren Erstellung sind wie folgt:
USMTEstimate.log. Erstellt beim Schätzen der USMT-Anforderungen
USMTCapture.log. Erstellt vom USMT beim Erfassen von Daten
USMTRestore.log. Wird vom USMT beim Wiederherstellen von Daten erstellt
Das ZeroTouchInstallation.vbs Skript überprüft die USMT-Statusprotokolldateien automatisch auf Fehler und Warnungen. Das Skript generiert die Ereignis-ID 41010 für Microsoft System Center Operations Manager mit der folgenden Zusammenfassung (wobei usmt_typeESTIMATE, SCANSTATE oder LOADSTATE ist; error_count ist die Gesamtzahl der gefundenen Fehler; und warning_count ist die Gesamtzahl der gefundenen Warnungen):
ZTI USMT <usmt_type> reported <error_count> errors and <warning_count> warnings
Wenn die Fehleranzahl größer als 0 ist, ist dieses Ereignis ein Fehlertyp. Wenn die Warnungsanzahl größer als 0 (ohne Fehler) ist, ist das Ereignis ein Warnungstyp. Andernfalls ist das Ereignis ein Informationstyp.
Identifizieren von Fehlercodes
Tabelle 1 enthält die Fehlercodes, die von den MDT-Skripts erstellt werden, und enthält eine Beschreibung der einzelnen Fehlercodes. Diese Fehlercodes werden in der BDD.log-Datei aufgezeichnet.
Tabelle 1. Fehlercodes und ihre Beschreibung
| Fehlercode | Beschreibung |
|---|---|
| 5201 | Es konnte keine Verbindung mit der Bereitstellungsfreigabe hergestellt werden. Die Bereitstellung wird nicht fortgesetzt. |
| 5203 | Es konnte keine Verbindung mit der Bereitstellungsfreigabe hergestellt werden. Die Bereitstellung wird nicht fortgesetzt. |
| 5205 | Es konnte keine Verbindung mit der Bereitstellungsfreigabe hergestellt werden. Die Bereitstellung wird nicht fortgesetzt. |
| 5206 | Der Bereitstellungs-Assistent wurde abgebrochen oder nicht erfolgreich abgeschlossen. Die Bereitstellung wird nicht fortgesetzt. |
| 5207 | Es konnte keine Verbindung mit der Bereitstellungsfreigabe hergestellt werden. Die Bereitstellung wird nicht fortgesetzt. |
| 5208 | DeploymentType ist nicht festgelegt. Muss einen Wert für SkipWizard festlegen. |
| 5208 | Der SMS-Task sequencer konnte nicht gefunden werden. Die Bereitstellung wird nicht fortgesetzt. |
| 5400 | Objekt erstellen: Set class_instance = New class_name |
| 5490 | Erstellen Sie MSXML2. Domdocument. |
| 5495 | Erstellen Sie MSXML2. DOMDocument.ParseErr.ErrCode. |
| 5496 | LoadControlFile.FindFile: ConfigFile |
| 5601 | Überprüfen Sie, ob die Betriebssystem-GUID: %OSGUID% vorhanden ist. |
| 5602 | Öffnen Sie XML mit OSGUID: %OSGUID%. |
| 5610 | Überprüfen Sie die Datei. |
| 5630 | Datei überprüfen: ImagePath. |
| 5640 | Datei überprüfen: ImagePath. |
| 5641 | FindFile: ImageX.exe. |
| 5643 | Suchen Sie nach BootSect.exe. |
| 5650 | Verzeichnis überprüfen: SourcePath. |
| 5651 | Überprüfen Des Verzeichnisses: SourcePath\Platform. |
| 5652 | FindFile: bootsect.exe. |
| 6001 | Überprüfen Sie das Laufwerk. |
| 6002 | Überprüfen Sie das Laufwerk. |
| 6010 | Testen sie auf TSGUID. |
| 6020 | Von Robocopy zurückgegebener Wert: Wert. |
| 6021 | Von Robocopy zurückgegebener Wert: Wert. |
| 6101 | Auf Datei überprüfen: DeployCab. |
| 6102 | Erweitern Sie Sysprep-Dateien aus DEPLOY.CAB. |
| 6111 | Führen Sie Sysprep.exe aus. |
| 6121 | Führen Sie Sysprep aus. |
| 6191 | Testen Sie in der Registrierung auf CloneTag , um zu überprüfen, ob Sysprep abgeschlossen wurde. |
| 6192 | Testen Sie systemSetupInProgress in der Registrierung, um zu überprüfen, ob Sysprep abgeschlossen wurde. |
| 6401 | Autorisierter DHCP-Server. |
| 6501 | Computersicherung nicht möglich, kein Netzwerkpfad (BackupShare, BackupDir) angegeben. |
| 6502 | FEHLER: IMAGEX konnte nicht gefunden werden, sicherung nicht ausgeführt werden. |
| 6601 | GetObject(... root/wmi:BCDStore). |
| 6602 | BCD. OpenStore (BCDStore). |
| 6701 | Konfigurierte Schutzvorrichtungen. |
| 6702 | Startdateien wurden verschoben. |
| 6703 | Erstellen Sie eine BDE-Partition. |
| 6704 | Defragmentierungslaufwerk. |
| 6705 | Laufwerk verkleinern. |
| 6706 | Tests für mehr als eine Partition. |
| 6707 | Erstellen Sie Startdateien. |
| 6708 | Verschlüsseln Sie den Datenträger. |
| 6709 | Stellen Sie eine Verbindung mit dem WMI-Anbieter MicrosoftVolumeEncryption her. |
| 6710 | Verschlüsseln des Datenträgers. |
| 6711 | ProtectKeyWithTPM. |
| 6712 | ProtectKeyWithTPMAndPIN. |
| 6713 | ProtectKeyWithTPMAndStartupKey. |
| 6714 | Speichern Sie den externen Schlüssel in einer Datei. |
| 6715 | Schützen sie mit einem externen Schlüssel. |
| 6716 | Speichern Sie den externen Schlüssel in einer Datei. |
| 6717 | Schützen Sie den Schlüssel mit numerischem Kennwort. |
| 6718 | GetKeyProtectorNumberialP@ssword. |
| 6718 | Speichern Sie das Kennwort in einer Datei. |
| 6719 | Öffnen Sie PasswordFile. |
| 6720 | Verschlüsseln Sie das Laufwerk. |
| 6721 | Öffnen Sie DiskPartFile. |
| 6722 | Erstellen Sie eine Partition. |
| 6723 | Rufen Sie das vorhandene BDE-Laufwerk ab. |
| 6724 | Öffnen Sie DiskPartFile. |
| 6727 | Versuchen Sie, DiskPartFile zu öffnen. |
| 6729 | Erstellen Sie die Textdatei DiskPartFile. |
| 6730 | Ausführen von cmd /c DISKPART.EXE /s DiskPartFile>>LogPath\ZTIMarkActive_diskpart.log 2>&1 |
| 6731 | Suchen Sie nach bcdboot.exe. |
| 6732 | Stellen Sie eine Verbindung mit dem Microsoft TPM-Anbieter her. |
| 6733 | Rufen Sie eine TPM-instance in der Anbieterklasse ab. |
| 6734 | Abrufen von TPM-instance. |
| 6735 | Überprüfen Sie, ob TPM aktiviert ist. |
| 6736 | Überprüfen Sie, ob TPM aktiviert ist. |
| 6737 | Überprüfen Sie, ob TPM im Besitz ist. |
| 6738 | Überprüfen Sie, ob der TPM-Besitz zulässig ist. |
| 6739 | Überprüfen Sie, ob TPM aktiviert ist. |
| 6740 | Überprüfen Sie, ob TPM aktiviert ist. |
| 6741 | Überprüfen Sie, ob TPM im Besitz ist und der Besitz zulässig ist. |
| 6741 | TPM-Besitzerkennwortsatz |
| 6742 | TPM-Besitzer P@ssword auf AdminP@ssword festgelegt. |
| 6743 | Legen Sie tpm owner P@ssword auf value fest. |
| 6744 | Überprüfen Sie, ob TPM aktiviert ist. |
| 6745 | Überprüfen Sie den TPM-Besitzer. |
| 6746 | Überprüfen Sie, ob ein Endorsement Key-Paar verwendet wird. |
| 6747 | Überprüfen Sie, ob TPM aktiviert ist. |
| 6748 | Überprüfen Sie, ob der TPM-Besitz zulässig ist. |
| 6749 | Konvertieren sie besitzer p@ssword in die Besitzerautorisierung. |
| 6750 | Erstellen Sie ein Endorsement Key-Paar. |
| 6751 | Ändern der Besitzerautorisierung. |
| 6752 | Führen Sie Cmd aus. |
| 6753 | Tpm überprüfen. |
| 6754 | Rufen Sie BDE-instance ab. |
| 6755 | Schlüssel mit TPM schützen. |
| 6756 | Überprüfen Sie, ob Wechselmedien konfiguriert werden sollen. ProtectKeyWithTpmAndStartupKey. |
| 6757 | Schützen Sie den Schlüssel mit TPM und Startschlüssel. |
| 6758 | Suchen Sie nach BDE-Pin. |
| 6759 | Schützen Sie den Schlüssel mit TPM und Anheften. |
| 6760 | Suchen Sie nach Wechselmedien für BDEKeyLocation. |
| 6761 | Schützen sie mit einem externen Schlüssel. |
| 6762 | Die Wiederherstellung P@ssword, die in PasswordFile gespeichert werden. |
| 6764 | Konfigurieren sie die BitLocker-Richtlinie. |
| 7000 | ZTIConfigure.xml konnte nicht gefunden werden. Abbrechen. |
| 7001 | Suchen nach unattend AnswerFile. |
| 7100 | ERROR: Dieses Skript sollte nur im vollständigen Betriebssystem ausgeführt werden. |
| 7101 | FEHLER: Nicht genügend Werte zum Generieren der DCPromo-Antwortdatei angegeben. |
| 7102 | ERROR: Obligatorische Eigenschaften zum Erstellen eines neuen Replikatdomänencontrollers wurden nicht angegeben. |
| 7103 | FEHLER: Obligatorische Eigenschaften zum Erstellen einer neuen untergeordneten Domäne wurden nicht angegeben. |
| 7104 | FEHLER: Obligatorische Eigenschaften zum Erstellen einer neuen Gesamtstruktur wurden nicht angegeben. |
| 7105 | FEHLER: Obligatorische Eigenschaften zum Erstellen einer neuen Gesamtstruktur wurden nicht angegeben. |
| 7200 | Dhcp-Server kann nicht konfiguriert werden, da der Dienst nicht installiert ist. |
| 7201 | Die Bereichsdetails können nicht gelesen werden. GetScopeDetails() Fehlgeschlagen. |
| 7202 | Nicht genügend Werte für die Bereichserstellung angegeben. |
| 7203 | Nicht genügend Werte angegeben, um den IP-Bereich für diesen Bereich festzulegen. |
| 7204 | Für den Bereichsausschlussbereich wurde kein Wert angegeben. |
| 7300 | DNS-Befehle können nicht ausgeführt werden. |
| 7700 | Kein Szenario für einen neuen Computer; Beenden der Datenträgerpartition. |
| 7701 | Der Datenträger ist nicht groß genug für System- und BDE-Partitionen, Erforderlich = 1,5 GB. |
| 7702 | Der Datenträger ist nicht groß genug für System- und WinRE-Partitionen, Erforderlich = 10 GB. |
| 7703 | DeployRoot befindet sich auf datenträger # DiskIndex. Ausführen eines OEM-Szenarios: Überspringen. |
| 7704 | Ausführen eines OEM-Szenarios: Überspringen. |
| 7704 | Erweiterte und logische Partitionen sind mit BitLocker nicht zulässig. |
| 7712 | Überprüfen Sie, ob Laufwerk/Volumelaufwerk vorhanden ist. Format. |
| 7900 | FindFile: Microsoft.BDD.PnpEnum.exe. |
| 7901 | AllDrivers.Exists("GUID"). |
| 7904 | AllDrivers.Exists("GUID"). |
| 9200 | FindFile(PkgMgr.exe). |
| 9601 | FEHLER: Die ZTITatoo-Zustandswiederherstellung sollte im vollständigen Betriebssystem ausgeführt werden. Abbrechen. |
| 9701 | Rückgabecode ungleich 0 (null) aus USMT-Schätzung, rc = Error. |
| 9702 | Erfassung des Benutzerzustands nicht möglich; unzureichender lokaler Speicherplatz und kein Netzwerkpfad (UDShare, UDDir) angegeben. |
| 9703 | Rückgabecode ungleich 0 (null) aus USMT capture, rc = Error. |
| 9704 | Es wurde keine gültige Befehlszeilenoption angegeben. |
| 9801 | FEHLER: Der Versuch, ein Clientbetriebssystem auf einem Computer bereitzustellen, auf dem ein Serverbetriebssystem ausgeführt wird. |
| 9802 | FEHLER: Der Versuch, ein Serverbetriebssystem auf einem Computer bereitzustellen, auf dem ein Clientbetriebssystem ausgeführt wird. |
| 9803 | FEHLER: Der Computer ist nicht für das Upgrade autorisiert (OSInstall=OSInstall); Abbrechen. |
| 9804 | FEHLER: Arbeitsspeicher IN MB ist nicht ausreichend. Es ist mindestens Arbeitsspeicher IN MB erforderlich. |
| 9805 | FEHLER: Die Prozessorgeschwindigkeit von ProcessorSpeed MHz reicht nicht aus. Mindestens ein ProcessorSpeed MHz-Prozessor ist erforderlich. |
| 9806 | FEHLER: Auf laufwerk ist nicht genügend Speicherplatz verfügbar. Eine zusätzliche Größe MB ist erforderlich. |
| 9807 | FEHLER: Auf laufwerk ist nicht genügend Speicherplatz verfügbar. Eine zusätzliche Größe MB ist erforderlich. |
| 9901 | Das Skript ZTIWindowsUpdate sollte nicht in Windows PE ausgeführt werden. |
| 9902 | ZTIWindowsUpdate wurde ausgeführt und ist zu oft fehlgeschlagen. Count = Count. |
| 9903 | Unerwartetes Problem bei der Installation des aktualisierten Windows Update-Agents, rc = Error. |
| 9904 | Fehler beim Erstellen des Objekts: Microsoft.Update.Session. |
| 9905 | Fehler beim Erstellen des Objekts: Microsoft.Update.UpdateColl. |
| 9906 | Kritische Datei Datei wurde nicht gefunden; Abbrechen. |
| 10000 | Objekt erstellen: Legen Sie oLTICleanup = New LTICleanup fest. |
| 10201 | Domänendomäne kann nicht hinzugefügt werden. Beenden Sie die Installation. |
| 10203 | FindFile(LTISuspend.wsf). |
| 10204 | Führen Sie das Programm LTISuspend aus. |
| 41024 | Führen Sie ImageX aus. |
| 52012 | Alle Assistentenparameter sind nicht festgelegt. |
Listing 1 enthält einen Auszug aus einer Protokolldatei, der veranschaulicht, wie sie den Fehlercode finden. In diesem Auszug ist der gemeldete Fehlercode 5001.
Auflistung 1. Auszug aus einer SMSTS.log-Datei, die den Fehlercode 5001 enthält
.
.
.
The operating system installation failed. Please contact your system administrator for assistance.
The action "Zero Touch Installation - Validation" failed with exit code 5001
.
.
.
Konvertieren von Fehlercodes
Viele Fehlercodes in den Protokolldateien scheinen kryptisch und schwer mit einer tatsächlichen Fehlerbedingung zu korrelieren. Der folgende Prozess veranschaulicht jedoch, wie Sie einen Fehlercode konvertieren und aussagekräftige Informationen erhalten, die bei der Problemlösung hilfreich sein können.
Problem: Eine Imageerfassung schlägt mit fehlercode 0x80070040 fehl.
Mögliche Lösung 1: Der angezeigte Fehlercode weist ein hexadezimales Format auf, das Sie in das Dezimalformat konvertieren müssen. Dazu benötigen Sie einen wissenschaftlichen Rechner, und der in Windows-Betriebssystemen enthaltene Rechner eignet sich gut für diese Aufgabe.
So konvertieren Sie einen Fehlercode
Klicken Sie auf Start, und zeigen Sie dann auf Alle Programme. Zeigen Sie auf Zubehör, und klicken Sie dann auf Rechner.
Klicken Sie im Menü Ansicht auf Wissenschaftlich.
Wählen Sie Hex aus, und geben Sie dann die letzten vier Ziffern des Codes ein, in diesem Fall 0040, wie in Abbildung 1 dargestellt.
Abbildung 1: Fehlerkonvertierung
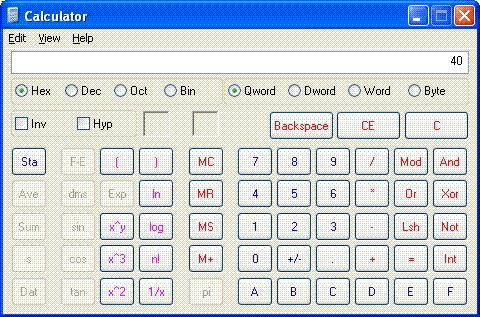
Beachten Sie, dass führende Nullen nicht angezeigt werden, während sich der Rechner im Hexadezimalmodus befindet.
Wählen Sie Dez.
Der Hexadezimalwert 40 wird in den Dezimalwert 64 konvertiert.
Öffnen Sie ein Eingabeaufforderungsfenster, geben Sie NET HELPMSG 64 ein, und drücken Sie dann die EINGABETASTE.
Der NET HELPMSG-Befehl übersetzt den numerischen Fehlercode in aussagekräftigen Text. Im Fall des hier bereitgestellten Fehlercodes wird dies in "Der angegebene Netzwerkname ist nicht mehr verfügbar" übersetzt.
Diese Informationen deuten darauf hin, dass auf dem Zielcomputer oder zwischen dem Zielcomputer und dem Server, auf dem sich die Bereitstellungsfreigabe befindet, möglicherweise ein Netzwerkproblem besteht. Zu diesen Problemen können Netzwerktreiber gehören, die nicht ordnungsgemäß installiert werden, oder ein Konflikt in den Geschwindigkeits- und Duplexeinstellungen.
Überprüfen von Beispielprotokollen
MDT erstellt Protokolldateien, mit denen Sie Probleme im MDT-Bereitstellungsprozess beheben können. Die folgenden Abschnitte enthalten Beispiele für die Verwendung der MDT-Protokolldateien zur Problembehandlung beim Bereitstellungsprozess:
- Probleme im Zusammenhang mit Fehlern beim Zugriff auf die MDT-Datenbank (MDT-Datenbank), wie unter Fehler beim Zugriff auf die Datenbank beschrieben
Fehler beim Zugriff auf die Datenbank
Problem: Fehler beim Ausführen einer Bereitstellung, die eine CustomSettings.ini Datei verwendet, die zahlreiche Abschnitte enthält und mit der Priority-Eigenschaft die Priorität jedes zu verarbeitenden Abschnitts angibt. BDD.log enthält die folgenden Fehlermeldungen:
-
ERROR – Öffnen des Datensatzessatzes (Fehlernummer = -2147217911) (Fehlerbeschreibung: Die SELECT-Berechtigung wurde für das Objekt "ComputerAdministrators", die Datenbank "AdminDB", das Schema "dbo" verweigert.)
-
ADO-Fehler: Die SELECT-Berechtigung wurde für das Objekt "ComputerAdministrators", Datenbank "AdminDB", Schema "dbo" verweigert. (Fehler #-2147217911; Quelle: Microsoft OLE DB-Anbieter für SQL Server; SQL-Status: 42000; NativeError: 229
-
ERROR – Nicht behandelter Fehler, der von ZTIGather zurückgegeben wird: Objekt erforderlich (424)
Hinweis
Der Übersichtlichkeit halber wurden die obigen Protokolldateiinhalte so dargestellt, wie sie angezeigt werden, während sie mithilfe von CMTrace angezeigt werden.
Mögliche Lösung: Das Problem, wie in der ersten Zeile des Protokolldateibeispiels erwähnt, besteht darin, dass die Berechtigung für den Zugriff auf die Datenbank verweigert wurde. Daher kann das Skript keine sichere Verbindung mit der Datenbank herstellen, möglicherweise weil eine Benutzer-ID und kein Kennwort verfügbar waren. Daher wurde versucht, über das Computerkonto auf die Datenbank zuzugreifen. Die einfachste Möglichkeit, dieses Problem zu umgehen, besteht darin, jedem Lesezugriff auf die Datenbank zu gewähren.
Problembehandlung
Bevor Sie mit eingehenden Problembehandlungsprozessen beginnen, überprüfen Sie die folgenden Punkte, und stellen Sie sicher, dass alle zugehörigen Anforderungen erfüllt wurden:
- Installationsprobleme können auftreten, wenn nicht alle Software- und Hardwarevoraussetzungen erfüllt sind.
Anwendungsinstallation
Überprüfen Sie die Probleme und Lösungen für Probleme bei der Anwendungsinstallation:
Installationsquelldateien, die aus Sicherheitsgründen blockiert sind, wie unter Blockierte ausführbare Dateien beschrieben
Verlust der Netzwerkkonnektivität wie unter Verlorenes Netzwerk Connections
Installationsfehler 30029 bei der Installation von 2007 Microsoft Office System oder verwandten Dateien, wie in 2007 Microsoft Office System beschrieben
Blockierte ausführbare Dateien
Problem: Wenn Installationsquelldateien aus dem Internet heruntergeladen werden, werden sie wahrscheinlich mit einem oder mehreren NTFS-Dateisystemdatenströmen gekennzeichnet. Weitere Informationen zu NTFS-Datenströmen finden Sie unter Dateistreams. Das Vorhandensein von NTFS-Dateisystemdatenströmen kann dazu führen, dass die Aufforderung Datei öffnen – Sicherheitswarnung angezeigt wird. Die Installation wird erst fortgesetzt, wenn Sie an der Eingabeaufforderung auf Ausführen klicken.
Abbildung 2 zeigt, dass Sie NTFS-Dateisystemdatenströme mit dem Befehl Mehr und dem Hilfsprogramm Streams anzeigen können.
Abbildung 2: NTFS-Datenströme
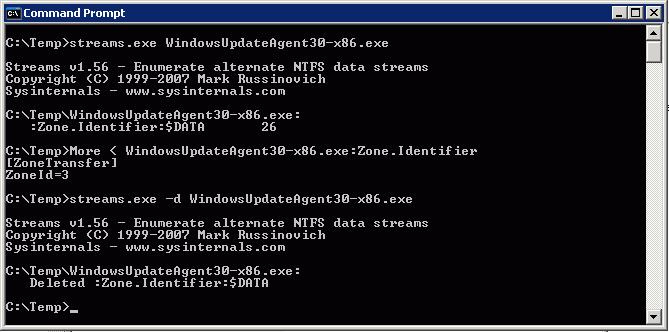
Mögliche Lösung 1: Klicken Sie mit der rechten Maustaste auf die Installationsquelldatei, und klicken Sie dann auf Eigenschaften. Klicken Sie auf Blockierung aufheben, und klicken Sie dann auf OK , um die NTFS-Dateisystemdatenströme aus der Datei zu entfernen. Wiederholen Sie diesen Vorgang für jede Installationsquelldatei, die durch das Vorhandensein eines oder mehrerer NTFS-Dateisystemdatenströme blockiert wird.
Mögliche Lösung 2: Verwenden Sie das Hilfsprogramm Streams, wie ref _Ref308173670 \h Abbildung 2 zeigt, um die NTFS-Dateisystemdatenströme aus der Installationsquelldatei zu entfernen. Das Streams-Hilfsprogramm kann NTFS-Dateisystemdatenströme aus einer oder mehreren Dateien oder Ordnern gleichzeitig entfernen.
Connections für verlorenes Netzwerk
Problem: Eine Installation schlägt möglicherweise fehl, wenn Gerätetreiber installiert oder Geräte- und Netzwerkkonfigurationen geändert werden. Diese Änderungen können zu einem Ausfall der Netzwerkkonnektivität führen, der dazu führt, dass die Installation fehlschlägt.
Mögliche Lösung: Implementieren Sie das ZTICacheUtil.vbs Skript, um den Download und die Ausführung für die Installation zu ermöglichen. Dieses Skript wurde entwickelt, um die Ankündigung zu optimieren, um den Download und die Ausführung zu ermöglichen. Der Download verwendet den Intelligenten Hintergrundübertragungsdienst (Background Intelligent Transfer Service, BITS), wenn der Configuration Manager Verteilungspunkt webbasierte verteilte Erstellung und Versionsverwaltung und BITS aktiviert ist. Gleichzeitig wird Configuration Manager geändert, um zuerst das ZTICache.vbs Skript auszuführen, wodurch sichergestellt wird, dass sich das Programm während des Bereitstellungsprozesses nicht selbst löscht.
Das Microsoft Office System 2007
Problem: Bei der Bereitstellung von Office System 2007 und dem Einschließen einer Windows Installer-Patchdatei (MSP) kann die Installation mit dem Fehlercode 30029 fehlschlagen.
Weitere Untersuchungen im ZTIApplications.log zeigen die folgenden Meldungen:
-
Der Befehl wird ausgeführt:
\\Server\Deployment$\Tools\X86\bddrun.exe \\Server\Share\Microsoft\Office\2007\Professional\setup.exe /adminfile \\Server\Share\Microsoft\Office\2007\Professional\file.msp -
ZTI Heartbeat: Befehl wird seit 12 Minuten ausgeführt (Prozess-ID 1600) Rückgabecode vom Befehl = 30029
-
Die Anwendung Microsoft Office 2007 Professional hat einen unerwarteten Rückgabecode zurückgegeben: 30029
Mögliche Lösung 1: Verschieben Sie die MSP-Datei in das Verzeichnis Updates, und führen Sie dann setup.exe aus, ohne die Option /adminfile anzugeben. Weitere Informationen zum Bereitstellen von Updates während der Installation finden Sie unter Bereitstellen von Office 2007.
Mögliche Lösung 2: Stellen Sie sicher, dass für die MSP-Datei das Kontrollkästchen Modal unterdrücken nicht aktiviert ist. Weitere Informationen zum Konfigurieren dieser Einstellung finden Sie unter Übersicht über die Office System-Bereitstellung 2007.
Autologon
Überprüfen Sie die Probleme und Lösungen für Probleme mit der automatischen Anmeldung:
Unterbrechung der Bereitstellungsprozesse für LTI und Zero Touch Installation (ZTI) aufgrund von Bannern zur Anmeldesicherheit, wie unter Anmeldesicherheitsbanner beschrieben
Unterbrechung der LTI- und ZTI-Bereitstellungsprozesse aufgrund von Aufforderungen zur Eingabe von Benutzeranmeldeinformationen, wie unter Aufforderung zur Eingabe von Benutzeranmeldeinformationen beschrieben
Anmeldesicherheitsbanner
Problem: MDT-Tasksequenzen werden während einer interaktiven Benutzersitzung verarbeitet, die erfordert, dass sich der Zielcomputer automatisch mit einem angegebenen Administratorkonto anmelden kann. Wenn ein Gruppenrichtlinie-Objekt (GPO) vorhanden ist, das ein Anmeldesicherheitsbanner erzwingt, kann diese automatische Anmeldung nicht fortgesetzt werden, da das Sicherheitsbanner den Anmeldevorgang anhält, während es darauf wartet, dass ein Benutzer die angegebene Richtlinie akzeptiert.
Mögliche Lösung: Stellen Sie sicher, dass das Gruppenrichtlinienobjekt auf bestimmte Organisationseinheiten (OUs) angewendet und nicht im Standarddomänen-GPO enthalten ist. Wenn Sie der Domäne Computer hinzufügen, geben Sie an, dass sie einer Organisationseinheit hinzugefügt werden, die nicht von einem Gruppenrichtlinienobjekt betroffen ist, das ein Anmeldesicherheitsbanner erzwingt. Fügen Sie im Tasksequenz-Editor als einer der letzten Tasksequenzschritte ein Skript ein, das das Computerkonto in die gewünschte Organisationseinheit verschiebt.
Hinweis
Wenn Sie vorhandene Active Directory® Domain Services -Konten (AD DS) wiederverwenden, stellen Sie sicher, dass Sie vor der Bereitstellung auf dem Zielcomputer das Konto des Zielcomputers in eine Organisationseinheit verschoben haben, die nicht vom Gruppenrichtlinienobjekt betroffen ist, das das Sicherheitsanmeldungsbanner erzwingt.
Zur Eingabe von Benutzeranmeldeinformationen aufgefordert
Problem: Sie haben ein Image eines Computers erstellt, der der Domäne beigetreten ist. Beim Bereitstellen des neuen Images auf einem Zielcomputer wird der Bereitstellungsprozess angehalten, da die automatische Anmeldung nicht erfolgt und der Benutzer aufgefordert wird, die entsprechenden Anmeldeinformationen einzugeben. Der Bereitstellungsprozess wird fortgesetzt, wenn die Anmeldeinformationen angegeben werden und der Benutzer angemeldet ist.
Mögliche Lösung: Beim Erfassen von Images sollte der Quellcomputer nicht mit einer Domäne verknüpft werden. Wenn der Computer einer Domäne beigetreten ist, fügen Sie den Computer einer Arbeitsgruppe hinzu, erfassen Sie das Image erneut, und versuchen Sie, die Bereitstellung auf einem Zielcomputer zu ermitteln, ob das Problem behoben wurde.
BIOS
Problem: Bei der Bereitstellung auf einem Zielcomputer, der mit Intel vPro-Technologie ausgestattet ist, kann die Bereitstellung mit einem Stoppfehler enden. Obwohl alle aktualisierten Treiber als sofort einsatzbereite Treiber in der Deployment Workbench enthalten sind, wird der Zielcomputer nicht gestartet.
Mögliche Lösung: Überprüfen Sie die Einstellungen im BIOS (Basic Input/Output System) des Zielcomputers, um zu ermitteln, ob der standardmäßige Anlagenmodus für serielle Erweiterte Technologie als Advanced Host Controller Interface (AHCI) konfiguriert ist. Leider unterstützen bestimmte Windows-Betriebssysteme AHCI standardmäßig nicht.
Datenbankprobleme
Überprüfen Sie datenbankbezogene Probleme und Lösungen:
Fehler, die aufgrund falsch konfigurierter Firewalls auf dem Datenbankserver generiert werden, wie unter Blockierte SQL Server Browseranforderungen beschrieben
Fehler, die aufgrund unterbrochener Verbindungen mit dem Datenbankserver generiert werden, wie unter Named Pipe Connections
Blockierte SQL Server Browseranforderungen
Problem: Während des MDT-Bereitstellungsprozesses können Informationen aus Microsoft SQL Server-Datenbanken ® abgerufen werden. Es können jedoch Fehler generiert werden, die sich auf eine nicht ordnungsgemäß konfigurierte Firewall auf dem Datenbankserver beziehen.
Mögliche Lösung: Die Windows-Firewall in Windows Server verhindert nicht autorisierten Zugriff auf Computerressourcen. Wenn die Firewall jedoch falsch konfiguriert ist, können Versuche, eine Verbindung mit einem SQL Server instance herzustellen, blockiert werden. Um auf eine instance von SQL Server zuzugreifen, die sich hinter der Firewall befindet, konfigurieren Sie die Firewall auf dem Computer, auf dem SQL Server ausgeführt wird. Weitere Informationen zum Konfigurieren von Firewallports für SQL Server finden Sie unter Konfigurieren der Windows-Firewall zum Zulassen SQL Server Zugriffs.
Named Pipe Connections
Problem: Während des MDT-Bereitstellungsprozesses können Informationen aus SQL Server Datenbanken abgerufen werden. Es können jedoch Fehler generiert werden, die sich auf unterbrochene SQL Server Verbindungen beziehen. Diese können dadurch verursacht werden, dass Named Pipe-Verbindungen in Microsoft SQL Server nicht aktiviert werden.
Mögliche Lösung: Um diese Probleme zu beheben, aktivieren Sie Named Pipes in SQL Server. Geben Sie außerdem die SQLShare-Eigenschaft an, die beim Herstellen einer Verbindung mit einer externen Datenbank mithilfe von Named Pipes erforderlich ist. Wenn Sie eine Verbindung mit Named Pipes herstellen, verwenden Sie die integrierte Sicherheit, um die Verbindung mit der Datenbank herzustellen. Bei LTI-Bereitstellungen stellt das von Ihnen angegebene Benutzerkonto die Verbindung mit der Datenbank her. Bei ZTI-Bereitstellungen, die Configuration Manager verwenden, stellt das Netzwerkzugriffskonto eine Verbindung mit der Datenbank her. Da Windows PE standardmäßig keinen Sicherheitskontext aufweist, müssen Sie eine Netzwerkverbindung mit dem Datenbankserver herstellen, um einen Sicherheitskontext für den Benutzer einzurichten, der die Verbindung herstellt.
Die netzwerkfreigabe, die die SQLShare-Eigenschaft angibt, stellt eine Möglichkeit zum Herstellen einer Verbindung mit dem Server bereit, um einen geeigneten Sicherheitskontext zu erhalten. Sie benötigen Lesezugriff auf die Freigabe. Wenn die Verbindung hergestellt wird, können Sie die Named Pipe-Verbindung mit der Datenbank herstellen. Die SQLShare-Eigenschaft ist nicht erforderlich und sollte beim Herstellen einer TCP/IP-Verbindung mit der Datenbank nicht verwendet werden.
Aktivieren Sie Named Pipe-Verbindungen, indem Sie die folgenden Aufgaben basierend auf der Version von SQL Server ausführen, die Sie verwenden:
Aktivieren Sie Named Pipe-Verbindungen für SQL Server 2008 R2, wie unter Aktivieren von Named Pipe-Connections in SQL Server 2008 R2 beschrieben.
Aktivieren Sie Named Pipe-Verbindungen für SQL Server 2005, wie unter Enable Named Pipe Connections in SQL Server 2005 beschrieben.
Aktivieren von Named Pipe-Connections in SQL Server 2008 R2
Führen Sie die folgenden Schritte aus, um Named Pipe-Verbindungen in SQL Server 2008 R2 zu aktivieren:
Klicken Sie auf dem Computer mit SQL Server 2008 R2, auf dem die abzufragende Datenbank gehostet wird, auf Start, und zeigen Sie dann auf Alle Programme. Zeigen Sie auf Microsoft SQL Server 2008 R2, und klicken Sie dann auf SQL Server Management Studio.
Klicken Sie in der Microsoft SQL Server Management Studio-Konsole im Objekt-Explorer mit der rechten Maustaste auf sql_server_name, und klicken Sie dann auf Eigenschaften (wobei sql_server_name der Name des Computers ist, auf dem SQL Server konfiguriert werden soll).
Das Dialogfeld Servereigenschaften – sql_server_name wird angezeigt.
Klicken Sie im Dialogfeld Servereigenschaften - sql_server_name unter Seite auswählen auf Connections.
Stellen Sie auf der Seite Connections sicher, dass das Kontrollkästchen Remoteverbindungen mit diesem Server zulassen aktiviert ist, und klicken Sie dann auf OK.
Schließen Sie die Microsoft SQL Server Management Studio-Konsole.
Klicken Sie auf dem Computer mit SQL Server 2008 R2, auf dem die abzufragende Datenbank gehostet wird, auf Start, und zeigen Sie dann auf Alle Programme. Zeigen Sie auf Microsoft SQL Server 2008 R2, zeigen Sie auf Konfigurationstools, und klicken Sie dann auf SQL Server-Konfigurations-Manager.
Wechseln Sie in der Sql Server-Configuration Manager-Konsole zu SQL Server-Konfigurations-Manager (Lokal)/SQL Server Netzwerkkonfiguration/Protokolle für sql_instance (wobei sql_instance im Namen des SQL Server instance zu konfigurieren).
Klicken Sie im Detailbereich mit der rechten Maustaste auf Named Pipes, und klicken Sie dann auf Aktivieren.
Das Dialogfeld Warnung wird angezeigt, das angibt, dass die Änderungen gespeichert werden, aber erst wirksam werden, wenn der Dienst beendet und neu gestartet wird.
Klicken Sie im Dialogfeld Warnung auf OK.
Wechseln Sie in der Sql Server Configuration Manager-Konsole zu SQL Server-Konfigurations-Manager (Lokal) / SQL Server Dienste.
Klicken Sie im Detailbereich mit der rechten Maustaste auf SQL Server*(sql_instance), und klicken Sie dann auf *Neu starten (wobei sql_instance im Namen der SQL Server instance, die Sie in Schritt 2 konfiguriert haben).
Die SQL Server-Konfigurations-Manager Statusanzeige wird angezeigt, die die status des Neustarts der Dienste anzeigt. Nach dem Neustart des Diensts wird die Statusanzeige geschlossen.
Schließen Sie die SQL Server-Konfigurations-Manager-Konsole.
Weitere Informationen finden Sie unter Aktivieren von Remoteverbindungen in SQL Server 2008.
Aktivieren von Named Pipe-Connections in SQL Server 2005
Führen Sie die folgenden Schritte aus, um Named Pipe-Verbindungen in SQL Server 2005 zu aktivieren:
Klicken Sie auf dem Computer mit SQL Server 2005, auf dem die abzufragende Datenbank gehostet wird, auf Start, und zeigen Sie dann auf Alle Programme. Zeigen Sie auf Microsoft SQL Server 2005, zeigen Sie auf Konfigurationstools, und klicken Sie dann auf SQL Server Oberflächenkonfiguration.
Klicken Sie im Dialogfeld SQL Server-Oberflächenkonfiguration auf Oberflächenkonfiguration für Dienste und Verbindungen.
Wechseln Sie im Dialogfeld Surface Area Configuration for Services and Connections – server_name (wobei server_name der Name des Computers ist, auf dem SQL Server 2005 ausgeführt wird), wechseln Sie unter Komponente auswählen und dann ihre Dienste und Verbindungen konfigurieren zu MSSQLSERVER\Database Engine, und klicken Sie dann auf Remote Connections.
Klicken Sie auf Lokale und Remoteverbindungen, klicken Sie auf Tcp/IP und Named Pipes verwenden, und klicken Sie dann auf Übernehmen.
Wechseln Sie im Dialogfeld Surface Area Configuration for Services and Connections – server_name (wobei server_name der Name des Computers ist, auf dem SQL Server 2005 ausgeführt wird), unter Komponente auswählen und dann deren Dienste und Verbindungen konfigurieren zu MSSQLSERVER\Database Engine, und klicken Sie dann auf Dienst.
Klicken Sie auf Anhalten.
Der MSSQLSERVER-Dienst wird beendet.
Klicken Sie auf Start.
Der MSSQLSERVER-Dienst wird gestartet.
Klicken Sie auf OK.
Schließen Sie SQL Server 2005 Surface Area Configuration.
Weitere Informationen finden Sie im Microsoft-Support Artikel Konfigurieren von SQL Server 2005 zum Zulassen von Remoteverbindungen.
Bereitstellungsskripts
Überprüfen Sie MDT-bezogene Probleme und Lösungen:
Sie werden zur Eingabe von Benutzeranmeldeinformationen aufgefordert und erhalten möglicherweise einen Fehler 0x80070035, wie in Credentials_script
Die Fehlermeldung "Wuredist.cab nicht gefunden" wird wie unter ZTIWindowsUpdate beschrieben angezeigt.
Credentials_script
Problem: Beim letzten Start eines neu bereitgestellten Computers wird der Benutzer aufgefordert, Benutzeranmeldeinformationen anzugeben, und erhält möglicherweise eine Fehlermeldung 0x80070035, die angibt, dass der Netzwerkpfad nicht gefunden wurde.
Mögliche Lösung: Stellen Sie sicher, dass die WIM-Datei keinen MININT- oder _SMSTaskSequence-Ordner enthält. Um diese Ordner zu löschen, verwenden Sie zuerst das ImageX-Hilfsprogramm, um die WIM-Datei einzuhängen, und löschen Sie dann die Ordner.
Hinweis
Wenn beim Versuch, die Ordner aus der WIM-Datei zu löschen, ein Fehler vom Typ "Zugriff verweigert" auftritt, öffnen Sie ein Eingabeaufforderungsfenster, wechseln Sie zum Stammverzeichnis des Images, das in der WIM-Datei enthalten ist, und führen Sie dann RD MININT und RD _SMSTaskSequence aus.
ZTIWindowsUpdate
Problem: Wenn Sie das Skript ZTIWindowsUpdate.wsf verwenden, um Softwareupdates während der Bereitstellung anzuwenden, beachten Sie, dass dieses Skript möglicherweise direkt mit der Microsoft Update-Website kommunizieren kann, um die erforderlichen Windows Update-Agent-Binärdateien herunterzuladen und zu installieren, nach anwendbaren Softwareupdates zu suchen, die Binärdateien für die entsprechenden Softwareupdates herunterzuladen und dann die heruntergeladenen Binärdateien zu installieren. Für diesen Prozess muss Ihre Netzwerkinfrastruktur so konfiguriert sein, dass der Zielcomputer Zugriff auf die Microsoft Update-Website erhält.
Wenn die Bereitstellungsfreigabe nicht die Installationsdateien des Windows Update-Agents enthält und der Zielcomputer nicht über den entsprechenden Internetzugriff verfügt, wird der Fehler "wuredist.cab nicht gefunden" in den ZTIWindowsUpdate.log- und BDD.log-Dateien gemeldet.
Mögliche Lösung: Führen Sie die schritte aus, die im Abschnitt "ZTIWindowsUpdate.wsf" im MDT-Dokument Toolkit Reference beschrieben sind.
Bereitstellungsfreigaben
Überprüfen Sie probleme und lösungen im Zusammenhang mit der Bereitstellungsfreigabe:
- Das Aktualisieren von WIM-Dateien schlägt fehl, wenn eine Bereitstellungsfreigabe aktualisiert wird, wie unter Fehler beim Aktualisieren von WIM-Dateien beschrieben.
Fehler beim Aktualisieren von WIM-Dateien
In einer "einfachen" Umgebung:
MDT übernimmt in der Regel WIMGAPI.DLL aus C:\Windows\system32 (immer im Pfad). Die Version dieses WIMGAPI.DLL muss mit der Version (Build) des Betriebssystems übereinstimmen.
Auf einem 64-Bit-Betriebssystem verwendet MDT immer die x64-WIMGAPI.DLL-Datei; nur diese Datei sollte sich im SystemPFAD befinden. Auf einem 32-Bit-Betriebssystem verwendet MDT immer die x86-WIMGAPI.DLL-Datei; nur diese Datei sollte sich im SystemPFAD befinden. (Andere Produkte, z. B. Configuration Manager, verwenden die 32-Bit-Version von WIMGAPI.DLL, auch unter einem 64-Bit-Betriebssystem, aber sie verwalten und installieren diese Version.)
Problem: Beim Versuch, eine Bereitstellungsfreigabe zu aktualisieren, wird der Benutzer darüber informiert, dass die Einbindung einer oder mehrerer WIM-Dateien nicht erfolgreich war.
Mögliche Lösung: Öffnen Sie ein Eingabeaufforderungsfenster, und führen Sie dort aus, wo WIMGAPI.DLL. Stellen Sie für den ersten Eintrag in der Liste (dem ersten Speicherort, der beim Durchsuchen des Pfads gefunden wurde) sicher, dass die Version-Eigenschaft mit dem Build des installierten Windows Assessment and Deployment Kit (Windows ADK) übereinstimmt. Stellen Sie außerdem sicher, dass die Eigenschaft mit der Buildnummer des Betriebssystems übereinstimmt.
Der Windows-Bereitstellungs-Assistent
Überprüfen Sie probleme und lösungen im Zusammenhang mit dem Windows-Bereitstellungs-Assistenten:
- Seiten des Windows-Bereitstellungs-Assistenten werden auch angezeigt, wenn LTI so konfiguriert ist, dass die Assistentenseiten übersprungen werden, wie unter Assistentenseiten werden nicht übersprungen beschrieben.
Assistentenseiten werden nicht übersprungen
Problem: Eine Assistentenseite wird angezeigt, obwohl die MDT-Datenbank oder CustomSettings.ini Datei angeben, dass der Assistent übersprungen werden soll.
Mögliche Lösung: Um eine Assistentenseite ordnungsgemäß zu überspringen, schließen Sie ggf. alle Eigenschaften, die auf dieser Assistentenseite angegeben werden, in der MDT-Datenbank oder CustomSettings.ini Datei zusammen mit den entsprechenden Werten ein. Wenn eine Eigenschaft für eine übersprungene Assistentenseite nicht ordnungsgemäß konfiguriert ist, wird diese Seite angezeigt. Weitere Informationen dazu, welche Eigenschaften erforderlich sind, um sicherzustellen, dass eine Assistentenseite übersprungen wird, finden Sie im Abschnitt "Bereitstellen von Eigenschaften für Seiten des Assistenten für übersprungene Bereitstellungen" im MDT-Dokument Toolkitreferenz.
Datenträger und Partitionierung
Überprüfen Sie Probleme und Lösungen für die Datenträgerpartitionierung:
BitLocker-Laufwerkverschlüsselungsprobleme® wie unter BitLocker-Laufwerkverschlüsselung beschrieben
Datenträgerpartitionierungsfehler wie unter Fehler bei der Datenträgerpartitionierung beschrieben
Fehler bei Bereitstellungsszenarien für Aktualisierungscomputer, die durch logische oder dynamische Datenträger verursacht werden, wie unter Unterstützung logischer und dynamischer Datenträger beschrieben
BitLocker-Laufwerkverschlüsselung
Für die Bereitstellung von BitLocker ist eine bestimmte Konfiguration für die ordnungsgemäße Bereitstellung erforderlich. Die folgenden potenziellen Probleme können mit der Konfiguration des Zielcomputers zusammenhängen:
In ZTI- und UDI-Bereitstellungen schlägt das ZTIBde.wsf-Skript mit dem Fehler "Registrierungsschlüssel 'HKEY_CURRENT_USER\Control Panel\International\LocaleName' konnte zum Lesen nicht geöffnet werden" fehl, wie unter ZTIBde.wsf Script Fails with the Error "Unable to open registry key 'HKEY_CURRENT_USER\Control Panel\International\LocaleName' for reading".
USB-Geräte, CD-Laufwerke, DVD-Laufwerke oder andere Wechselmediengeräte auf dem Zielcomputer, die als mehrere Laufwerkbuchstaben angezeigt werden, wie unter Geräte werden als mehrere Laufwerkbuchstaben beschrieben
Verkleinern von Laufwerk C auf dem Zielcomputer, um genügend nicht zugewiesenen Speicherplatz bereitzustellen, wie unter Probleme beim Verkleinern von Datenträgern beschrieben
Das Skript ZTIBde.wsf schlägt mit dem Fehler "Registrierungsschlüssel 'HKEY_CURRENT_USER\Control Panel\International\LocaleName' zum Lesen nicht geöffnet" fehl.
Problem: Beim Versuch, BitLocker auf dem Zielcomputer in ZTI oder UDI bereitzustellen, schlägt das Skript ZTIBde.wsf mit der Fehlermeldung "Registrierungsschlüssel 'HKEY_CURRENT_USER\Control Panel\International\LocaleName' zum Lesen nicht geöffnet" fehl.
Mögliche Lösung: Geben Sie das Gebietsschema in der -Eigenschaft an UILanguage . In ZTI und UDI wird das Skript ZTIBde.wsf im Systemsteuerelement ausgeführt, sodass kein vollständiges Benutzerprofil geladen wird. Wenn das Skript ZTIBde.wsf versucht, die Gebietsschemainformationen zu lesen, befindet es sich nicht in der Registrierung, da die Registrierung (Benutzerprofil) nicht vollständig geladen ist. Geben Sie als Problemumgehung das Gebietsschema in der -Eigenschaft an UILanguage .
Geräte werden als mehrere Laufwerkbuchstaben angezeigt
Problem: Einige Geräte können als mehrere logische Laufwerkbuchstaben angezeigt werden, je nachdem, wie sie partitioniert sind. In einigen Fällen können sie ein Diskettenlaufwerk mit 1,44 MB und ein Speicherlaufwerk emulieren. Daher kann Windows die gleichen Gerätelaufwerkbuchstaben A und B für die Diskettenemulation und F für das Speicherlaufwerk zuweisen. Standardmäßig verwenden MDT-Skripts den niedrigsten Laufwerkbuchstaben (in diesem Beispiel A).
Mögliche Lösung: Überschreiben Sie die Standardeinstellung auf der Seite BitLocker-Wiederherstellungsdetails angeben im Windows-Bereitstellungs-Assistenten. Auf der Zusammenfassungsseite des Windows-Bereitstellungs-Assistenten wird eine Warnung angezeigt, um den Benutzer darüber zu informieren, welcher Laufwerkbuchstabe zum Speichern von BitLocker-Wiederherstellungsinformationen ausgewählt wurde. Darüber hinaus erfassen die BDD.log- und ZTIBDE.log-Dateien die erkannten Wechselmediengeräte und das ausgewählte Gerät zum Speichern der BitLocker-Wiederherstellungsinformationen.
Probleme beim Verkleinern von Datenträgern
Problem: Auf dem Zielcomputer ist nicht genügend nicht zugeordneter Speicherplatz vorhanden, um BitLocker zu aktivieren. Zum Bereitstellen von BitLocker auf einem Zielcomputer sind mindestens 2 GB nicht zugewiesener Speicherplatz erforderlich, um das Systemvolume zu erstellen. Das Systemvolume ist das Volume, das die hardwarespezifischen Dateien enthält, die zum Laden von Windows erforderlich sind, nachdem das BIOS den Computer gestartet hat.
Mögliche Lösung 1: Verwenden Sie auf vorhandenen Computern das Tool Diskpart, um Laufwerk C zu verkleinern, damit das Systemvolume erstellt werden kann. In einigen Fällen ist das Diskpart-Tool jedoch möglicherweise nicht in der Lage, Laufwerk C ausreichend zu verkleinern, um 2 GB nicht zugewiesenen Speicherplatz bereitzustellen, möglicherweise aufgrund des fragmentierten Speicherplatzes auf Laufwerk C.
Eine mögliche Lösung für dieses Problem ist die Defragmentierung von Laufwerk C. Führen Sie dazu die folgenden Schritte aus:
Führen Sie den Befehl Diskpart
shrink querymaxaus, um den maximalen Speicherplatz zu ermitteln, der nicht zugeordnet werden kann.Wenn der in Schritt 1 zurückgegebene Wert kleiner als 2 GB ist, sauber Laufwerk C aller nicht benötigten Dateien an, und defragmentieren Sie es dann.
Führen Sie den Befehl Diskpart
shrink querymaxerneut aus, um zu überprüfen, ob mehr als 2 GB Speicherplatz nicht zugewiesen werden können.Wenn der in Schritt 3 zurückgegebene Wert immer noch kleiner als 2 GB ist, führen Sie eine der folgenden Aufgaben aus:
Defragmentieren Sie Laufwerk C mehrmals, um sicherzustellen, dass es vollständig optimiert ist.
Sichern Sie die Daten auf Laufwerk C, löschen Sie die vorhandene Partition, erstellen Sie eine neue Partition, und stellen Sie dann die Daten auf der neuen Partition wieder her.
Mögliche Lösung 2: Das Skript ZTIBDE.wsf führt das Datenträgervorbereitungstool (bdehdcfg.exe) aus und konfiguriert die Größe der Systemvolumepartition standardmäßig auf 2 GB. Sie können das Skript ZTIBDE.wsf anpassen, um die Standardeinstellung bei Bedarf zu ändern. Es wird jedoch nicht empfohlen, die MDT-Skripts zu ändern.
Unterstützung für logische und dynamische Datenträger
Problem: Bei der Ausführung eines Bereitstellungsszenarios für aktualisierungscomputer kann der Bereitstellungsprozess bei der Bereitstellung auf einem Zielcomputer, der logische Laufwerke oder dynamische Datenträger verwendet, fehlschlagen.
Mögliche Lösung: MDT unterstützt die Bereitstellung von Betriebssystemen auf logischen Laufwerken oder dynamischen Datenträgern nicht.
Domänenbeitritt
Problem: Während der Bereitstellung verwenden Sie den Windows-Bereitstellungs-Assistenten, um alle erforderlichen Informationen für den Zielcomputer bereitzustellen, einschließlich Anmeldeinformationen, Domänenbeitrittsinformationen und statischer IP-Konfiguration. Nach Abschluss des Setups können Sie sehen, dass das System der Domäne nicht beigetreten ist und sich weiterhin in einer Arbeitsgruppe befindet.
Mögliche Lösung: Eine LTI-Bereitstellung von MDT konfiguriert die statischen IP-Informationen, nachdem das Betriebssystem betriebsbereit ist. Wenn sich der Zielcomputer in einem Netzwerksegment befindet, das nicht über DHCP (Dynamic Host Configuration Protocol) verfügt, schlägt ein automatisierter Domänenbeitritt Unattend.xml fehl, wenn kein DHCP vorhanden ist.
Konfigurieren Sie Unattend.xml, um einer Arbeitsgruppe beizutreten. Verwenden Sie dann den integrierten Tasksequenzschritt Aus Domäne wiederherstellen , um der Tasksequenz einen Schritt hinzuzufügen, um der Domäne beizutreten, nachdem die statische IP-Adresse angewendet wurde.
Treiberinstallation
Um die bestmögliche Benutzererfahrung zu gewährleisten, sollte die Installation von Hardwaregeräten und Softwaretreibern so nahtlos wie möglich mit wenig oder gar keinem Benutzereingriff ausgeführt werden. Microsoft bietet Tools und Richtlinien zum Erstellen von Installationspaketen, die dieses Ziel erfüllen. Allgemeine Informationen zur Treiberinstallation finden Sie unter Geräte- und Treiberinstallation.
Überprüfen Sie Probleme und Lösungen im Zusammenhang mit der Gerätetreiberinstallation:
Probleme, die bei der Verwendung von $OEM$ Massenspeichertreibern mit MDT auftreten, wie unter Kombinieren von $OEM$ Massenspeichertreibern mit MDT-Massenspeicherlogik beschrieben
Behandeln von Problemen bei der Gerätetreiberinstallation mithilfe des SetupAPI.log wie unter Problembehandlung bei der Geräteinstallation mit SetupAPI.log
Problembehandlung bei der Geräteinstallation mit SetupAPI.log
Das Whitepaper Problembehandlung bei der Geräteinstallation mit der SetupAPI-Protokolldatei enthält Informationen zum Debuggen der Windows-Geräteinstallation. Insbesondere enthält das Dokument Richtlinien für Treiberentwickler und Tester, um die SetupAPI-Protokolldatei zu interpretieren.
Eine der nützlichsten Protokolldateien für Debugzwecke ist die SetupAPI.log-Datei. Diese Nur-Text-Datei verwaltet die Informationen, die SetupAPI zur Geräteinstallation, Service Pack-Installation und Updateinstallation aufzeichnet. Insbesondere speichert die Datei eine Aufzeichnung von Geräte- und Treiberänderungen sowie wichtigen Systemänderungen, die mit der letzten Windows-Installation beginnen. Dieses Dokument konzentriert sich auf die Verwendung der SetupAPI-Protokolldatei zur Problembehandlung bei der Geräteinstallation. Es beschreibt nicht die Protokolldateiabschnitte, die Service Pack- und Updateinstallationen zugeordnet sind.
Neue Computerbereitstellungen
Überprüfen Sie die Probleme und Lösungen für Bereitstellungsszenarien für neue Computer:
- Probleme beim Starten des Bereitstellungsprozesses mithilfe des PXE-Starts (Pre-Boot Execution Environment) wie unter PXE-Start beschrieben
PXE-Start
Kurz gesagt, das PXE-Protokoll funktioniert wie folgt: Der Clientcomputer initiiert das Protokoll, indem er ein DHCP-Ermittlungspaket sendet, das eine Erweiterung enthält, die die Anforderung als von einem Clientcomputer identifiziert, der das PXE-Protokoll implementiert. Unter der Annahme, dass ein Startserver verfügbar ist, der dieses erweiterte Protokoll implementiert, sendet der Startserver ein Angebot, das die IP-Adresse des Servers enthält, der den Client bedient. Der Client verwendet das Trivial File Transfer Protocol, um die ausführbare Datei vom Startserver herunterzuladen. Schließlich führt der Clientcomputer das heruntergeladene Bootstrap-Programm aus.
Die Anfangsphase dieses Protokolls bezieht sich auf eine Teilmenge der DHCP-Nachrichten, damit der Client einen Startserver (d. a. einen Server, der ausführbare Dateien für die Einrichtung eines neuen Computers übermittelt) ermitteln kann. Der Clientcomputer kann die Gelegenheit nutzen, eine IP-Adresse zu erhalten (was das erwartete Verhalten ist), ist aber nicht erforderlich.
Die zweite Phase dieses Protokolls findet zwischen dem Clientcomputer und einem Startserver statt und verwendet das DHCP-Nachrichtenformat als bequemes Format für die Kommunikation. Diese zweite Phase steht ansonsten in keinem Zusammenhang mit den DHCP-Standarddiensten. Auf den nächsten Seiten wird der Schritt-für-Schritt-Prozess während der PXE-Clientcomputerinitialisierung beschrieben.
Überprüfen Sie die folgenden Lösungen für PXE-Startprobleme:
Deaktivieren Sie die Windows PE-Protokollierung auf SetupAPI.log, wie unter Deaktivieren der Windows PE-Protokollierung in Windows-Bereitstellungsdiensten beschrieben.
Stellen Sie sicher, dass DHCP ordnungsgemäß konfiguriert ist, wie unter Sicherstellen der richtigen DHCP-Konfiguration beschrieben.
Verbessern Sie die Antwortzeiten für die Zuweisung von IP-Adressen zu PXE-Clientcomputern, wie unter Verbessern der Antwortzeit für die PXE-IP-Adresszuweisung beschrieben.
Deaktivieren der Windows PE-Protokollierung in den Windows-Bereitstellungsdiensten
Die erste empfohlene Vorgehensweise besteht darin, sicherzustellen, dass die Protokollierung bei setupapi.log deaktiviert wurde.
Sicherstellen der richtigen DHCP-Konfiguration
Abhängig von den verwendeten Routermodellen kann die spezifische Routerkonfiguration der DHCP-Broadcastweiterleitung entweder an ein Subnetz (oder eine Routerschnittstelle) oder einen bestimmten Host unterstützt werden. Wenn die DHCP-Server und der Computer, auf dem die Windows-Bereitstellungsdienste ausgeführt werden, separate Computer sind, stellen Sie sicher, dass die Router, die DHCP-Broadcasts weiterleiten, so konzipiert sind, dass sowohl die DHCP- als auch die Windows-Bereitstellungsdienste-Server die Clientübertragungen empfangen. Andernfalls erhält der Clientcomputer keine Antwort auf seine Remotestartanforderung.
Gibt es einen Router zwischen dem Clientcomputer und dem Remoteinstallationsserver, der die DHCP-basierten Anforderungen oder Antworten nicht zulässt? Wenn sich der Clientcomputer der Windows-Bereitstellungsdienste und der Windows-Bereitstellungsdiensteserver in separaten Subnetzen befinden, konfigurieren Sie den Router zwischen den beiden Systemen so, dass DHCP-Pakete an den Windows-Bereitstellungsdiensteserver weitergeleitet werden. Diese Anordnung ist erforderlich, da Windows-Bereitstellungsdienste-Clientcomputer einen Windows-Bereitstellungsdiensteserver mithilfe einer DHCP-Broadcastnachricht ermitteln. Ohne einrichtung der DHCP-Weiterleitung auf einem Router erreichen die DHCP-Broadcasts der Clientcomputer nicht den Windows-Bereitstellungsdiensteserver. Dieser DHCP-Weiterleitungsprozess wird in Routerkonfigurationshandbüchern manchmal als DHCP-Proxy oder IP-Hilfsadresse bezeichnet. Weitere Informationen zum Einrichten der DHCP-Weiterleitung auf einem bestimmten Router finden Sie in den Routeranweisungen.
Verbessern der Antwortzeit für die PXE-IP-Adresszuweisung
Überprüfen Sie die folgenden Elemente, wenn es lange dauert (15 bis 20 Sekunden), bis der PXE-Clientcomputer eine IP-Adresse abruft:
Sind der Netzwerkadapter auf dem Zielcomputer und der Switch oder Router auf die gleiche Geschwindigkeit festgelegt (automatisch, Duplex, voll usw.)
Befindet sich die IP-Adresse für den Windows-Bereitstellungsdiensteserver in der IP-Hilfsdatei auf dem Router, über den die Verbindung hergestellt wird? Wenn die Liste der IP-Adressen in der IP-Hilfsdatei lang ist, können Sie die Adresse für den Windows-Bereitstellungsdienste-Server an den Anfang verschieben?
Neustarten des Bereitstellungsprozesses
Problem: Beim Testen und Behandeln einer neuen oder geänderten Tasksequenz müssen Sie möglicherweise den Zielcomputer neu starten, damit der Bereitstellungsprozess von Vorne beginnen kann. Unerwartete Ergebnisse können auftreten, da MDT den Fortschritt durch Schreiben von Daten auf die Festplatte nachverfolgt. Bei jedem Neustart des Zielcomputers wird mdt an der Stelle fortgesetzt, an der er beim vorherigen Neustart aufgehört hat.
Mögliche Lösung: Damit der Bereitstellungsprozess von Anfang an neu gestartet werden kann, löschen Sie vor dem Neustart des Zielcomputers die Ordner C:\MININT und C:\_SMSTaskSequence.
Sysprep
Überprüfen Sie Sysprep-bezogene Probleme und Lösungen:
- Der Zielcomputer wird nicht in der richtigen AD DS-Organisationseinheit angezeigt, wie unter Das Computerkonto befindet sich in der falschen Organisationseinheit beschrieben.
Das Computerkonto befindet sich in der falschen Organisationseinheit.
Problem: Der Zielcomputer ist ordnungsgemäß mit der Domäne verknüpft, aber das Computerkonto befindet sich in der falschen Organisationseinheit.
Mögliche Lösung 1: Wenn ein Konto für den Zielcomputer bereits vorhanden ist, verbleibt das Konto in der ursprünglichen Organisationseinheit. Um das Konto in die angegebene Organisationseinheit zu verschieben, fügen Sie einen Tasksequenzschritt hinzu, der ein Automatisierungstool verwendet, z. B. eine Microsoft Visual Basic® Scripting Edition, um das Konto zu verschieben.
Mögliche Lösung 2: Vergewissern Sie sich, dass die angegebene Organisationseinheit das richtige Format aufweist und vorhanden ist. Das richtige Oe-Format sollte sein OU=Reception,OU=NYC,DC=Woodgrovebank,DC=com.
Configuration Manager
Problem: Die in REF _Ref308174600 \h Abbildung 3 angezeigte Fehlermeldung wird angezeigt, wenn Sie versuchen, mithilfe der Option Selbstsigniertes PXE-Zertifikat erstellen einen Configuration Manager PXE-Dienstpunkt zu erstellen.
Abbildung SEQ Abbildung \* ARABISCH 3. PXE-Dienstpunktfehler
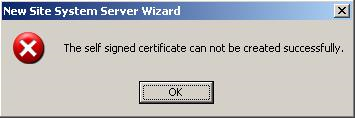
Mögliche Lösung: Wenn auf dem server, den Sie konfigurieren, zuvor ein PXE-Dienstpunkt vorhanden war, hat der PXE-Dienstpunkt die selbst erstellten Zertifikate möglicherweise nicht gelöscht, als Sie ihn deinstalliert haben. Löschen Sie den PXE-Zertifikatordner aus C:\Dokumente und Einstellungen\user_name\Anwendungsdaten\Microsoft\Crypto\RSA, wobei user_name der Name des Benutzers ist, der die aktuelle Konfiguration ausführt, oder der die vorherige Konfiguration ausgeführt hat. Der Assistent für neue Websiterollen in der Configuration Manager-Konsole sollte erfolgreich abgeschlossen werden, wenn Sie den Ordner gelöscht haben.
Tasksequenzen
Überprüfen Sie tasksequenzbezogene Probleme und Lösungen:
Die Tasksequenz wird nicht erfolgreich abgeschlossen oder weist ein unvorhersehbares Verhalten auf, wie unter Die Tasksequenz wird nicht erfolgreich abgeschlossen beschrieben.
Oem-Tasksequenzen (Original Equipment Manufacturer, Originalgerätehersteller) in LTI werden auf Startimages mit der entgegengesetzten Prozessorarchitektur aufgeführt, wie unter Die OEM-Tasksequenz wird fälschlicherweise für ein Startimage für eine andere Prozessorarchitektur erstellt.
Der Windows-Bereitstellungs-Assistent zeigt die Fehlermeldung "Ungültiges Tasksequenzelement (ungültige Betriebssystem-GUID)" an, wie unter Meldung ungültiger Tasksequenzelement (Ungültige Betriebssystem-GUID) im Windows-Bereitstellungs-Assistenten beschrieben.
Beim Konfigurieren eines Netzwerkverbindungsnamens wird die Meldung "Geben Sie einen gültigen Namen für den Netzwerkadapter ein" wie unter Anwenden von Netzwerkeinstellungen beschrieben angezeigt.
Probleme, die als Folge einer fehlerhaften Konfiguration von Continue on Error-Konfigurationseinstellungen für Tasksequenzschritte auftreten können, wie unter Verwenden von Weiter bei Fehler beschrieben.
Die Tasksequenz wird nicht erfolgreich abgeschlossen
Problem: Die Tasksequenz wird möglicherweise nicht erfolgreich abgeschlossen oder weist ein unvorhersehbares Verhalten auf.
Mögliche Lösung: Der Tasksequenzschritt Betriebssystem installieren (für LTI) oder der Tasksequenzschritt Betriebssystemabbild anwenden (für UDI und ZTI) wurde möglicherweise geändert, nachdem der Tasksequenzschritt erstellt wurde, kann zu unvorhersehbaren Ergebnissen führen. Wenn beispielsweise eine Tasksequenz erstellt wurde, um ein 32-Bit-Windows 8.1-Image bereitzustellen, und dann später der Tasksequenzschritt Betriebssystem installieren oder der Tasksequenzschritt Betriebssystemabbild anwenden geändert wurde, um auf ein 64-Bit-Windows 8.1-Image zu verweisen, wird die Tasksequenz möglicherweise nicht erfolgreich ausgeführt.
Es wird empfohlen, eine neue Tasksequenz zu erstellen, um ein anderes Betriebssystemimage bereitzustellen.
Die OEM-Tasksequenz wird fälschlicherweise für ein Startimage angezeigt, das für eine andere Prozessorarchitektur erstellt wurde.
Problem: Eine Tasksequenz, die auf einer LTI OEM-Tasksequenzvorlage basiert, wird für ein Startimage mit einer anderen Prozessorarchitektur angezeigt. Beispielsweise wird eine OEM-Tasksequenz, die ein 64-Bit-Betriebssystem bereitstellt, auf einem 32-Bit-Startimage angezeigt.
Mögliche Lösung: Dieses Verhalten wird erwartet, da OEM-Tasksequenzen in LTI nicht als "plattformspezifisch" betrachtet werden, unabhängig von der Prozessorarchitektur des Startimages immer aufgeführt werden.
Meldung eines ungültigen Tasksequenzelements (ungültige Betriebssystem-GUID) im Windows-Bereitstellungs-Assistenten
Problem: Beim Ausführen des Windows-Bereitstellungs-Assistenten zeigt der Assistent die Fehlermeldung "Ungültiges Tasksequenzelement (ungültige Betriebssystem-GUID)" an. Das Betriebssystem ist in der OperatingSystem.xml-Datei aufgeführt. Das Betriebssystem wird jedoch nicht in der Deployment Workbench angezeigt.
Mögliche Lösung: Der ursprünglichen Betriebssystemquelle sind mindestens zwei WIM-Dateien zugeordnet. Eine SKU, die einer Tasksequenz zugeordnet ist, wird gelöscht. Andere SKUs für die Betriebssystemquelle sind jedoch noch vorhanden. Wenn die Tasksequenz, die auf die gelöschte SKU verweist, auf der Seite Tasksequenz auswählen, die auf diesen Computer ausgeführt werden soll im Windows-Bereitstellungs-Assistenten ausgewählt ist, wird die Fehlermeldung "Ungültiges Tasksequenzelement (ungültige Betriebssystem-GUID)" angezeigt, nachdem Sie auf der Assistentenseite auf Weiter geklickt haben.
Führen Sie eine der folgenden Aufgaben aus, um dieses Problem zu beheben:
Entfernen Sie alle SKUs aus der Betriebssystemquelle. Der Windows-Bereitstellungs-Assistent verhält sich normal, und die Fehlermeldung wird nicht angezeigt.
Ändern Sie die Tasksequenz, um ein anderes Betriebssystemimage zu verwenden.
Anwenden von Netzwerkeinstellungen
Problem: Beim Konfigurieren des Netzwerkverbindungsnamens in der Deployment Workbench werden Sie durch einen Überprüfungsfehler mit der Meldung "Geben Sie einen gültigen Namen für den Netzwerkadapter ein" angezeigt.
Mögliche Lösung: Entfernen Sie alle Leerzeichen und ungültigen Zeichen aus dem angegebenen Verbindungsnamen.
Verwenden von "Continue on Error" (Weiter bei Fehler)
Wenn eine MDT-Tasksequenz so konfiguriert ist, dass sie bei einem Fehler nicht fortgesetzt wird und diese Tasksequenz einen Fehler zurückgibt, werden alle verbleibenden Tasksequenzen in dieser Tasksequenzgruppe übersprungen. Die verbleibenden Tasksequenzgruppen werden jedoch verarbeitet. Berücksichtigen Sie dabei Folgendes:
Es wurden zwei Tasksequenzgruppen erstellt, und jede Gruppe enthält mehr als einen Tasksequenzschritt:
Gruppe A
- Schritt A
- Schritt B
Gruppe B
- Schritt A
- Schritt B
Wenn Gruppe A\Schritt A so konfiguriert ist, dass sie bei einem Fehler nicht fortgesetzt wird, wird Gruppe A\Schritt B nicht verarbeitet. Alle Tasksequenzschritte in Gruppe B werden jedoch verarbeitet.
Das Migrationstool für den Benutzerstatus
Überprüfen Sie USMT-bezogene Probleme und Lösungen:
- Verknüpfungen, die auf Dokumente verweisen, die in freigegebenen Netzwerkordnern gespeichert sind, werden möglicherweise nicht ordnungsgemäß wiederhergestellt, wie unter Fehlende Desktopverknüpfungen beschrieben.
Fehlende Desktopverknüpfungen
Problem: Bei verwendung von USMT zum Migrieren von Benutzerdaten werden Verknüpfungen, die auf Netzwerkdokumente verweisen, möglicherweise nicht wiederhergestellt. Die Tastenkombinationen werden während scanstate erfasst. Sie werden jedoch während des Loadstate nie auf dem Zielcomputer wiederhergestellt.
Mögliche Lösung: Bearbeiten Sie die MigUser.xml-Datei, und kommentieren Sie die folgende Zeile aus:
Original:
<include> filter='MigXmlHelper.IgnoreIrrelevantLinks()'>
Geändert:
<include> <!-- filter='MigXmlHelper.IgnoreIrrelevantLinks()'> -->
Windows Imaging Format-Dateien
Überprüfen Sie WIM-bezogene Probleme und Lösungen:
- LTI- und ZTI-Bereitstellungen schlagen mit WIM-Dateifehlern in der BDD.log-Datei fehl, wie unter Beschädigte WIM-Datei beschrieben.
Beschädigte WIM-Datei
Problem: Beim Bereitstellen eines Images schlägt die Bereitstellung mit den folgenden Einträgen in der BDD.log-Datei fehl:
-
Das Image
\\Server\Deployment$\Operating Systems\Windows\version1.wimwurde von ImageX nicht erfolgreich angewendet, rc = 2 -
LTIApply COMPLETED. Rückgabewert = 2
-
ZTI ERROR – Rückgabecode ungleich Null von LTIApply, rc = 2
Untersuchen Sie das Problem, indem Sie die WIM-Datei mithilfe von ImageX einbinden, was zu dem Fehler "Die Daten sind ungültig" führt. Weitere Untersuchungen zeigen, dass der Datumsstempel der WIM-Datei viele Jahre vor dem aktuellen Datum liegt. Es ist möglich, dass ein anderer Prozess, z. B. ein Virenscanner, die WIM-Datei geöffnet hielt, nachdem sie zuvor am Ende eines Lese- oder Schreibvorgangs geschlossen wurde.
Mögliche Lösung: Stellen Sie die WIM-Datei von Einem Sicherungsmedium wieder her.
Windows PE
Überprüfen Sie Probleme und Lösungen im Zusammenhang mit Windows PE:
Der LTI- oder ZTI-Bereitstellungsprozess wird aufgrund unzureichender RAM- oder Drahtlosnetzwerkadapter nicht initiiert, wie unter Bereitstellungsprozess nicht initiiert – Eingeschränkter RAM- oder Drahtlosnetzwerkadapter beschrieben.
Der LTI- oder ZTI-Bereitstellungsprozess wird aufgrund fehlender Windows PE-Komponenten nicht initiiert, wie unter Bereitstellungsprozess nicht initiiert – Fehlende Komponenten beschrieben.
Der LTI- oder ZTI-Bereitstellungsprozess wird aufgrund fehlender oder falscher Gerätetreiber nicht initiiert, wie unter Bereitstellungsprozess nicht initiiert – Fehlende oder falsche Treiber beschrieben.
Bereitstellungsprozess nicht initiiert – Eingeschränkter RAM oder Drahtlosnetzwerkadapter
Problem: Beim Bereitstellen eines Images auf bestimmten Zielcomputern wird Windows PE gestartet, führt wpeinit aus, öffnet ein Eingabeaufforderungsfenster, startet den Bereitstellungsprozess jedoch nicht. Problembehandlung durch Zuordnen eines Netzlaufwerks vom Zielcomputer gibt an, dass die Netzwerkadaptertreiber nicht geladen sind.
Mögliche Lösung 1: Der Bereitstellungs-Assistent wird nicht gestartet, da nicht genügend RAM vorhanden ist. Stellen Sie sicher, dass der Zielcomputer über mindestens 512 MB RAM verfügt und kein freigegebener Videospeicher mehr als 64 MB der 512 MB verbraucht.
Die von MDT unterstützten Versionen von Windows PE können nicht auf einem Zielcomputer mit weniger als 512 MB RAM ausgeführt werden.
Mögliche Lösung 2: Schließen Sie die Drahtlostreiber nicht in das Windows PE-Image ein.
Bereitstellungsprozess nicht initiiert – fehlende Komponenten
Problem: Bei der Problembehandlung einer fehlerhaften Bereitstellung wird bei einer Überprüfung der BDD.log-Datei der folgende Eintrag aufgeführt:
FEHLER: ADODB kann nicht erstellt werden. Verbindungsobjekt, SQL Server nicht abzufragen: ActiveX-Komponente kann kein Objekt erstellen (429).
Mögliche Lösung: Dieser Fehler kann darauf hinweisen, dass das Windows PE-Image nicht mit MDT erstellt wurde. Wenn Sie Configuration Manager verwenden, verwenden Sie keins der vorhandenen Windows PE-Images, die erstellt Configuration Manager. Erstellen Sie stattdessen ein Image mithilfe des Assistenten zum Importieren von Microsoft-Bereitstellungstasksequenzen.
Hinweis
Die Windows PE-Images, die Configuration Manager erstellt, enthalten Komponenten, die Skripterstellung, XML und Windows-Verwaltungsinstrumentation (WMI) unterstützen, aber keine Komponenten, die Microsoft ActiveX® Data Objects (ADO) unterstützen.
Bereitstellungsprozess nicht initiiert – fehlende oder falsche Treiber
Problem: Bei der Bereitstellung auf bestimmten Zielcomputern startet Windows PE, führt wpeinit aus, öffnet ein Eingabeaufforderungsfenster, startet den Bereitstellungsprozess jedoch nicht. Bei der Problembehandlung durch Zuordnen eines Netzlaufwerks vom Zielcomputer wird angegeben, dass die Netzwerkadaptertreiber nicht geladen sind. Eine Überprüfung der SetupAPI.log-Datei in X:\Windows\System32\Inf weist darauf hin, dass Windows PE Fehler generiert, wenn der Netzwerkadapter konfiguriert wird. Einer davon lautet: "Dieser Treiber ist nicht für diese Plattform vorgesehen.". Die Treiber in der Liste der Out-of-Box-Treiber wurden in das Image eingefügt.
Mögliche Lösung: Es ist möglich, dass Windows PE einen Treiberkonflikt mit einem anderen Treiber hat. Wenn Sie die Einstellungen für das Windows PE-Image in der Deployment Workbench konfigurieren, erstellen Sie eine Windows PE-Treibergruppe, die nur Netzwerkadapter und Speichertreiber enthält, und konfigurieren Sie dann die Bereitstellungsfreigabe so, dass nur die Windows PE-Treibergruppe verwendet wird.
Flussdiagramme für Bereitstellungsprozess
Dieser Abschnitt enthält zwei Sätze von MDT-Flussdiagrammen: eines für LTI-Bereitstellungen und eines für ZTI-Bereitstellungen mit Configuration Manager. Jedes Flussdiagramm veranschaulicht die Aufgaben, die während dieses Bereitstellungstyps ausgeführt werden.
Machen Sie sich mit den Flussdiagrammen für den Bereitstellungsprozess vertraut, indem Sie:
Überprüfen der Flussdiagramme für den LTI-Bereitstellungsprozess wie unter Flussdiagramme für den LTI-Bereitstellungsprozess beschrieben
Überprüfen der Flussdiagramme für den ZTI-Bereitstellungsprozess, wie unter ZTI-Bereitstellungsprozessflussdiagramme beschrieben
Flussdiagramme für den LTI-Bereitstellungsprozess
Flussdiagramme werden für die folgenden Phasen bereitgestellt:
Überprüfung (Abbildung 4)
Zustandserfassung (Abbildung 5 und Abbildung 6)
Vorinstalliert (Abbildung 7, Abbildung 8 und Abbildung 9)
Installieren (Abbildung 10)
Postinstallieren (Abbildung 11 und Abbildung 12)
Zustandswiederherstellung (Abbildung 13, Abbildung 14, Abbildung 15 und Abbildung 16)
Abbildung 4: Flussdiagramm für die Validierungsphase
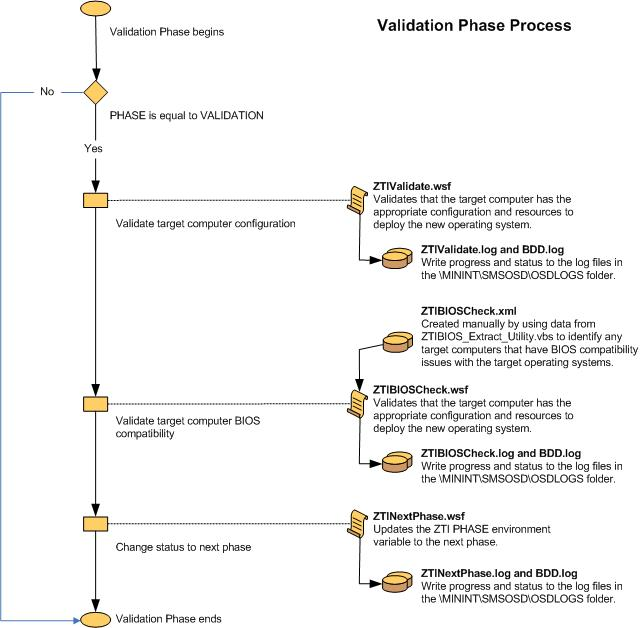
Abbildung 5: Flussdiagramm für die Zustandserfassungsphase (1 von 2)
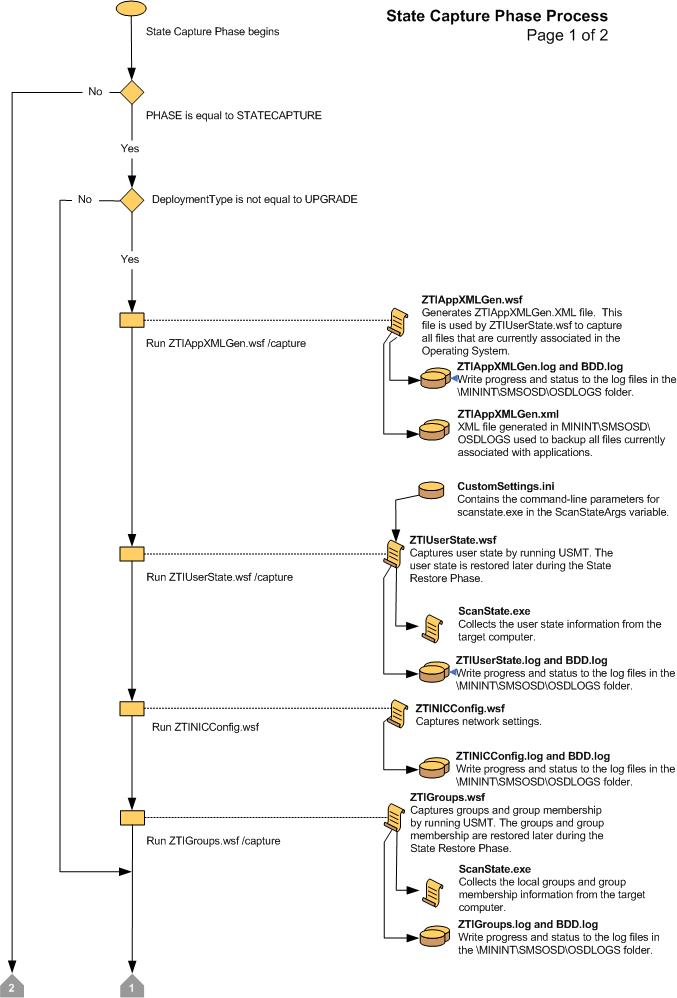
Abbildung 6 Flussdiagramm für die Zustandserfassungsphase (2 von 2)

Abbildung 7: Flussdiagramm für die Vorinstallationsphase (1 von 3)
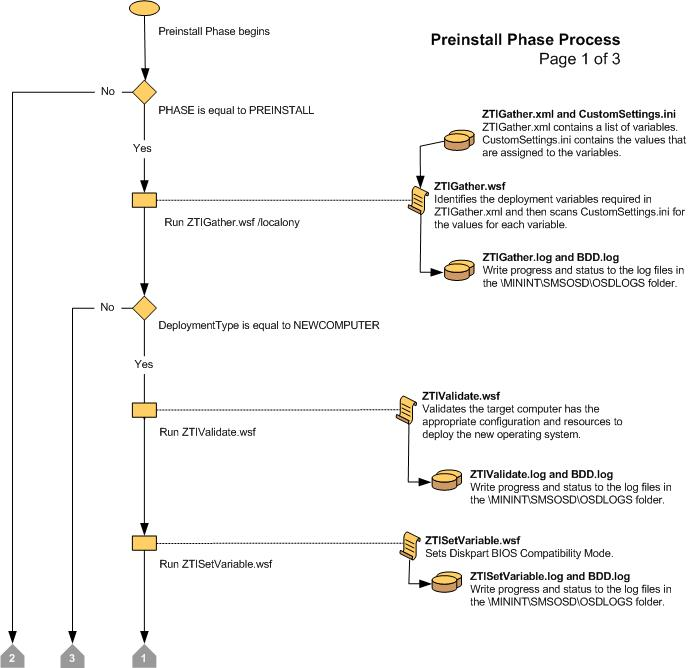
Abbildung 8: Flussdiagramm für die Vorinstallationsphase (2 von 3)
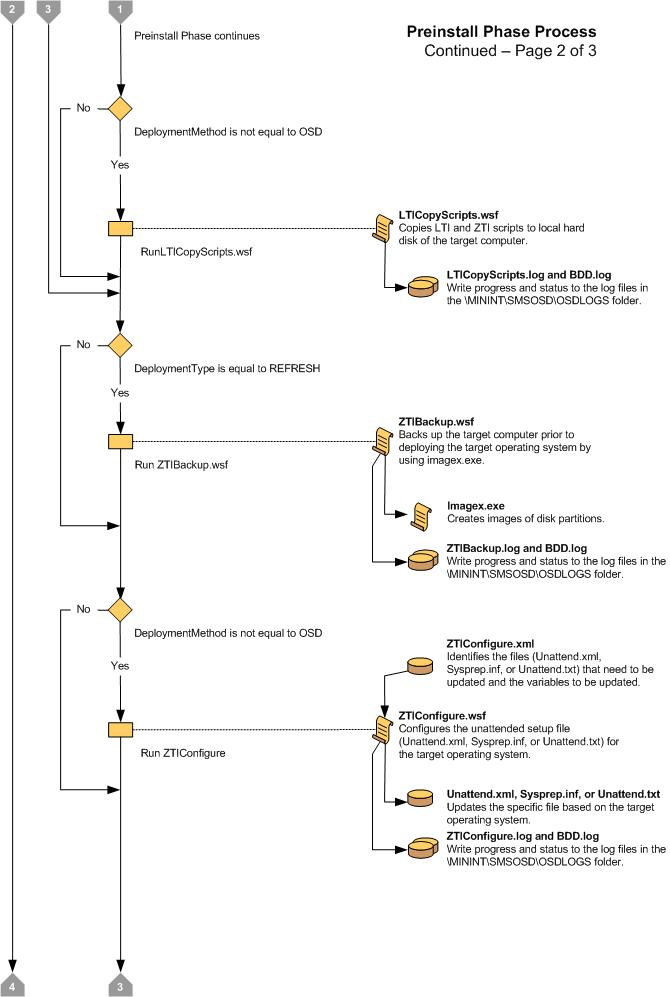
Abbildung 9: Flussdiagramm für die Vorinstallationsphase (3 von 3)
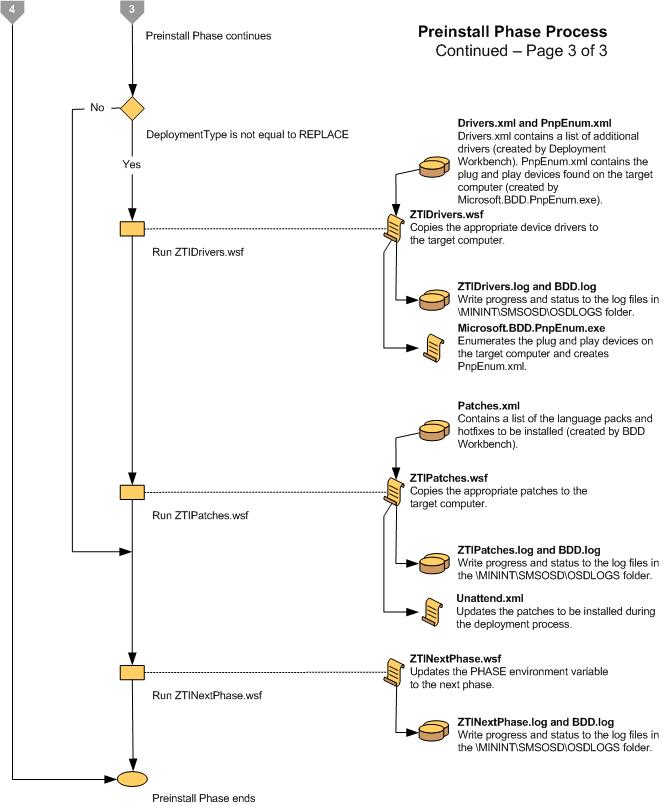
Abbildung 10: Flussdiagramm für die Installationsphase
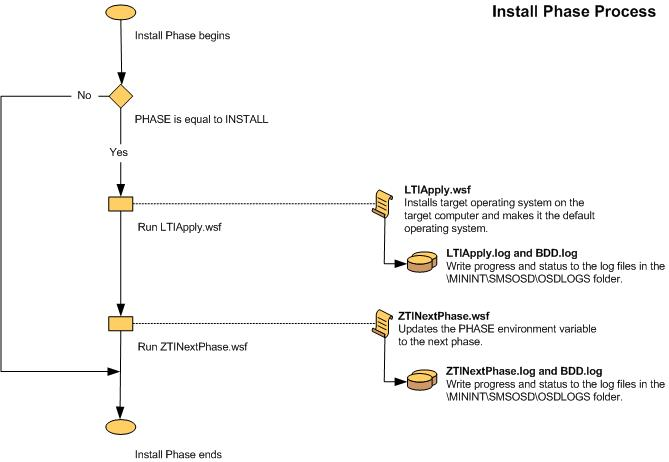
Abbildung 11: Flussdiagramm für die Postinstallationsphase (1 von 2)
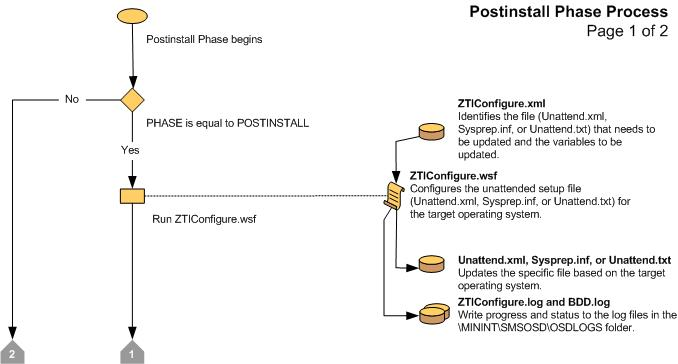
Abbildung 12 Flussdiagramm für die Postinstallationsphase (2 von 2)
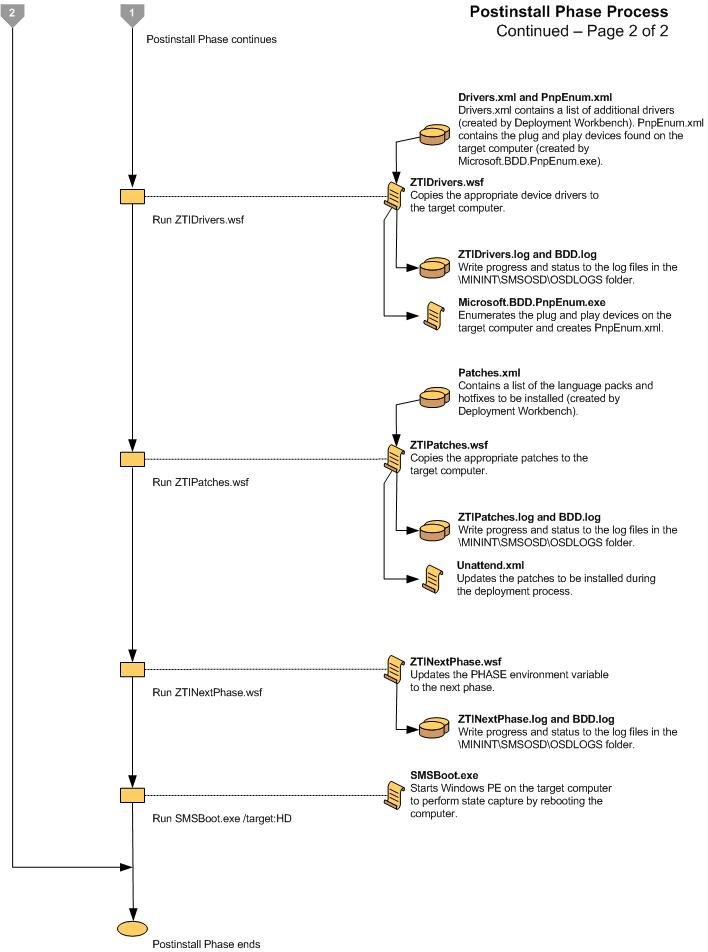
Abbildung 13. Flussdiagramm für die Zustandswiederherstellungsphase (1 von 4)
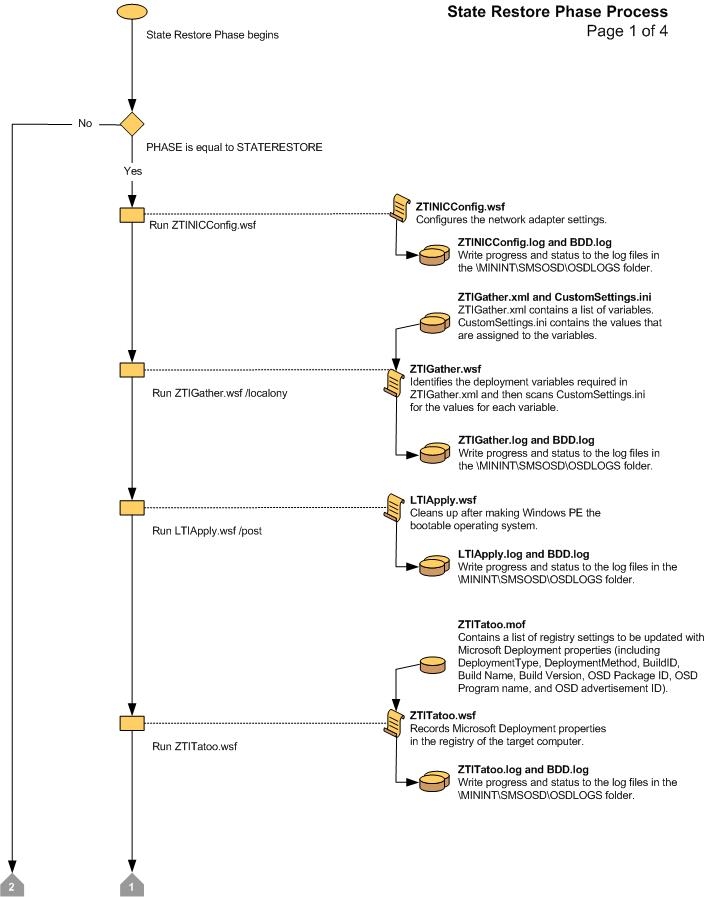
Abbildung 14. Flussdiagramm für die Zustandswiederherstellungsphase (2 von 4)
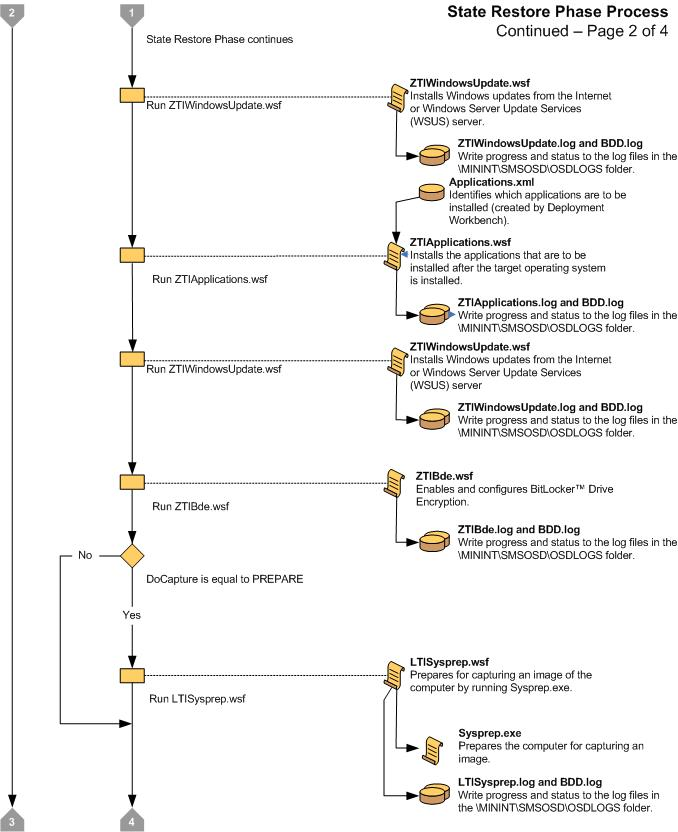
Abbildung 15. Flussdiagramm für die Zustandswiederherstellungsphase (3 von 4)
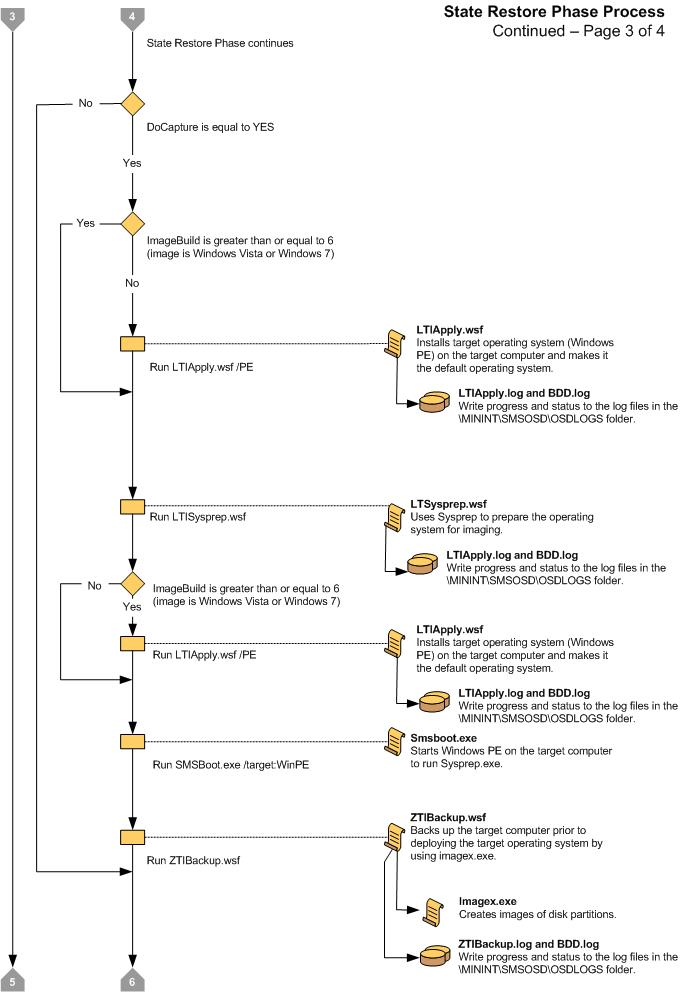
Abbildung 16. Flussdiagramm für die Zustandswiederherstellungsphase (4 von 4)

Flussdiagramme für den ZTI-Bereitstellungsprozess
Flussdiagramme werden für die folgenden Phasen der ZTI-Bereitstellung mit Configuration Manager bereitgestellt:
Initialisierung (Abbildung 17)
Überprüfung (Abbildung 18)
Zustandserfassung (Abbildung 19)
Vorinstallieren (Abbildung 20)
Installieren (Abbildung 21)
Postinstallieren (Abbildung 22)
Zustandswiederherstellung (Abbildung 23 und Abbildung 24)
Erfassung (Abbildung 25)
Abbildung 17. Flussdiagramm für die Initialisierungsphase
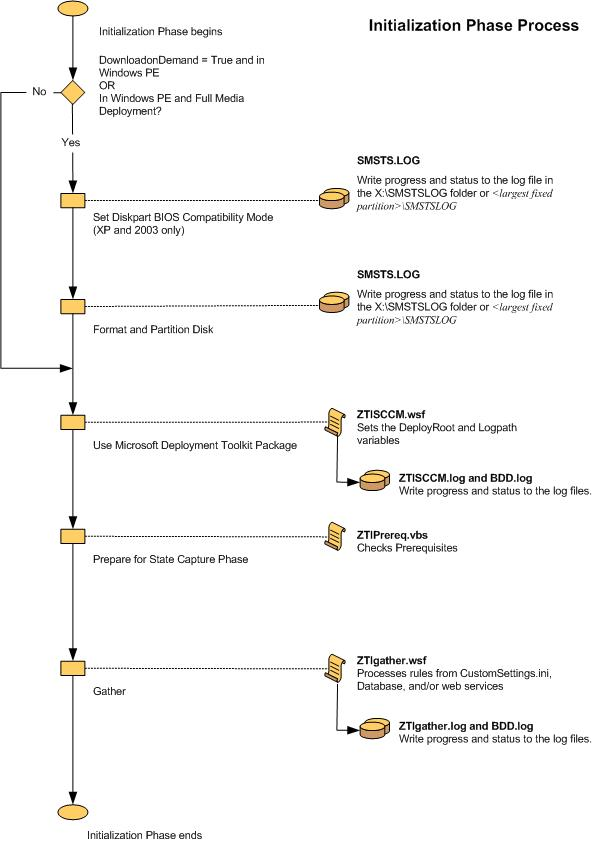
Abbildung 18. Flussdiagramm für die Validierungsphase
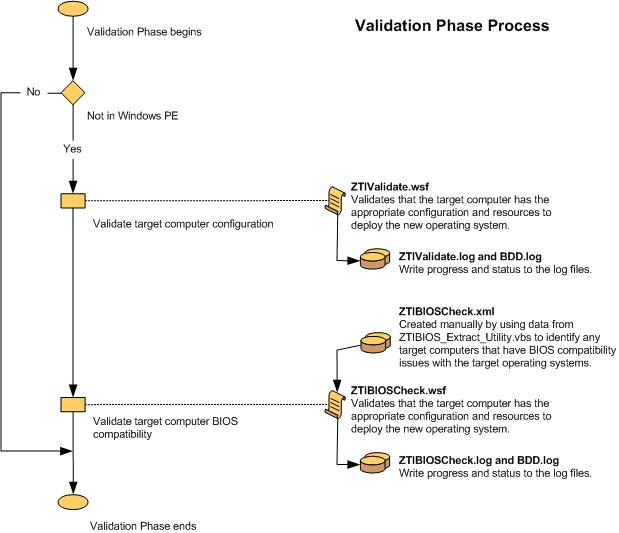
Abbildung 19. Flussdiagramm für die Zustandserfassungsphase
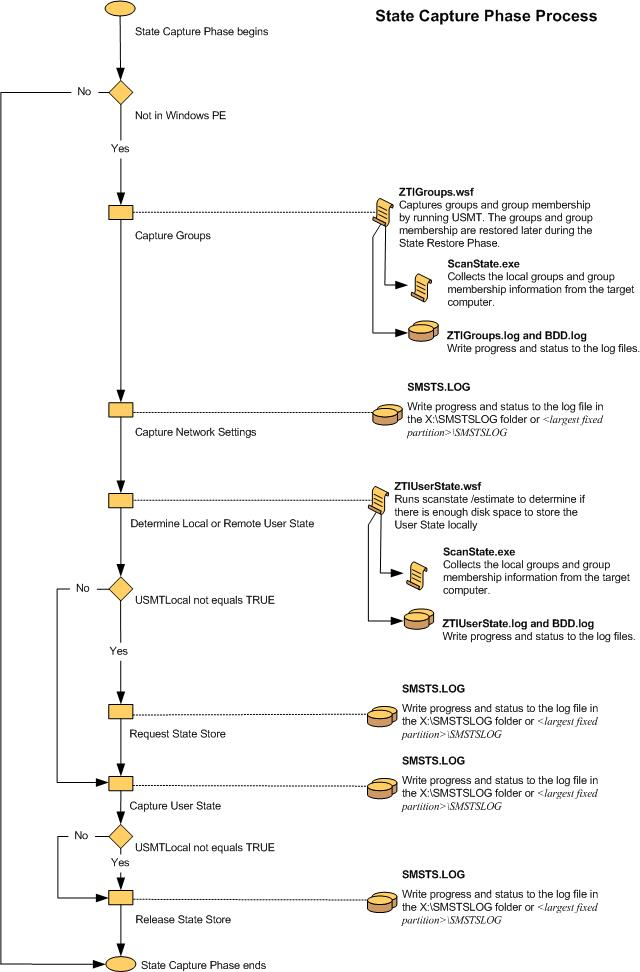
Abbildung 20. Flussdiagramm für die Vorinstallationsphase

Abbildung 21. Flussdiagramm für die Installationsphase
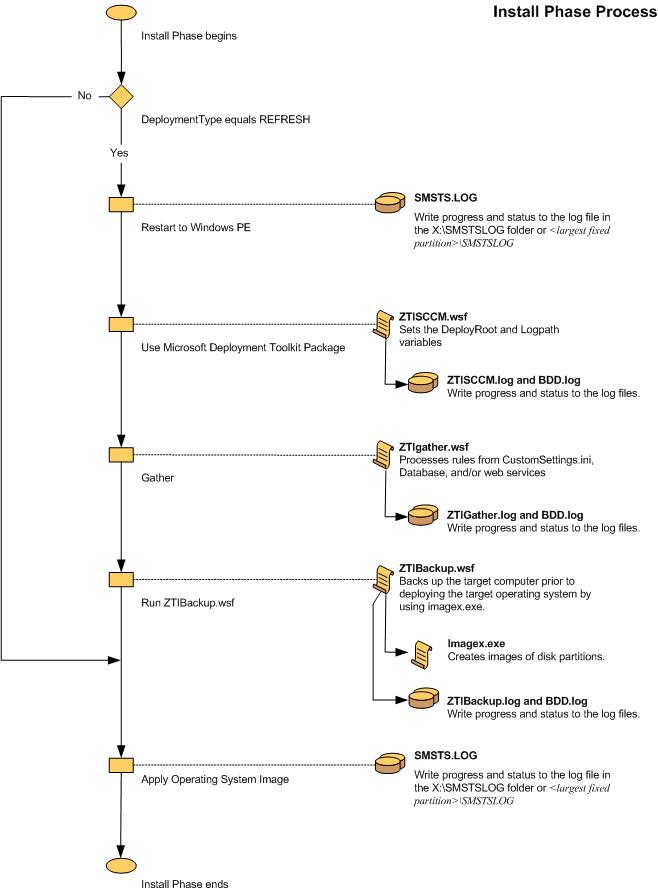
Abbildung 22. Flussdiagramm für die Postinstallationsphase
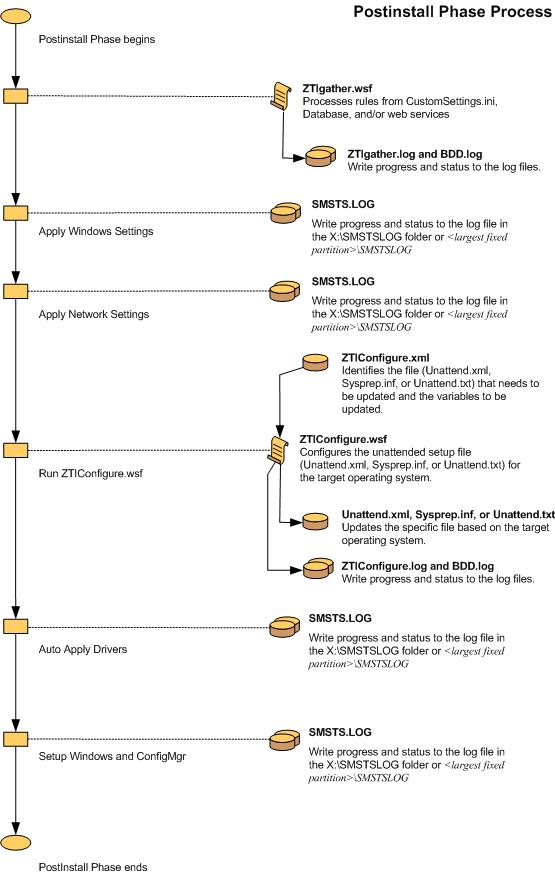
Abbildung 23. Flussdiagramm für die Zustandswiederherstellungsphase (1 von 2)

Abbildung 24. Flussdiagramm für die Zustandswiederherstellungsphase (2 von 2)
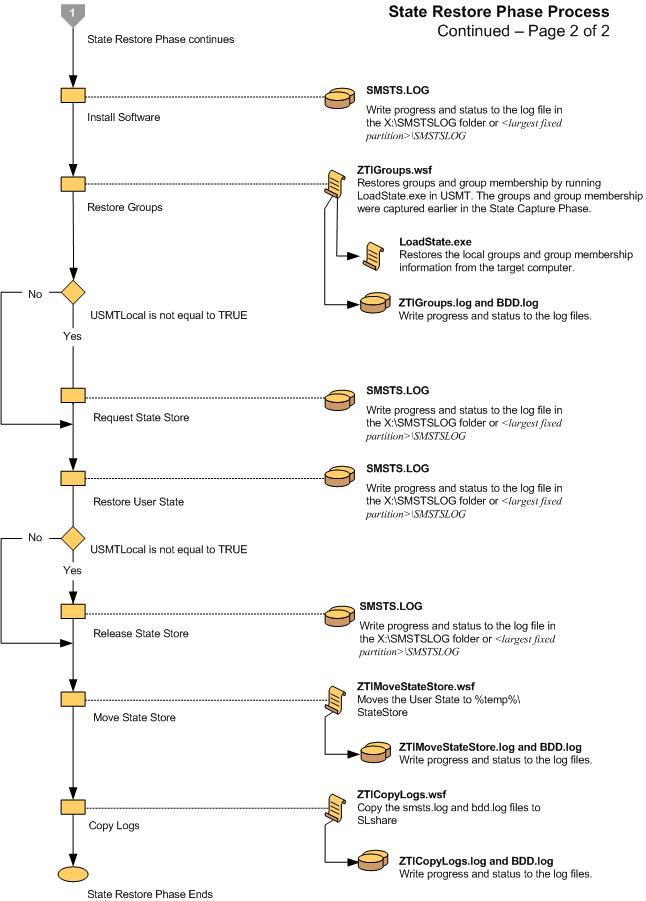
Abbildung 25. Flussdiagramm für die Erfassungsphase
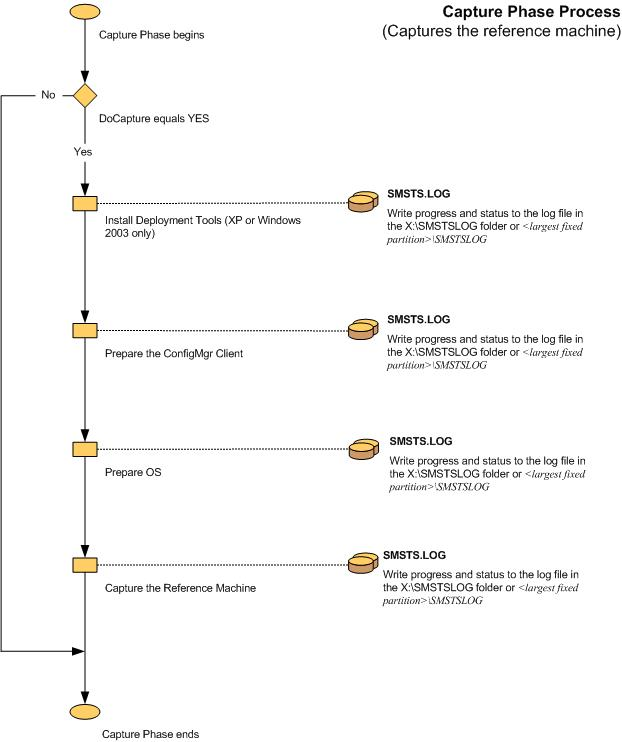
Microsoft-Support
Microsoft bietet Premier- und Professional-Support für das Microsoft Deployment Toolkit.
Hinweis
Wenn Sie sich an den Support wenden, sollten Sie sich darüber im Klaren sein, dass das Problem mit MDT und der spezifischen Version vorliegt.
Feedback
Bald verfügbar: Im Laufe des Jahres 2024 werden wir GitHub-Issues stufenweise als Feedbackmechanismus für Inhalte abbauen und durch ein neues Feedbacksystem ersetzen. Weitere Informationen finden Sie unter https://aka.ms/ContentUserFeedback.
Feedback senden und anzeigen für