Erstellen und Bereitstellen für Cloud Services (erweiterter Support) in Visual Studio
Hinweis
Dieser Artikel bezieht sich auf Azure Cloud Services (klassisch), das für neue Kunden nun veraltet ist und am 31. August 2024 eingestellt wird. Vorhandene Dienste, die mit dieser Technologie erstellt wurden, werden weiterhin über Azure Cloud Services (erweiterter Support) unterstützt. Für eine neue Entwicklung empfehlen wir, einen neueren Diensttyp zu verwenden, der für Ihren spezifischen Zweck entwickelt wurde, z. B. Azure App Service, Azure Functions oder Azure Container Apps. Die neueste Liste der verfügbaren Dienste finden Sie im Verzeichnis der Azure-Produkte.
Ab Visual Studio 2019 (Version 16.9) können Sie Azure Resource Manager für die Arbeit mit Clouddiensten verwenden, was die Wartung und Verwaltung von Azure-Ressourcen erheblich vereinfacht und modernisiert. Dies wird durch einen neuen Azure-Dienst ermöglicht: Cloud Services (erweiterter Support). Sie können einen vorhandenen Clouddienst in Cloud Services (erweiterter Support) veröffentlichen. Informationen zu diesem Azure-Dienst finden Sie unter Grundlegendes zu Azure Cloud Services (erweiterter Support).
Veröffentlichen in Cloud Services (erweiterter Support)
Wenn Sie Ihr vorhandenes Azure-Clouddienstprojekt in Cloud Services (erweiterter Support) veröffentlichen, haben Sie weiterhin die Möglichkeit, in einen klassischen Azure-Clouddienst zu veröffentlichen. In Visual Studio 2019, Version 16.9 und höher, verfügen klassische Clouddienstprojekte über eine spezielle Version des Veröffentlichen-Befehls Publish (erweiterter Support). Dieser Befehl wird im Kontextmenü im Projektmappen-Explorer angezeigt.
Bei der Veröffentlichung in Cloud Services (erweiterter Support) gibt es einige Unterschiede. Sie werden beispielsweise nicht gefragt, ob Sie in Staging oder die Produktion veröffentlichen möchten, da diese Bereitstellungsslots nicht Teil des Veröffentlichungsmodells mit erweitertem Support sind. Stattdessen können Sie mit Cloud Services (erweiterter Support) mehrere Bereitstellungen einrichten und sie im Azure-Portal austauschen. Obwohl die Visual Studio-Tools dies in Version 16.9 festlegen können, wird das Tauschfeature erst aktiviert, nachdem ein späteres Release von Cloud Services (erweiterter Support) veröffentlicht wurde, zudem kann während der Bereitstellungszeit während der Vorschau ein Fehler auftreten.
Überprüfen Sie vor dem Veröffentlichen eines klassischen Azure-Clouddiensts in Cloud Services (erweiterter Support) die Speicherkonten, die Ihr Projekt verwendet, und stellen Sie sicher, dass es sich um Storage V1- oder Storage V2-Konten handelt. Die klassischen Speicherkontotypen generieren bei der Bereitstellung eine Fehlermeldung. Überprüfen Sie unbedingt das Speicherkonto, das von der Diagnose verwendet wird. Informationen zum Überprüfen des Diagnosespeicherkontos finden Sie unter Einrichten der Diagnose für Azure-Clouddienste und virtuelle Azure-Computer. Wenn Ihr Dienst ein klassisches Speicherkonto verwendet, können Sie ein Upgrade dafür durchführen. Weitere Informationen finden Sie unter Durchführen eines Upgrades auf ein Speicherkonto vom Typ „Allgemein v2“. Allgemeine Informationen zu den Arten von Speicherkonten finden Sie in der Übersicht über Speicherkonten.
Hinweis
Wenn Sie mit Visual Studio 2022 auf .NET 4.8 abzielen, öffnen Sie unbedingt die Datei ServiceConfiguration.Cloud.cscfg-Datei, und überprüfen Sie den Wert des osFamily-Attributs für das ServiceConfiguration-Element beim Veröffentlichen von Cloud Services (erweiterter Support). Verwenden Sie für ein .NET 4.8-Projekt den Wert osFamily="7".
So veröffentlichen Sie ein klassisches Azure-Clouddienstprojekt in Cloud Services (erweiterter Support)
Klicken Sie im klassischen Azure-Clouddienstprojekt mit der rechten Maustaste auf den Projektknoten, und wählen Sie Veröffentlichen (erweiterter Support)... aus. Der Veröffentlichungs-Assistent wird auf dem ersten Bildschirm geöffnet.
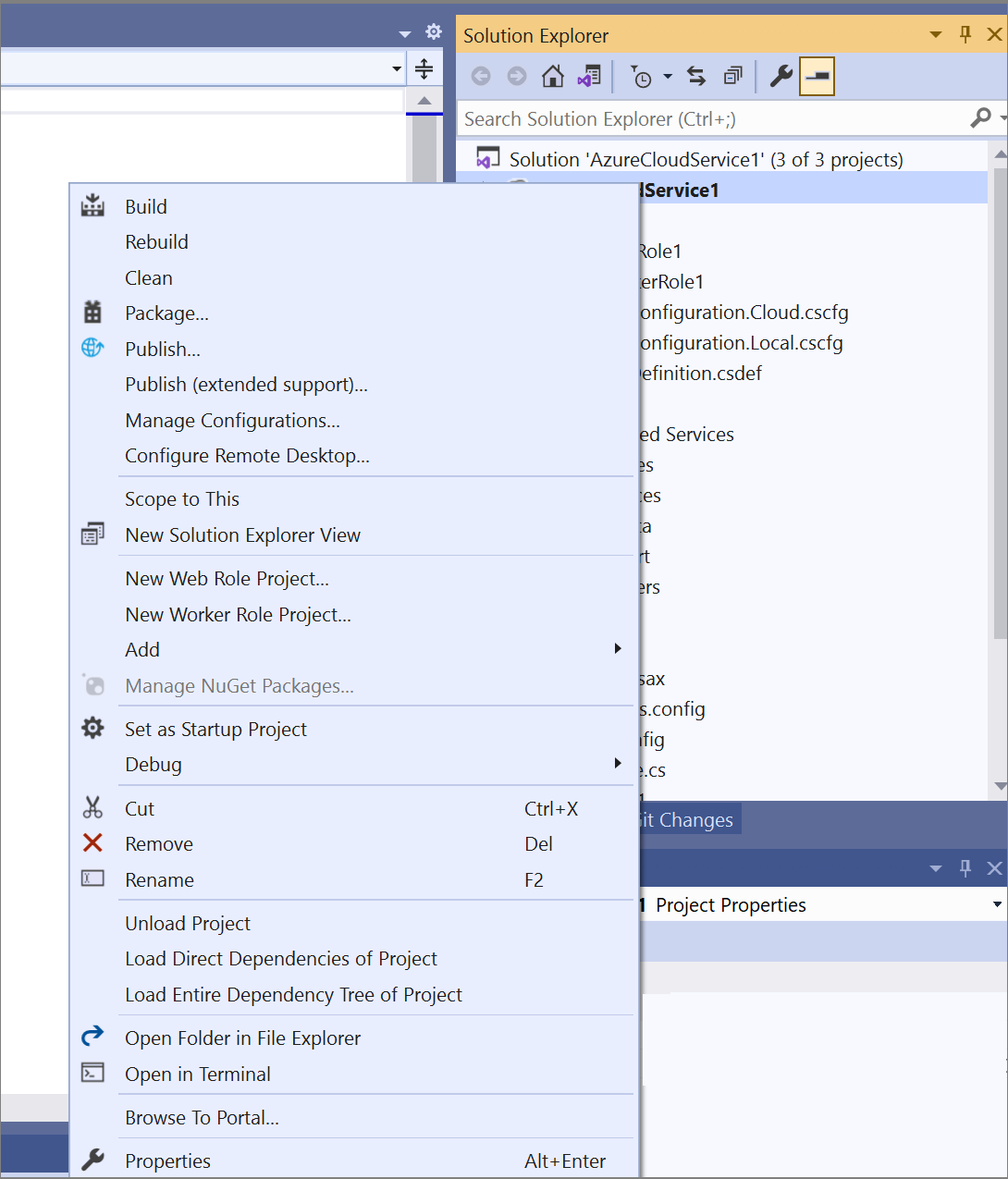
Der Veröffentlichungs-Assistent wird angezeigt.
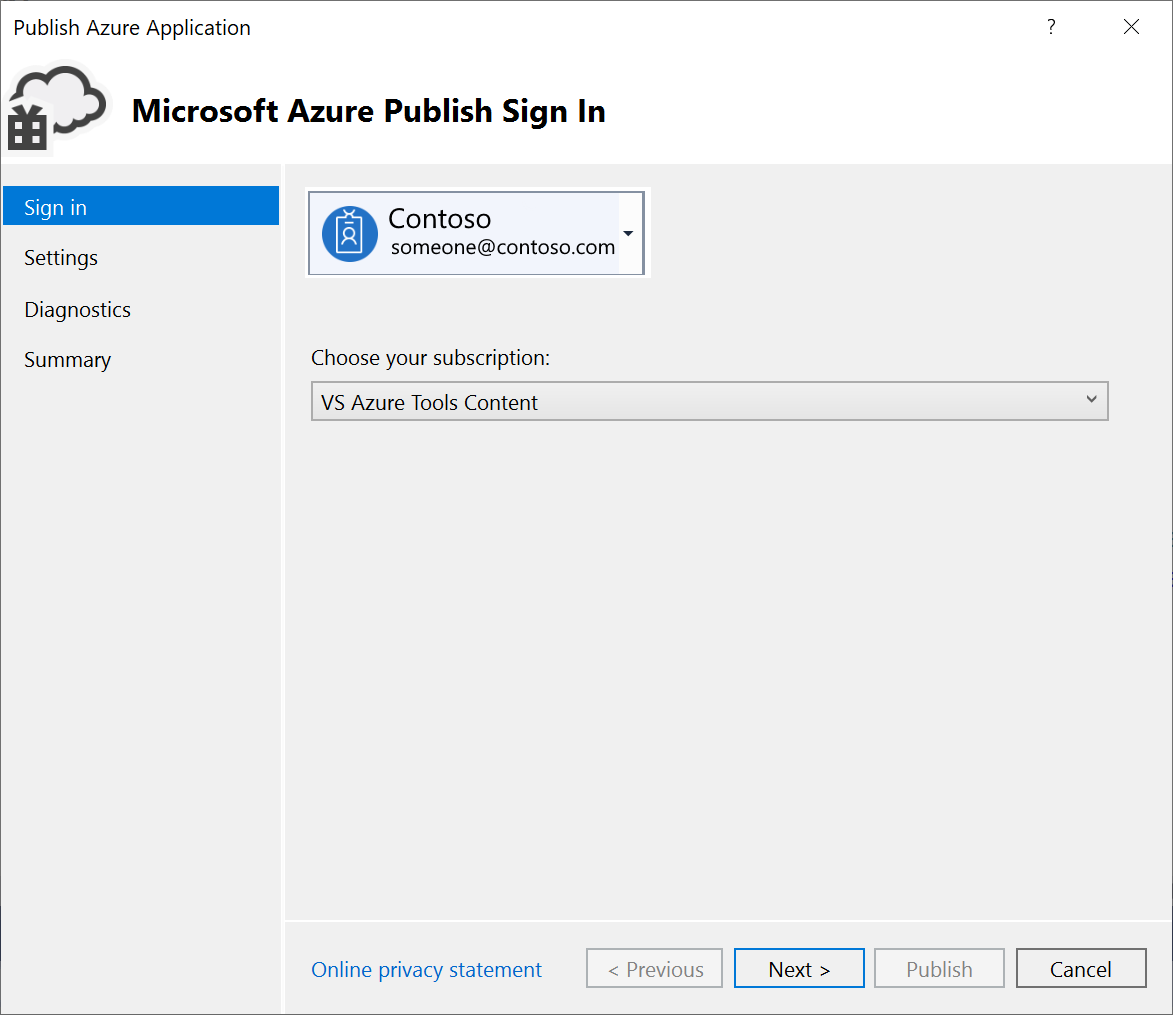
Konto: Wählen Sie ein Konto aus, oder wählen Sie in der Konto-Dropdownliste Konto hinzufügen aus.
Abonnement wählen: Wählen Sie das Abonnement aus, das Sie für Ihre Bereitstellung verwenden möchten.
Wählen Sie Weiter aus, um zur Seite Einstellungen zu gelangen.
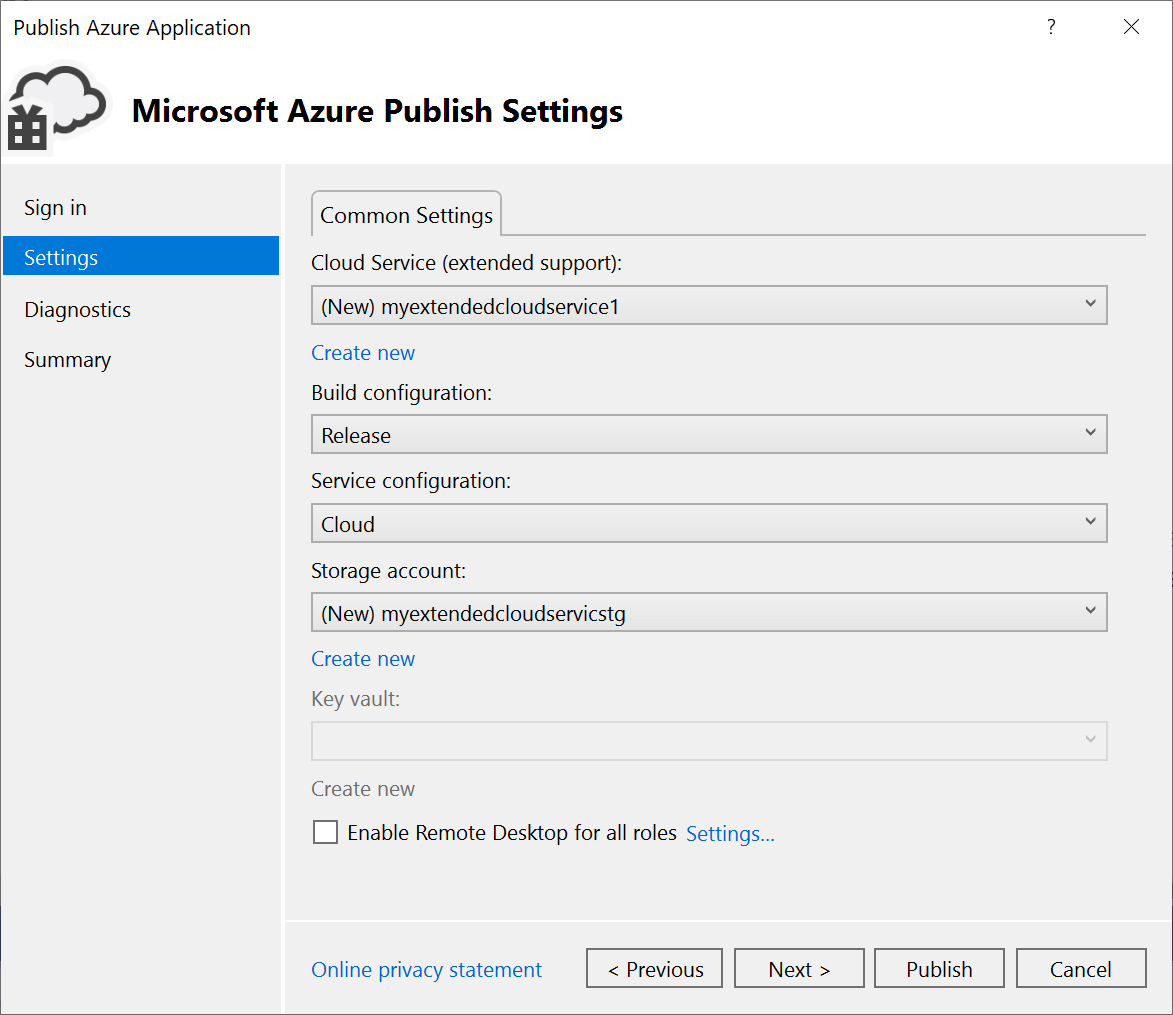
Clouddienst (erweiterter Support) – Wählen Sie über die Dropdown-Liste entweder einen vorhandenen Clouddienst (erweiterter Support) aus oder wählen Sie Create new, und erstellen Sie einen. Das Rechenzentrum wird für jeden Clouddienst in Klammern angezeigt (erweiterte Unterstützung). Es wird empfohlen, dass der Standort des Rechenzentrums für den Clouddienst (erweiterter Support) mit dem Standort des Rechenzentrums für das Speicherkonto identisch ist.
Wenn Sie einen neuen Dienst erstellen, wird das Dialogfeld Clouddienst erstellen (erweiterter Support) angezeigt. Geben Sie den gewünschten Standort und die gewünschte Ressourcengruppe für den Clouddienst (erweiterter Support) an.
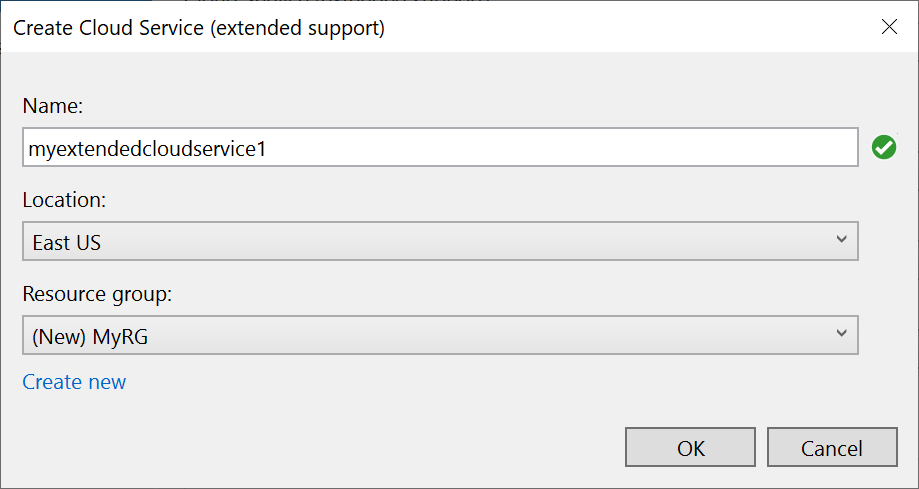
Buildkonfiguration: Wählen Sie entweder Debuggen oder Release aus.
Dienstkonfiguration: Wählen Sie entweder Cloud oder Lokal aus.
Speicherkonto: Wählen Sie das für diese Bereitstellung zu verwendende Speicherkonto aus, oder verwenden Sie die Option Neu erstellen, um ein Speicherkonto zu erstellen. Die Region für das Speicherkonto wird jeweils in Klammern angezeigt. Es wird empfohlen, dass der Standort des Rechenzentrums für das Speicherkonto mit dem Standort des Rechenzentrums für den Clouddienst übereinstimmt (Allgemeine Einstellungen).
Das Azure Storage-Konto speichert das Paket für die Anwendungsbereitstellung.
Key Vault – Geben Sie den Key Vault an, der die Geheimnisse für diesen Clouddienst enthält (erweiterte Unterstützung). Diese Option wird aktiviert, wenn der Remotedesktop aktiviert ist oder der Konfiguration Zertifikate hinzugefügt werden.
Remotedesktop für alle Rollen aktivieren: Aktivieren Sie diese Option, wenn Sie eine Remoteverbindung mit dem Dienst herstellen möchten. Sie werden zur Angabe von Anmeldeinformationen aufgefordert.
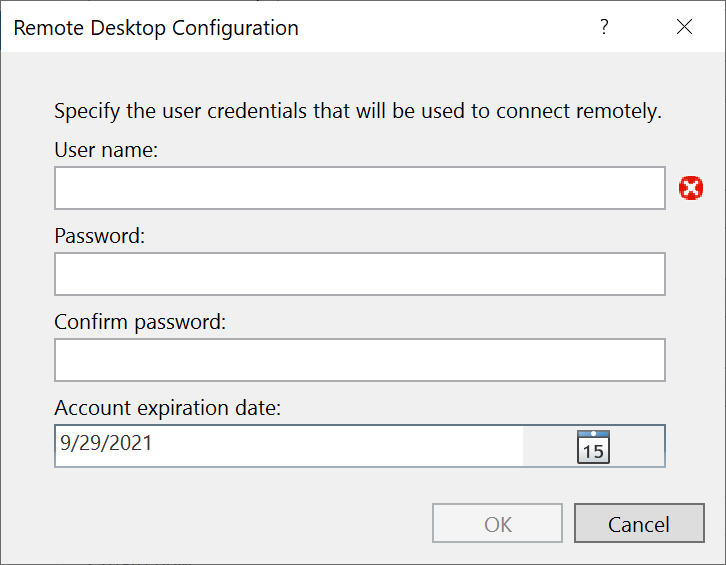
Wählen Sie Weiter aus, um zur Seite Diagnoseeinstellungen zu gelangen.
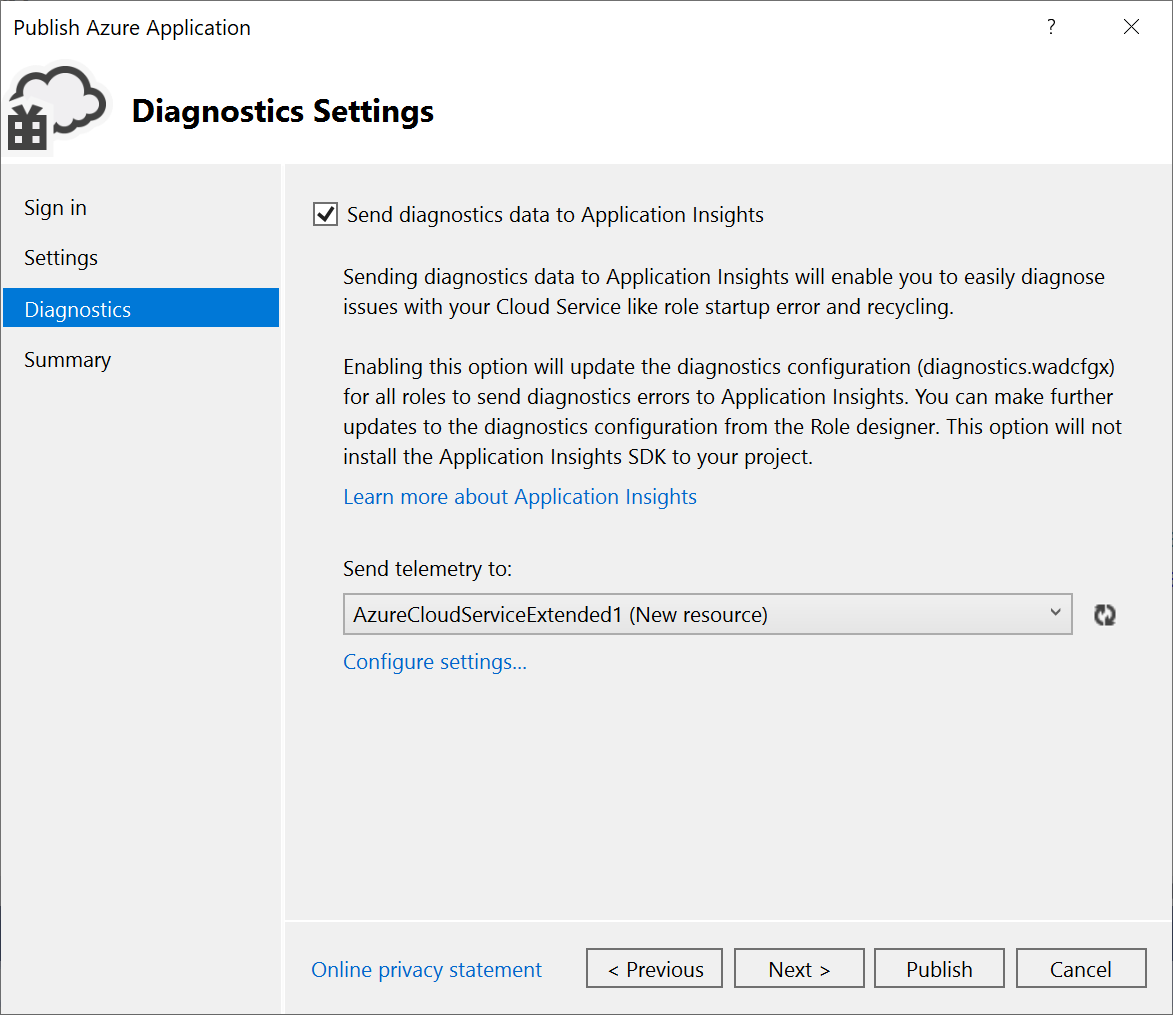
Mithilfe von Diagnose können Sie die Problembehandlung für einen Azure-Clouddienst (erweiterter Support) ausführen. Informationen zur Diagnose finden Sie unter Konfigurieren der Diagnose für Azure Cloud Services und Virtual Machines . Weitere Informationen zu Application Insights finden Sie unter Was ist Application Insights?.
Wählen Sie Weiter aus, um zur Seite Zusammenfassung zu gelangen.
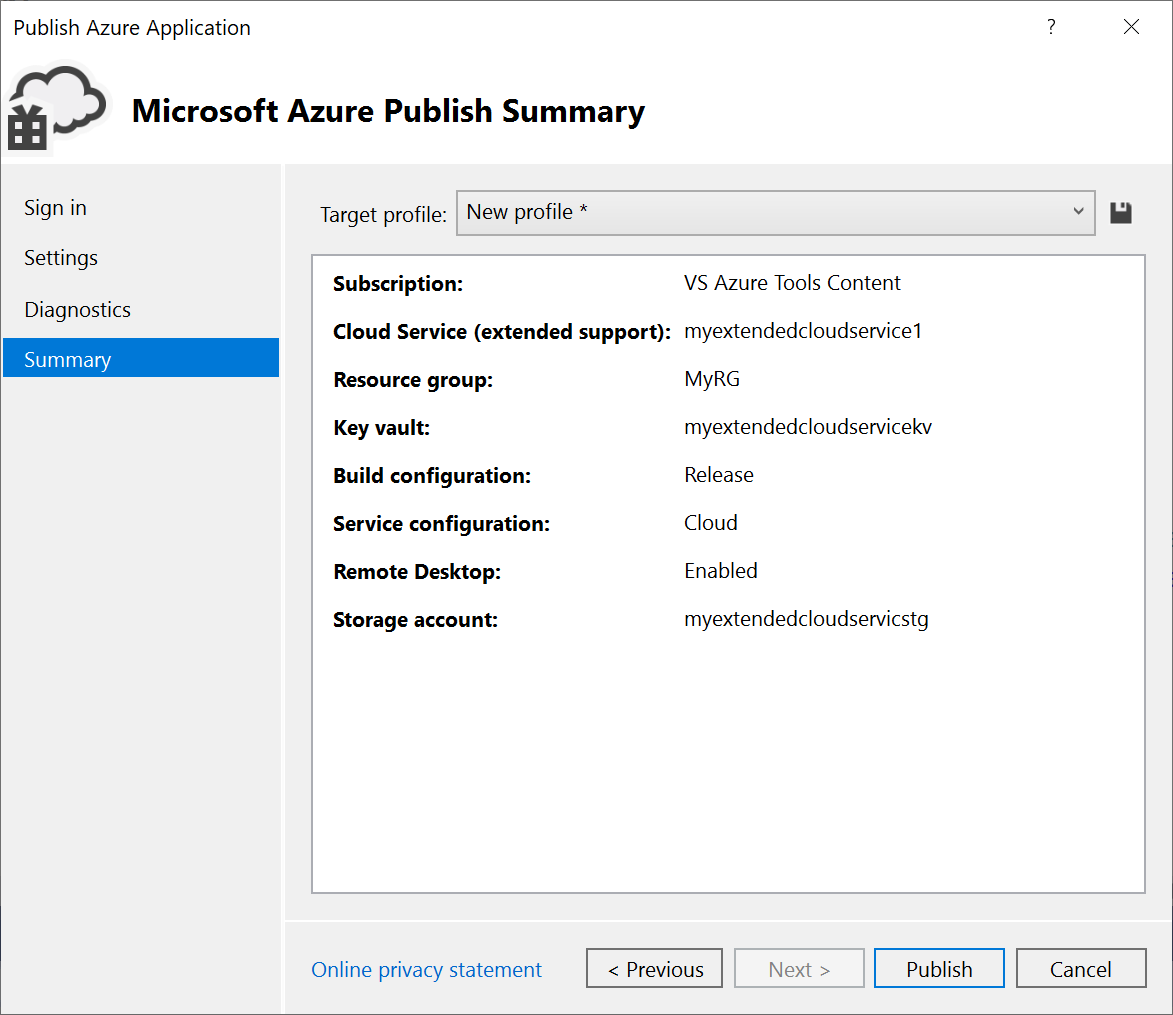
Zielprofil: Sie können sich entscheiden, ein Veröffentlichungsprofil auf der Grundlage der von Ihnen ausgewählten Einstellungen zu erstellen. Sie können beispielsweise ein Profil für eine Testumgebung und ein weiteres für die Produktion verwenden. Um dieses Profil zu speichern, wählen Sie das Symbol Speichern. Der Assistent erstellt das Profil und speichert es im Visual Studio-Projekt. Um den Profilnamen zu ändern, öffnen Sie die Liste Zielprofil und wählen Sie dann Verwalten ....
Hinweis
Das Veröffentlichungsprofil wird im Projektmappen-Explorer in Visual Studio angezeigt. Die Profileinstellungen werden in eine Datei mit der Erweiterung .azurePubxml geschrieben. Einstellungen werden als Attribute der XML-Tags gespeichert.
Nachdem Sie alle Einstellungen für die Bereitstellung Ihres Projekts konfiguriert haben, wählen Sie unten im Dialogfeld Veröffentlichen aus. Sie können den Prozessstatus in Visual Studio im Ausgabefenster Azure-Aktivitätsprotokoll überwachen. Wählen Sie den Link Im Portal öffnen aus.
Glückwunsch! Sie haben Ihr Clouddienstprojekt (erweiterter Support) in Azure veröffentlicht. Wenn Sie eine weitere Veröffentlichung mit den gleichen Einstellungen vornehmen möchten, können Sie das Veröffentlichungsprofil wiederverwenden oder die angegebenen Schritte wiederholen, um ein neues zu erstellen. Die Azure Resource Manager-Vorlage (ARM) und Parameter, die für die Bereitstellung verwendet werden, werden im Ordner bin/<configuration>/Publish gespeichert.
Bereinigen von Azure-Ressourcen
Wechseln Sie zum Bereinigen der Azure-Ressourcen, die Sie in diesem Tutorial erstellt haben, zum Azure-Portal, und wählen Sie Ressourcengruppen aus. Suchen Sie nach der Ressourcengruppe, die Sie zum Erstellen des Clouddiensts (erweiterter Support) verwendet haben, öffnen Sie sie, und wählen Sie Ressourcengruppe löschen aus.
Zugehöriger Inhalt
Richten Sie mithilfe der Schaltfläche Konfigurieren auf dem Bildschirm Veröffentlichen Continuous Integration (CI) ein. Weitere Informationen finden Sie in der Dokumentation zu Azure Pipelines.
Feedback
Bald verfügbar: Im Laufe des Jahres 2024 werden wir GitHub-Issues stufenweise als Feedbackmechanismus für Inhalte abbauen und durch ein neues Feedbacksystem ersetzen. Weitere Informationen finden Sie unter https://aka.ms/ContentUserFeedback.
Feedback senden und anzeigen für