Verwenden des Visual Studio-Assistenten zum Veröffentlichen von Azure-Anwendungen
Hinweis
Dieser Artikel bezieht sich auf Azure Cloud Services (klassisch), das für neue Kunden nun veraltet ist und am 31. August 2024 eingestellt wird. Vorhandene Dienste, die mit dieser Technologie erstellt wurden, werden weiterhin über Azure Cloud Services (erweiterter Support) unterstützt. Für eine neue Entwicklung empfehlen wir, einen neueren Diensttyp zu verwenden, der für Ihren spezifischen Zweck entwickelt wurde, z. B. Azure App Service, Azure Functions oder Azure Container Apps. Die neueste Liste der verfügbaren Dienste finden Sie im Verzeichnis der Azure-Produkte.
Nachdem Sie eine Webanwendung in Visual Studio entwickelt haben, können Sie diese Anwendung mit dem Assistenten zum Veröffentlichen einer Azure-Anwendung in einem Azure-Clouddienst veröffentlichen.
Voraussetzungen
- Ein Azure-Konto. Wenn Sie nicht über ein Azure-Konto verfügen, aktivieren Sie Ihre Azure-Nutzen für Visual Studio-Abonnenten oder registrieren Sie sich für eine kostenlose Testversion.
Zugriff auf den Assistenten zum Veröffentlichen von Azure-Anwendungen
Je nach Art des von Ihnen verwendeten Visual Studio-Projekts können Sie auf eine von zwei Arten auf den Assistenten zum Veröffentlichen von Azure-Anwendungen zugreifen.
Wenn Sie ein Azure-Clouddienstprojekt verwenden:
Erstellen oder öffnen Sie ein Azure-Clouddienstprojekt in Visual Studio.
Klicken Sie im Projektmappen-Explorer mit der rechten Maustaste auf das Projekt, und wählen Sie im Kontextmenü die Option Veröffentlichen aus.
Wenn Sie ein Webanwendungsprojekt verwenden, das nicht für Azure aktiviert ist:
Erstellen oder öffnen Sie ein Azure-Clouddienstprojekt in Visual Studio.
Klicken Sie im Projektmappen-Explorer mit der rechten Maustaste auf das Projekt, und wählen Sie im Kontextmenü Konvertieren>In Azure-Clouddienstprojekt konvertieren aus.
Klicken Sie im Projektmappen-Explorer mit der rechten Maustaste auf das neu erstellte Azure-Projekt, und wählen Sie im Kontextmenü die Option Veröffentlichen aus.
Anmeldeseite
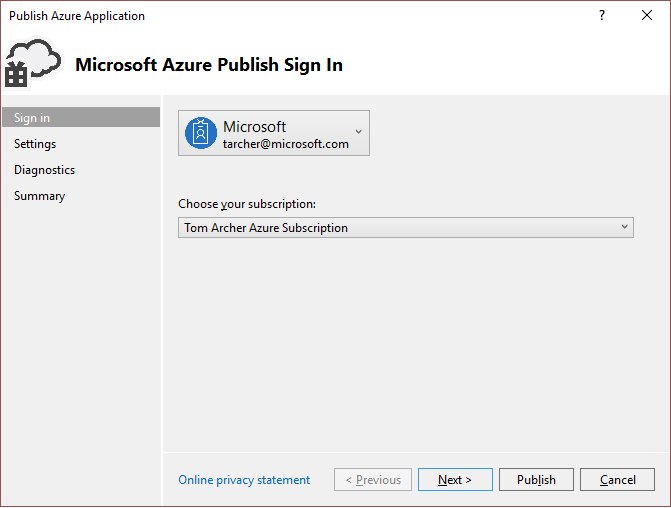
Konto: Wählen Sie ein Konto aus, oder wählen Sie in der Konto-Dropdownliste Konto hinzufügen aus.
Abonnement wählen: Wählen Sie das Abonnement aus, das Sie für Ihre Bereitstellung verwenden möchten.
Seite „Einstellungen“ – Registerkarte „Allgemeine Einstellungen“
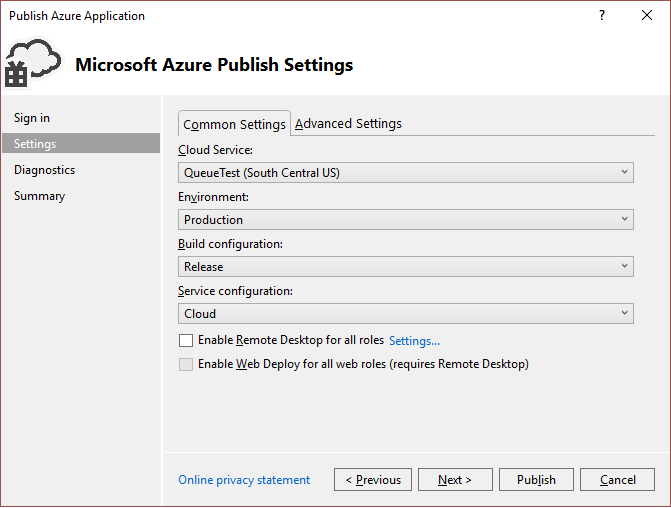
Clouddienst: Wählen Sie in der Dropdownliste entweder einen vorhandenen Clouddienst oder <Neu erstellen> aus, und erstellen Sie einen Clouddienst. Das Rechenzentrum für jeden Clouddienst wird jeweils in Klammern angezeigt. Es wird empfohlen, für den Clouddienst den gleichen Rechenzentrum-Speicherort wie für das Speicherkonto zu verwenden (Erweiterte Einstellungen).
Umgebung: Wählen Sie entweder Produktion oder Staging aus. Wählen Sie die Stagingumgebung, wenn Sie die Anwendung in einer Testumgebung bereitstellen möchten.
Buildkonfiguration: Wählen Sie entweder Debuggen oder Release aus.
Dienstkonfiguration: Wählen Sie entweder Cloud oder Lokal aus.
Remotedesktop für alle Rollen aktivieren: Aktivieren Sie diese Option, wenn Sie eine Remoteverbindung mit dem Dienst herstellen möchten. Diese Option wird in erster Linie für die Problembehandlung verwendet. Weitere Informationen finden Sie unter Aktivieren einer Remotedesktopverbindung für eine Rolle in Azure Cloud Services mit Visual Studio.
Web Deploy für alle Webrollen aktivieren: Aktivieren Sie diese Option, um die Webbereitstellung für den Dienst zu aktivieren. Sie müssen außerdem die Option Remotedesktop für alle Rollen aktivieren auswählen, um dieses Feature zu verwenden. Weitere Informationen finden Sie unter Veröffentlichen eines Clouddiensts mit Visual Studio.
Seite „Einstellungen“ – Registerkarte „Erweiterte Einstellungen“
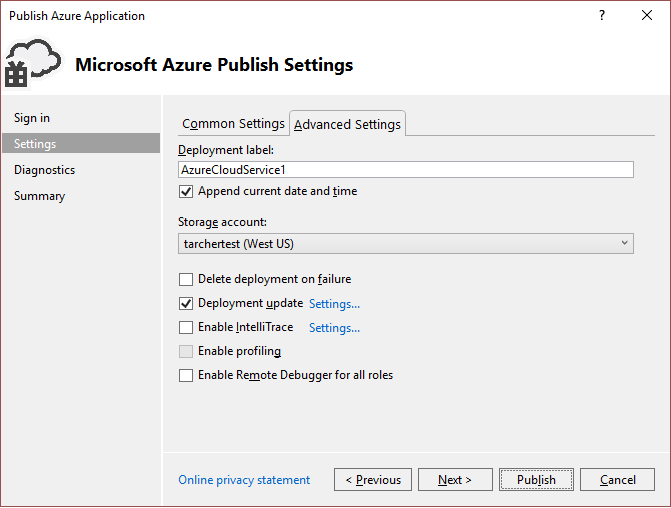
Bereitstellungsbezeichnung: Akzeptieren Sie den Standardnamen, oder geben Sie einen Namen Ihrer Wahl ein. Um der Bereitstellungsbezeichnung das Datum anzufügen, lassen Sie das Kontrollkästchen aktiviert.
Speicherkonto: Wählen Sie das für diese Bereitstellung zu verwendende Speicherkonto aus, **oder klicken Sie auf <Neu erstellen>, um ein Speicherkonto zu erstellen. Das Rechenzentrum wird für jedes Speicherkonto in Klammern angezeigt. Es wird empfohlen, dass der Standort des Rechenzentrums für das Speicherkonto mit dem Standort des Rechenzentrums für den Clouddienst übereinstimmt (Allgemeine Einstellungen).
Das Azure Storage-Konto speichert das Paket für die Anwendungsbereitstellung. Nach der Bereitstellung der Anwendung wird das Paket aus dem Speicherkonto entfernt.
Bereitstellung bei Fehler löschen: Aktivieren Sie diese Option, um die Bereitstellung löschen zu lassen, wenn während der Veröffentlichung Fehler auftreten. Die Option sollte deaktiviert werden, wenn Sie für Ihren Clouddienst eine gleichbleibende virtuelle IP-Adresse verwenden möchten.
Bereitstellungsaktualisierung: Aktivieren Sie diese Option, wenn Sie nur aktualisierte Komponenten bereitstellen möchten. Diese Art der Bereitstellung kann schneller als eine vollständige Bereitstellung erfolgen. Die Option sollte aktiviert werden, wenn Sie für Ihren Clouddienst eine gleichbleibende virtuelle IP-Adresse verwenden möchten.
Bereitstellungsaktualisierung – Einstellungen: Dieses Dialogfeld wird verwendet, um weitere Optionen für die Aktualisierung der Rollen festzulegen. Bei Auswahl von Inkrementelle Aktualisierung werden die Instanzen der Anwendung nacheinander aktualisiert. Die Verfügbarkeit der Anwendung wird also nicht unterbrochen. Wenn Sie Gleichzeitige Aktualisierung auswählen, werden alle Instanzen der Anwendung gleichzeitig aktualisiert. Gleichzeitige Updates sind schneller, der Dienst ist während der Aktualisierung jedoch möglicherweise nicht verfügbar.
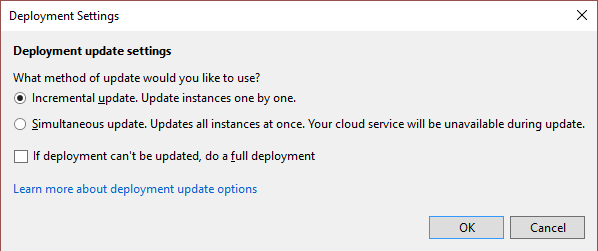
IntelliTrace aktivieren: Geben Sie an, ob Sie IntelliTrace aktivieren möchten. Mit IntelliTrace können Sie umfangreiche Debuginformationen für eine Rolleninstanz protokollieren, wenn sie in Azure ausgeführt wird. Wenn Sie die Ursache eines Problems finden möchten, können Sie mithilfe der IntelliTrace-Protokolle den Code aus Visual Studio schrittweise so durchlaufen, als ob er in Azure ausgeführt würde. Weitere Informationen über IntelliTrace finden Sie unter Debuggen eines veröffentlichten Azure-Clouddiensts mit Visual Studio und IntelliTrace.
Profilerstellung aktivieren: Geben Sie an, ob Sie die Erstellung von Leistungsprofilen aktivieren möchten. Der Visual Studio-Profiler ermöglicht Ihnen, eine detaillierte Analyse der Computingaspekte der Ausführung Ihres Clouddiensts zu erhalten. Weitere Informationen zur Verwendung des Visual Studio-Profilers finden Sie unter Testen der Leistung eines Azure-Clouddiensts.
Remotedebugger für alle Rollen aktivieren: Geben Sie an, ob Sie Remotedebuggen aktivieren möchten. Weitere Informationen zum Debuggen von Clouddiensten mithilfe von Visual Studio finden Sie unter Debuggen eines Azure-Clouddiensts oder virtuellen Computers in Visual Studio.
Seite „Diagnoseeinstellungen“
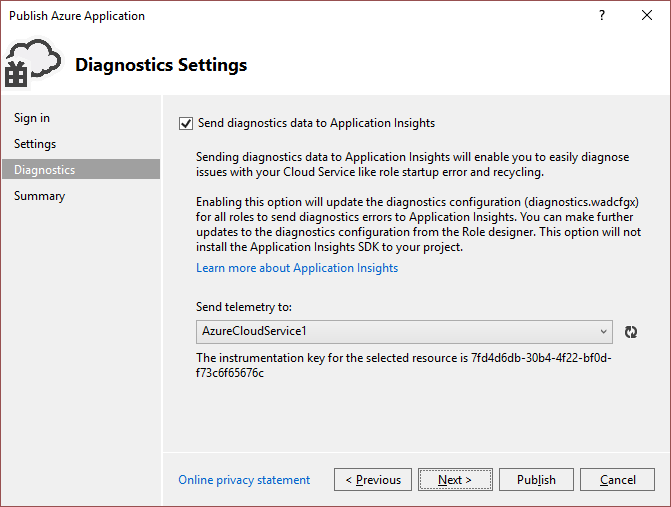
Mithilfe von Diagnose können Sie Problembehebung für einen Azure-Clouddienst (oder einen virtuellen Azure-Computer) ausführen. Informationen zur Diagnose finden Sie unter Konfigurieren der Diagnose für Azure Cloud Services und Virtual Machines . Weitere Informationen zu Application Insights finden Sie unter Was ist Application Insights?.
Seite „Zusammenfassung“
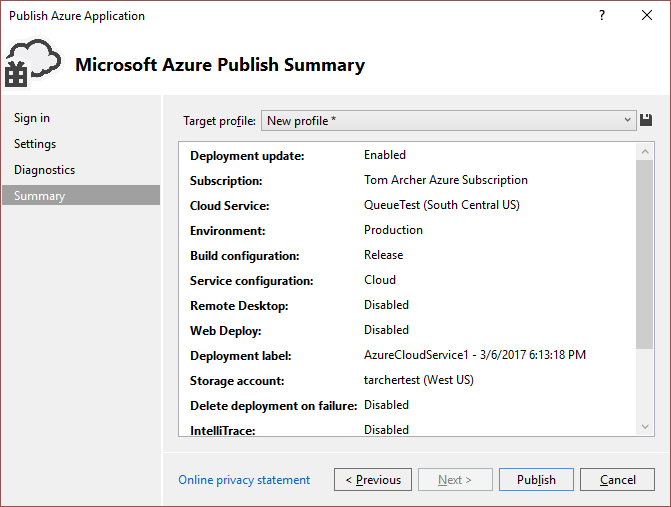
Zielprofil: Sie können sich entscheiden, ein Veröffentlichungsprofil auf der Grundlage der von Ihnen ausgewählten Einstellungen zu erstellen. Sie können beispielsweise ein Profil für eine Testumgebung und ein weiteres für die Produktion verwenden. Um dieses Profil zu speichern, wählen Sie das Symbol Speichern. Der Assistent erstellt das Profil und speichert es im Visual Studio-Projekt. Um den Profilnamen zu ändern, öffnen Sie die Liste Zielprofil und wählen Sie dann <Verwalten ...>.
Hinweis
Das Veröffentlichungsprofil wird im Projektmappen-Explorer in Visual Studio angezeigt. Die Profileinstellungen werden in eine Datei mit der Erweiterung .azurePubxml geschrieben. Einstellungen werden als Attribute der XML-Tags gespeichert.
Veröffentlichen der Anwendung
Nachdem Sie alle Einstellungen für die Bereitstellung Ihres Projekts konfiguriert haben, wählen Sie unten im Dialogfeld Veröffentlichen aus. Sie können den Prozessstatus im Bereich Ausgabe in Visual Studio überwachen.
Zugehöriger Inhalt
Migrieren und Veröffentlichen einer Webanwendung in einem Azure-Clouddienst aus Visual Studio
Erfahren Sie, wie Sie Visual Studio zum Veröffentlichen eines Clouddiensts verwenden
Debuggen eines veröffentlichten Azure-Clouddiensts mit Visual Studio und IntelliTrace
Konfigurieren der Diagnose für Azure Cloud Services und Virtual Machines
Feedback
Bald verfügbar: Im Laufe des Jahres 2024 werden wir GitHub-Issues stufenweise als Feedbackmechanismus für Inhalte abbauen und durch ein neues Feedbacksystem ersetzen. Weitere Informationen finden Sie unter https://aka.ms/ContentUserFeedback.
Feedback senden und anzeigen für