Was ist die Bildbearbeitung in Visual Studio?
Die Bildbearbeitung in Visual Studio ist ein Tool, mit dem Sie Textur- und Bildressourcen anzeigen und ändern können. Mit der Bildbearbeitung können Sie insbesondere mit aufwändigen Textur- und Bildformaten arbeiten, die bei der Entwicklung von DirectX-Apps verwendet werden. Die Bildbearbeitung unterstützt dabei gängige Bilddateiformate und Farbcodierungen, Features wie Alphakanäle und MIP-Zuordnungen sowie viele stark komprimierte Texturformate mit Hardwarebeschleunigung, die auch DirectX unterstützt.
Unterstützte Formate
Folgende Bildformate werden von der Bildbearbeitung unterstützt:
| Formatname | Dateinamenerweiterung |
|---|---|
| Portable Network Graphics | .png |
| JPEG | .jpg, .jpeg, .jpe, .jfif |
| Direct Draw Surface | .dds |
| Graphics Interchange Format | .gif |
| Bitmap | .bmp, .dib |
| Tagged Image File Format | .tif, .tiff |
| TGA (Targa) | .tga |
Erste Schritte
In diesem Abschnitt wird beschrieben, wie Sie Ihrem Visual Studio-Projekt ein Bild hinzufügen und dieses Ihren Anforderungen gemäß konfigurieren.
Hinzufügen eines Bildes zu einem Projekt
Öffnen Sie im Projektmappen-Explorer das Kontextmenü des Projekts, zu dem Sie das Bild hinzufügen möchten, und klicken Sie dann auf Hinzufügen>Neues Element.
Wählen Sie im Dialogfeld Neues Element hinzufügen unter Installiert die Option Grafiken und anschließend ein entsprechendes Dateiformat für das Bild aus.
Hinweis
Wenn im Dialogfeld Neues Element hinzufügen nicht die Kategorie Grafiken angezeigt wird, müssen Sie möglicherweise die Komponente Bild- und 3D-Modell-Editoren installieren. Schließen Sie den Dialog, und klicken Sie in der Menüleiste auf Extras>Get Tools and Features (Extras und Features abrufen), um den Visual Studio-Installer herunterzuladen. Klicken Sie erst auf die Registerkarte Einzelne Komponenten und dann unter der Kategorie Spiele und Grafiken auf die Komponente Bild- und 3D-Modell-Editoren. Wählen Sie Ändern aus.
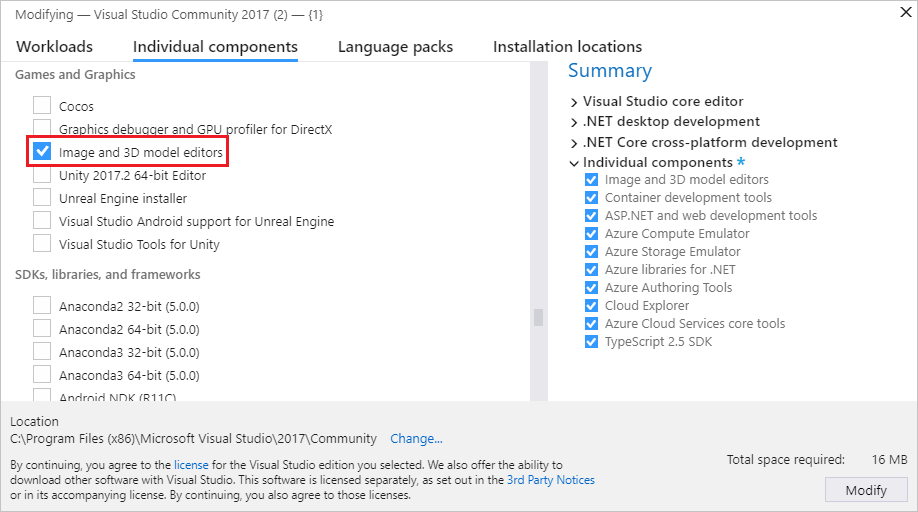
Informationen zur Auswahl eines Dateiformats, das Ihren Anforderungen entspricht, finden Sie unter Auswählen des Bildformats.
Legen Sie den Namen der Bilddatei und den Speicherort fest, an dem diese erstellt werden soll.
Wählen Sie die Schaltfläche Hinzufügen aus.
Auswählen des Bildformats
Abhängig von der geplanten Verwendung des Bilds sind bestimmte Dateiformate möglicherweise besser geeignet als andere. Features wie Transparenz oder bestimmte Farbformate werden möglicherweise nicht von allen Formaten unterstützt. Auch eine geeignete Komprimierung für die beabsichtigten Bildinhalte ist eventuell nicht verfügbar.
Die folgenden Informationen können Ihnen bei der Auswahl eines Bildformats helfen, das Ihre Anforderungen erfüllt:
Bitmapbild (BMP)
Das Bitmap-Bildformat. Ein nicht komprimiertes Bildformat, das 24-Bit-Farbe unterstützt. Das Bitmapformat unterstützt keine Transparenz.
GIF-Bild (GIF)
Das GIF-Bildformat (Graphics Interchange Format). Ein LZW-komprimiertes, verlustfreies Bildformat, das bis zu 256 Farben unterstützt. Ungeeignet für Fotografien und Bilder mit hohen Farbendetails. Es verfügt jedoch über gute Komprimierungsverhältnisse für Bilder mit wenig Farbe aber einem hohen Grad an Farbenkohärenz.
JPG-Bild (JPG)
Das JPEG-Bildformat (Joint Photographic Experts Group). Ein stark komprimiertes, verlustbehaftetes Bildformat, das 24-Bit-Farben unterstützt und für allgemeine Zwecke zur Komprimierung von Bildern mit hoher Farbkohärenz geeignet ist.
PNG-Bild (PNG)
Das PNG-Bildformat (Portable Network Graphics). Ein mittelmäßig stark komprimiertes, verlustfreies Bildformat, das 24-Bit-Farben und Alphatransparenz unterstützt. Es ist sowohl für natürliche als auch künstliche Bilder geeignet. Die Komprimierungsverhältnisse sind jedoch nicht so gut wie bei verlustbehafteten Formaten, wie JPG oder GIF.
TIFF-Bild (TIFF)
Das TIFF- oder TIF-Bildformat (Tagged Image File Format). Ein flexibles Bildformat, das mehrere Komprimierungsschemas unterstützt.
DDS-Textur (DDS)
Das DDS-Texturformat (DirectDraw Surface-Texturformat). Ein stark komprimiertes, verlustbehaftetes Texturformat, das 24-Bit-Farben und Alphatransparenz unterstützt. Die Komprimierungsverhältnisse können bis zu 8:1 betragen. Es basiert auf dem Texturkomprimierungssystem "S3 Texture Compression", das mithilfe von Grafikhardware dekomprimiert werden kann.
TGA-Bild (TGA)
Das TGA-Bildformat (Truevision Graphics Adapter-Format; auch unter der Bezeichnung Targa bekannt). Ein RLE-komprimiertes, verlustfreies Bildformat, das sowohl farbzugeordnete (Farbpalette) oder Direct Color-Bilder bis zu 24-Bit-Farben und Alphatransparenz unterstützt. Unpassend für Fotografien und Bilder mit hohem Farbendetails. Es stellt verfügt jedoch über gute Komprimierungsverhältnisse für Bilder mit weitflächigen identischen Farben.
Konfigurieren des Bilds
Bevor Sie mit dem erstellten Bild zu arbeiten beginnen, können Sie seine Standardkonfiguration ändern. Beispielsweise können Sie seine Abmessungen oder das verwendete Farbformat ändern. Weitere Informationen zur Konfiguration dieser und anderer Bildeigenschaften finden Sie unter Bildeigenschaften.
Hinweis
Bevor Sie Ihre Arbeit speichern, legen Sie die Eigenschaft Farbformat fest, wenn Sie ein bestimmtes Farbformat verwenden möchten. Sie können die Komprimierungseinstellungen anpassen, wenn Sie die Datei zum ersten Mal speichern oder Speichern unter auswählen, sofern das Dateiformat die Komprimierung unterstützt.
Ändern von Texturen und Bildern mit der Bildbearbeitung
Auf der Symbolleiste für den Bildbearbeitungsmodus finden Sie Befehle, die Auswirkungen auf den Zustand der Bildbearbeitung haben, sowie erweiterte Befehle. Die Symbolleiste befindet sich am oberen Rand der Entwurfsoberfläche der Bildbearbeitung. Die Zeichentools befinden sich auf der Symbolleiste der Bildbearbeitung am linken Rand der Entwurfsoberfläche der Bildbearbeitung.
Symbolleiste für Bildbearbeitungsmodus

In der folgenden Tabelle werden die Elemente der Symbolleiste des Bildbearbeitungsmodus beschrieben und in der Reihenfolge aufgelistet, in der sie auf der Symbolleiste von links nach rechts angezeigt werden:
| Element der Symbolleiste | Beschreibung |
|---|---|
| Auswählen | Ermöglicht die Auswahl eines rechteckigen Bereichs eines Bilds. Nachdem Sie einen Bereich ausgewählt haben, können Sie ihn ausschneiden, kopieren, verschieben, skalieren, drehen, spiegeln oder löschen. Wenn eine aktive Auswahl vorhanden ist, haben die Zeichenwerkzeuge nur Auswirkungen auf den ausgewählten Bereich. |
| Unregelmäßige Auswahl | Ermöglicht die Auswahl eines unregelmäßigen Bereichs eines Bilds. Nachdem Sie einen Bereich ausgewählt haben, können Sie ihn ausschneiden, kopieren, verschieben, skalieren, drehen, spiegeln oder löschen. Wenn eine aktive Auswahl vorhanden ist, haben die Zeichenwerkzeuge nur Auswirkungen auf den ausgewählten Bereich. |
| Stabsauswahl | Ermöglicht die Auswahl eines Bildbereichs, der eine ähnliche Farbe aufweist. Die Toleranz, also der maximale Unterschied zwischen benachbarten Farben, innerhalb dessen sie als ähnlich betrachtet werden, lässt sich so konfigurieren, dass ein kleinerer oder größerer Bereich von ähnlichen Farben berücksichtigt werden kann. Nachdem Sie einen Bereich ausgewählt haben, können Sie ihn ausschneiden, kopieren, verschieben, skalieren, drehen, spiegeln oder löschen. Wenn eine aktive Auswahl vorhanden ist, haben die Zeichenwerkzeuge nur Auswirkungen auf den ausgewählten Bereich. |
| Schwenken | Ermöglicht das Verschieben des Bilds relativ zum Fensterrahmen. Wählen Sie im Schwenken-Modus einen Punkt auf dem Bild aus, und bewegen Sie ihn. Sie können den Schwenken-Modus vorübergehend aktivieren, indem Sie STRG gedrückt halten. |
| Zoomen | Ermöglicht das Anzeigen von mehr oder weniger Bilddetails relativ zum Fensterrahmen. Wählen Sie im Zoom-Modus einen Punkt auf dem Bild aus, und verschieben Sie ihn: zum Vergrößern nach rechts oder nach unten und zum Verkleinern nach links oder nach oben. Sie können ihn vergrößern oder verkleinern, indem Sie STRG gedrückt halten, während Sie entweder das Mausrad verwenden oder das Pluszeichen (+) oder Minuszeichen (-) drücken. |
| Originalgröße anzeigen | Zeigt das Bild in einem 1:1-Verhältnis zwischen Pixel des Bilds und Pixel des Bildschirms. |
| Mit Zoom anpassen | Zeigt das ganze Bild im Fensterrahmen an. |
| Auf Breite vergrößern | Zeigt die gesamte Breite des Bilds im Fensterrahmen an. |
| Grid | Aktiviert oder deaktiviert das Raster, das die Pixelgrenzen anzeigt. Das Raster wird möglicherweise erst angezeigt, wenn Sie das Bild vergrößern. |
| Nächste MIP-Ebene anzeigen | Aktiviert die nächsthöhere MIP-Ebene in einer MIP-Zuordnungskette. Die aktive MIP-Ebene wird auf der Entwurfsoberfläche angezeigt. Dieses Element ist nur für Texturen mit MIP-Ebenen verfügbar. |
| Vorherige MIP-Ebene anzeigen | Aktiviert die nächstkleinere MIP-Ebene in einer MIP-Zuordnungskette. Die aktive MIP-Ebene wird auf der Entwurfsoberfläche angezeigt. Dieses Element ist nur für Texturen mit MIP-Ebenen verfügbar. |
| Roter Kanal Grüner Kanal Blauer Kanal Alphakanal |
Aktiviert oder deaktiviert den spezifischen Farbkanal. Hinweis: Durch systematisches Aktivieren oder Deaktivieren von Farbkanälen können Sie Probleme isolieren, die mit einem oder mehreren Farbkanälen zusammenhängen. Sie können beispielsweise eine falsche Alphatransparenz identifizieren. |
| Hintergrund | Aktiviert oder deaktiviert die Anzeige des Hintergrunds durch transparente Teile des Bilds. Sie können durch Auswahl einer der folgenden Optionen konfigurieren, wie der Hintergrund angezeigt wird: Schachbrett Verwendet eine grüne Farbe zusammen mit der angegebenen Hintergrundfarbe, um den Hintergrund als Schachbrettmuster darzustellen. Sie können diese Option verwenden, um transparente Teile des Bilds sichtbarer zu machen. Weißer Hintergrund Verwendet die Farbe Weiß, um den Hintergrund anzuzeigen. Schwarzer Hintergrund Verwendet die Farbe Schwarz, um den Hintergrund anzuzeigen. Hintergrund animieren Schwenkt das Schachbrettmuster langsam. Sie können diese Option verwenden, um transparente Teile des Bilds sichtbarer zu machen. |
| Eigenschaften | Öffnet bzw. schließt das Fenster Eigenschaften. |
| Erweitert | Enthält zusätzliche Befehle und Optionen. Filter Stellt einige allgemeine Bildfilter bereit: Schwarz und weiß, Weichzeichner, Aufhellen, Abdunkeln, Kantenerkennung, Relief, Farben umkehren, Wellen, Sepia und Scharfzeichnen. Grafik-Engines Mit D3D11 rendern Verwendet Direct3D 11 zum Rendern der Entwurfsoberfläche der Bildbearbeitung. Mit D3D11WARP rendern Verwendet Direct3D 11 Windows Advanced Rasterization Platform (WARP) zum Rendern der Entwurfsoberfläche der Bildbearbeitung. Extras Horizontal spiegeln Vertauscht das Bild um seine horizontale bzw. X-Achse. Vertikal spiegeln Vertauscht das Bild um seine vertikale bzw. Y-Achse. MIPS generieren Generiert MIP-Ebenen für ein Bild. Wenn bereits MIP-Ebenen vorhanden sind, werden sie von der größten MIP-Ebene neu erstellt. Alle Änderungen, die an kleineren MIP-Ebenen vorgenommen wurden, gehen verloren. Wenn Sie die MIP-Ebenen speichern möchten, die Sie generiert haben, müssen Sie zum Speichern des Bilds das DDS-Format verwenden. Anzeigen Bildfrequenz Bei aktivierter Option wird in der rechten oberen Ecke der Entwurfsoberfläche die Framerate angezeigt. Die Einzelbildrate ist die Anzahl von Bildern, die pro Sekunde gezeichnet werden. Tipp: Klicken Sie zum erneuten Ausführen des letzten Befehls auf die Schaltfläche Erweitert. |
Symbolleiste der Bildbearbeitung

In der folgenden Tabelle werden die Elemente der Symbolleiste der Bildbearbeitung beschrieben und in der Reihenfolge aufgelistet, in der sie auf der Symbolleiste von oben nach unten angezeigt werden:
| Element der Symbolleiste | Beschreibung |
|---|---|
| Pencil | Verwendet die aktive Farbauswahl, um einen Aliasstrich zu zeichnen. Sie können Farbe und Stärke des Strichs im Fenster Eigenschaften festlegen. |
| Brush | Verwendet die aktive Farbauswahl, um einen Strich mit Antialiasing zu zeichnen. Sie können Farbe und Stärke des Strichs im Fenster Eigenschaften festlegen. |
| Airbrush | Verwendet die aktive Farbauswahl, um einen Strich mit Antialiasing zu zeichnen, der in das Bild übergeht und im Laufe der Zeit mehr an Sättigung gewinnt. Sie können Farbe und Stärke des Strichs im Fenster Eigenschaften festlegen. |
| Eyedropper | Legt die aktive Farbauswahl für die Farbe des ausgewählten Pixels fest. |
| Ausfüllen | Verwendet die aktive Farbauswahl, um einen Bereich des Bilds auszufüllen. Der betreffende Bereich wird als der Pixel definiert, auf den die Füllung angewendet wird, zusammen mit jedem Pixel, das mit ihm durch Pixel derselben Farbe verbunden ist und dieselbe Farbe aufweist. Wenn die Füllung innerhalb einer aktiven Auswahl angewendet wird, wird der betroffene Bereich von der Auswahl beschränkt. Standardmäßig geht die aktive Farbauswahl in den betroffenen Bereich des Bilds entsprechend des Alphaanteils über. Wenn der betroffene Bereich mit der aktiven Farbauswahl überschrieben werden soll, halten Sie die UMSCHALTTASTE gedrückt, während Sie das Füllwerkzeug verwenden. |
| Eraser | Legt Pixel auf eine vollständig transparente Farbe fest, wenn das Bild einen Alphakanal unterstützt. Andernfalls legt der Radierer die Pixel auf die aktuelle Hintergrundfarbe fest. |
| Linie, Rechteck, Abgerundetes Rechteck, Ellipse | Zeichnet eine Form auf dem Bild. Sie können Farbe und Stärke der Kontur im Fenster Eigenschaften festlegen. Halten Sie die UMSCHALTTASTE beim Zeichnen gedrückt, um ein Primitiv mit gleicher Breite und Höhe zu zeichnen. |
| Text | Verwendet die Vordergrundfarben-Auswahl, um Text zu zeichnen. Die Hintergrundfarbe wird durch die Hintergrundfarben-Auswahl bestimmt. Für einen transparenten Hintergrund muss der Alphawert der Hintergrundfarben-Auswahl 0 sein. Wenn der Textbereich aktiv ist, können Sie festlegen, ob der Text mit einem Strich mit Antialiasing gezeichnet wird. Im Fenster Eigenschaften können Sie Wert, Schriftart, Größe und Stil (Fett, Kursiv oder Unterstrichen) für den Text festlegen. Der Inhalt und die Darstellung des Texts wird fertig gestellt, wenn der Textbereich nicht mehr aktiv ist. |
| Drehen | Dreht das Bild um 90 Grad im Uhrzeigersinn. |
| Trim | Schneidet das Bild gemäß der aktuellen Auswahl ab. |
Arbeiten mit MIP-Ebenen
Einige Bildformate, z.B. DirectDraw Surface (.dds), unterstützen MIP-Ebenen für den Detaillierungsgrad (LOD) des Texturraums.
Arbeiten mit Transparenz
Einige Bildformate, z.B. DirectDraw Surface (.dds), unterstützen Transparenz. Es gibt mehrere Möglichkeiten, Transparenz zu verwenden. Diese hängen von Ihrem Tool ab. Legen Sie im Fenster Eigenschaften die Komponente A (Alpha) für die Farbauswahl fest, um die Ebene der Transparenz für eine Farbauswahl anzugeben.
In der folgende Tabelle wird beschrieben, wie unterschiedliche Tools Transparenz anwenden:
| Tool | Beschreibung |
|---|---|
| Zeichenstift, Pinsel, Airbrush, Linie, Rechteck, Abgerundetes Rechteck, Ellipse, Text | Erweitern Sie zum Verschmelzen der aktiven Farbauswahl mit dem Bild die Eigenschaftengruppe Kanäle im Fenster Eigenschaften, und aktivieren Sie das Kontrollkästchen Zeichnen des Alphakanals. Zeichnen Sie dann ganz normal. Deaktivieren Sie das Kontrollkästchen Zeichnen des Alphakanals, und zeichnen Sie normal weiter, um mit der aktiven Farbauswahl zu zeichnen und den Alphawert des Bilds unverändert zu lassen. |
| Ausfüllen | Um die aktive Farbauswahl mit dem Bild zu verschmelzen, wählen Sie einfach den Bereich aus, der gefüllt werden soll. Wenn das Bild mit der aktiven Farbauswahl (einschließlich des Werts des Alphakanals) überschrieben werden soll, halten Sie die UMSCHALTTASTE gedrückt, und wählen Sie dann den zu füllenden Bereich aus. |
Image-Eigenschaften
Über das Fenster Eigenschaften können Sie verschiedene Eigenschaften des Bilds festlegen. Sie können beispielsweise die Breite und Höhe festlegen, um die Größe des Bilds zu ändern.
In der folgenden Tabelle werden die Bildeigenschaften beschrieben:
| Eigenschaft | Beschreibung |
|---|---|
| Breite | Die Breite des Bilds. |
| Höhe | Die Höhe des Bilds. |
| Bits pro Pixel | Die Anzahl der Bits, die jedes Pixel darstellen. Der Wert dieser Eigenschaft hängt vom Farbformat des Bilds ab. |
| Transparente Auswahl | TRUE, um die Auswahlebene mit dem Hauptbild basierend auf dem Alphawert der Auswahlebene zu verschmelzen; andernfalls FALSE. Dieses Element ist nur verfügbar für Bilder, die Alpha unterstützen. |
| Format | Das Farbformat des Bilds. Je nach Bildformat können Sie verschiedene Farbformate angeben. Das Farbformat definiert die Anzahl und Art der Farbkanäle, die im Bild enthalten sind, und auch die Größe und die Codierung der verschiedenen Kanäle. |
| Mip-Ebene | Die aktive MIP-Ebene. Dieses Element ist nur für Texturen mit MIP-Ebenen verfügbar. |
| Anzahl der Mip-Ebenen | Die Gesamtanzahl der MIP-Ebenen im Bild. Dieses Element ist nur für Texturen mit MIP-Ebenen verfügbar. |
| Anzahl der Frames | Die Gesamtanzahl der Frames im Bild. Dieses Element ist nur für Bilder verfügbar, die Texturarrays unterstützen. |
| Frame | Der aktuelle Frame. Nur der erste Frame kann angezeigt werden, alle anderen Frames gehen beim Speichern des Bilds verloren. |
| Anzahl der Tiefensegmente | Die Gesamtanzahl der Tiefensegmente im Bild. Dieses Element ist nur für Bilder nur verfügbar, die Umfangstexturen unterstützen. |
| Tiefensegment | Das aktuelle Tiefensegment. Nur das erste Tiefensegment kann angezeigt werden, alle anderen Segmente gehen beim Speichern des Bilds verloren. |
Hinweis
Die Eigenschaft Drehen um kann auf alle Tools und ausgewählte Bereiche angewendet werden und wird daher immer zusammen mit anderen Tooleigenschaften am unteren Rand des Fensters Eigenschaften angezeigt. Drehen um wird immer angezeigt, da das gesamte Bild implizit ausgewählt ist, wenn keine andere Auswahl oder kein aktives Tool vorhanden ist. Weitere Informationen zur Eigenschaft Drehen um finden Sie unter Tooleigenschaften.
Ändern der Größe von Bildern
Es gibt die folgenden beiden Möglichkeiten, die Größe eines Bilds zu ändern. In beiden Fällen verwendet die Bildbearbeitung eine bilineare Interpolation, um das Bild neu zu berechnen.
Geben Sie im Fenster Eigenschaften die neuen Werte für die Eigenschaften Breite und Höhe an.
Wählen Sie das gesamte Bild aus, und ändern Sie die Größe des Bilds mithilfe der Rahmenmarker.
Ausgewählte Bereiche
Durch eine Auswahl in der Bildbearbeitung werden aktive Bildbereiche festgelegt. Diese werden von Tools und Transformationen beeinflusst. Wenn eine aktive Auswahl vorhanden ist, werden Bereiche außerhalb des ausgewählten Bereichs von den meisten Tools und Transformationen nicht beeinflusst. Gibt es keine aktive Auswahl, ist das gesamte Bild aktiv.
Die meisten Tools, wie z.B. Pencil (Bleistift), Pinsel, Airbrush, Füllung, Radierer und 2D-Primitive sowie Transformationen, z.B. Drehen, Trim (Zuschneiden), Farben umkehren, Horizontal spiegeln und Vertikal spiegeln, werden durch die aktive Auswahl eingeschränkt oder definiert. Einige Tools wie Pipette und Text sowie Transformationen wie MIPS generieren werden hingegen nicht von der aktiven Auswahl beeinflusst. Diese Tools funktionieren so, als würde das gesamte Bild der aktiven Auswahl entsprechen.
Beim Auswählen eines Bereichs können Sie die UMSCHALTTASTE gedrückt halten, um einen rechteckigen Teilbereich auszuwählen. Andernfalls wird die Auswahl nicht eingeschränkt.
Ändern der Größe von Auswahlen
Nachdem Sie einen Bereich ausgewählt haben, können Sie dessen Größe oder die Größe des Bildinhalts ändern, indem Sie die Größe des Auswahlmarkers ändern. Beim Ändern der Größe des ausgewählten Bereichs können Sie die folgenden Zusatztasten verwenden, um das Verhalten des ausgewählten Bereichs zu ändern:
STRG-TASTE: Kopiert den Inhalt des ausgewählten Bereichs, bevor die Größe geändert wird. Belässt das Originalbild unverändert, während die Größe der Kopie geändert wird.
UMSCHALTTASTE: Passt die Größe des ausgewählten Bereichs relativ zur ursprünglichen Größe an.
ALT-TASTE: Ändert die Größe des ausgewählten Bereichs. Das Bild bleibt unverändert.
In der folgenden Tabelle werden die gültigen Zusatztasten beschrieben:
| STRG | UMSCHALTTASTE | ALT | Beschreibung |
|---|---|---|---|
| Ändert die Größe des Inhalts des ausgewählten Bereichs. | |||
| Shift | Ändert proportional die Größe des Inhalts des ausgewählten Bereichs. | ||
| Alt | Ändert die Größe des ausgewählten Bereichs. Dadurch wird ein neuer Auswahlbereich definiert. | ||
| Shift | Alt | Ändert die Größe des ausgewählten Bereichs proportional. Dadurch wird ein neuer Auswahlbereich definiert. | |
| Ctrl | Kopiert und ändert dann die Größe des Inhalts des ausgewählten Bereichs. | ||
| Ctrl | Shift | Kopiert und ändert dann die Größe des Inhalts des ausgewählten Bereichs proportional. |
Tooleigenschaften
Wenn ein Tool ausgewählt ist, können Sie über das Fenster Eigenschaften angeben, wie es sich auf das Bild auswirken soll. Sie können z.B. die Breite des Zeichenstift-Tools oder die Farbe des Pinsel-Tools festlegen.
Sie können eine Vordergrundfarbe und eine Hintergrundfarbe festlegen. Beide unterstützen einen Alphakanal, um benutzerdefinierte Deckkraft bereitzustellen. Die Einstellungen gelten für alle Werkzeuge. Wenn Sie eine Maus verwenden, entspricht die linke Maustaste der Vordergrundfarbe und die rechte Maustaste der Hintergrundfarbe.
In der folgenden Tabelle werden die Tooleigenschaften beschrieben:
| Tool | Eigenschaften |
|---|---|
| Alle Tools und Auswahlmöglichkeiten | Drehen um Definiert, um wie viel Grad die Auswahl oder der Tooleffekt im Uhrzeigersinn gedreht wird. |
| Zeichenstift, Pinsel, Airbrush, Radierer | Stärke Legt die Größe des Bereichs fest, der vom Werkzeug beeinflusst wird. |
| Text | Antialiasing Zeichnet Text, der über Ränder mit Antialiasing verfügt. Dadurch wird Text weicher dargestellt. Wert Der zu zeichnende Text. Schriftart Die Schriftart zum Zeichnen des Texts. Größe Die Größe des Texts. Fett Formatiert die Schrift fett. Kursiv Formatiert die Schrift kursiv. Unterstrichen Formatiert die Schrift unterstrichen. |
| 2D-Primitiv | Antialiasing Zeichnet Primitive, die über Ränder mit Antialiasing verfügen. Dadurch werden sie weicher dargestellt. Stärke Legt die Stärke der Linie fest, die die Begrenzung des Primitivs bildet. Radius X (Nur abgerundetes Rechteck) Legt den Rundungsradius für die oberen und unteren Kanten des Primitivs fest. Radius Y (Nur abgerundetes Rechteck) Legt den Rundungsradius für die linken und rechten Kanten des Primitivs fest. |
| Zeichenstift, Pinsel, Airbrush, 2D-Primitiv | Channels Aktiviert oder deaktiviert bestimmte Farbkanäle für die Anzeige und das Zeichnen. Wenn Ansicht für einen bestimmten Farbkanal festgelegt wird, ist dieser Kanal im Bild sichtbar, andernfalls ist er nicht sichtbar. Wenn Zeichnen für einen bestimmten Farbkanal festgelegt wird, ist dieser Kanal von Zeichenvorgängen betroffen, andernfalls nicht. |
| Stabsauswahl, Füllen | Toleranz Definiert den maximalen Unterschied zwischen benachbarten Farben, innerhalb dessen sie als ähnlich betrachtet werden, sodass weniger oder mehr ähnliche Farben einen Teil des betroffenen oder ausgewählten Bereichs ausmachen. Standardmäßig lautet der Wert 32. Das bedeutet, dass benachbarte Pixel in 32 Schatten (heller oder dunkler) der ursprünglichen Farbe als Teil des Bereichs betrachtet werden. |
Tastenkombinationen
| Get-Help | Tastenkombinationen |
|---|---|
| In den Modus Auswählen wechseln | S |
| In den Modus Zoom wechseln | Z |
| In den Modus Schwenken wechseln | K |
| Alles auswählen | STRG+A |
| Die aktuelle Auswahl löschen | Löschen |
| Brechen Sie die aktuelle Auswahl ab. | ESC (ESCAPE) |
| Vergrößern | STRG+Mausrad vorwärts STRG+BildAuf Pluszeichen ( + ) |
| Verkleinern | STRG-Mausrad rückwärts STRG-BildAb Minuszeichen ( - ) |
| Bild nach oben schwenken | Mausrad rückwärts BildAb |
| Bild nach unten schwenken | Mausrad vorwärts BildAuf |
| Bild nach links schwenken | UMSCHALTTASTE+Mausrad rückwärts Mausrad links UMSCHALTTASTE+BildAb |
| Bild nach rechts schwenken | UMSCHALTTASTE+Mausrad vorwärts Mausrad rechts UMSCHALTTASTE+BildAuf |
| Originalgröße anzeigen | STRG+0 (null) |
| Bild an Fenster anpassen | STRG+G, STRG+F |
| Bildbreite an Fenster anpassen | STRG+G, STRG+I |
| Raster umschalten | STRG+G, STRG+G |
| Bild auf aktuelle Auswahl zuschneiden | STRG+G, STRG+C |
| Nächste MIP-Ebene (mehr Detail) anzeigen | STRG+G, STRG+6 |
| Vorherige MIP-Ebene (weniger Detail) anzeigen | STRG+G, STRG+7 |
| Roten Farbkanal ein-/ausschalten | STRG+G, STRG+1 |
| Grünen Farbkanal ein-/ausschalten | STRG+G, STRG+2 |
| Blauen Farbkanal ein-/ausschalten | STRG+G, STRG+3 |
| Alphakanal (Transparenz) ein-/ausschalten | STRG+G, STRG+4 |
| Alphaschachbrettmuster ein-/ausschalten | STRG+G, STRG+B |
| Zum unregelmäßigen Auswahlwerkzeug wechseln | L |
| Zum Stabsauswahlwerkzeug wechseln | M |
| Zum Stiftwerkzeug wechseln | P |
| Zum Pinselwerkzeug wechseln | B |
| Zum Füllwerkzeug wechseln | F |
| Zum Radiererwerkzeug wechseln | E |
| Zum nächsten Werkzeug wechseln | T |
| Zum Farbauswahlwerkzeug (Formatpipette) wechseln | I |
| Aktive Auswahl mit Inhalt verschieben. | Pfeiltasten |
| Größe der aktiven Auswahl mit Inhalt ändern. | STRG+Pfeiltasten |
| Aktive Auswahl ohne Inhalt verschieben. | UMSCHALTTASTE+Pfeiltasten |
| Größe der aktiven Auswahl ohne Inhalt ändern. | UMSCHALTTASTE+STRG+Pfeiltasten |
| Aktuelle Ebene bestätigen | Return |
| Stärke des Werkzeugs verringern | [ |
| Stärke des Werkzeugs erhöhen | ] |
Beispiele für die Bildbearbeitung
Die Beispiele in diesem Abschnitt zeigen, wie Sie die Bildbearbeitung verwenden, um eine grundlegende Textur zu erstellen und MIP-Ebenen zu generieren und zu ändern.
Erstellen einer Basistextur
Sie können die Bildbearbeitung zum Erstellen und Ändern von Bildern und Texturen Ihre Spiele und Anwendungen verwenden. Beispielsweise können Sie die Größe der Textur festlegen, die Vordergrund- und Hintergrundfarben festlegen, den Alphakanal (Transparenz) verwenden, die Füllen- und Ellipsentools verwenden und die Tooleigenschaften festlegen.
In diesem Beispiel wird in den folgenden Schritten veranschaulicht, wie Sie eine Textur erstellen, die eine Zielscheibe darstellt. Wenn Sie diesen Vorgang abgeschlossen haben, sollte die Textur wie im folgenden Bild aussehen. Die Bildbearbeitung wurde so eingestellt, dass ein grünes, kariertes Muster zur Darstellung verwendet wird, um die Transparenz in der Textur besser zu veranschaulichen.
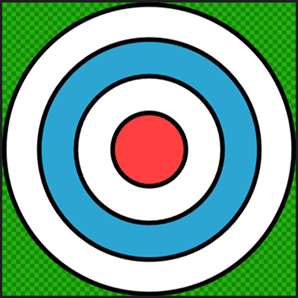
Bevor Sie beginnen, stellen Sie sicher, dass das Fenster Eigenschaften angezeigt wird. Verwenden Sie während dem Arbeiten das Fenster Eigenschaften, um die Bildgröße festzulegen, Tooleigenschaften zu ändern und Farben anzugeben.
Erstellen der Textur „Zielscheibe“
Erstellen Sie eine Textur, mit der Sie arbeiten. Weitere Informationen zum Hinzufügen von Texturen zu Projekten finden Sie unter Bildbearbeitung.
Legen Sie die Bildgröße auf 512 x 512 Pixel fest. Geben Sie im Fenster Eigenschaften die Werte der Eigenschaften Breite und Höhe für
512an.Klicken Sie auf der Symbolleiste der Bildbearbeitung auf das Tool Füllung. Das Fenster Eigenschaften zeigt nun die Eigenschaften des Tools Füllung zusammen mit den Bildeigenschaften an.
Legen Sie die Vordergrundfarbe auf vollständig transparentes schwarz fest. Klicken Sie in der Eigenschaftengruppe Farben im Fenster Eigenschaften auf Vordergrund. Legen Sie die Werte der Eigenschaften R, G, B und A neben dem Farbwähler auf
0fest.Klicken Sie auf der Symbolleiste der Bildbearbeitung auf das Tool Füllen. Halten Sie anschließend die UMSCHALTTASTE gedrückt, und wählen Sie einen beliebigen Punkt im Bild aus. Durch Verwendung der UMSCHALTTASTE ersetzt der Alphawert der Füllfarbe die Farbe im Bild. Andernfalls wird der Alphawert verwendet, um die Füllfarbe mit der Farbe im Bild zu vermischen.
Wichtig
Dieser Schritt stellt zusammen mit der Farbauswahl im vorherigen Schritt sicher, dass das Basisbild für die Zielscheibentextur vorbereitet ist, die Sie zeichnen werden. Wenn das Bild mit transparentem Schwarz gefüllt ist, und, da der Rahmen des Ziels schwarz ist, wird es keine Aliasing-Artefakte um das Ziel herum geben.
Klicken Sie auf der Symbolleiste der Bildbearbeitung auf das Tool Ellipse.
Legen Sie die Vordergrundfarbe auf ein vollständig deckendes schwarz fest. Legen Sie die Werte der Eigenschaften R, G und B
0sowie den Wert der Eigenschaft A auf255fest.Legen Sie die Hintergrundfarbe auf ein vollständig deckendes weiß fest. Klicken Sie in der Eigenschaftengruppe Farben im Fenster Eigenschaften auf Hintergrund. Legen Sie die Werte der Eigenschaften R, G, B und A auf
255fest.Legen Sie die Breite der Kontur der Ellipse fest. Legen Sie in der Eigenschaftengruppe Aussehen im Fenster Eigenschaften den Wert der Eigenschaft Breite auf
8fest.Stellen Sie sicher, dass Anti-Aliasing aktiviert ist. Stellen Sie sicher, dass in der Eigenschaftengruppe Aussehen im Fester Eigenschaften die Eigenschaft Anti-Alias festgelegt ist.
Zeichnen Sie mithilfe des Tools Ellipse einen Kreis von Pixelkoordinate
(3, 3)bis Pixelkoordinate(508, 508). Sie können während dem Zeichnen die UMSCHALTTASTE gedrückt halten, um den Kreis einfacher zu zeichnen.Hinweis
Die Pixelkoordinaten der aktuellen Zeigerposition werden auf der Visual Studio-Statusleiste angezeigt.
Ändern Sie die Hintergrundfarbe. Legen Sie R auf
44, G auf165, B auf211und A auf255fest.Zeichnen Sie einen weiteren Kreis von Pixelkoordinate
(64, 64)bis Pixelkoordinate(448, 448).Ändern Sie die Hintergrundfarbe auf ein vollständig deckendes weiß. Legen Sie R, G, B und A auf
255fest.Zeichnen Sie einen weiteren Kreis von Pixelkoordinate
(128, 128)bis Pixelkoordinate(384, 384).Ändern Sie die Hintergrundfarbe. Legen Sie R auf
255, G und B auf64sowie A auf255fest.Zeichnen Sie einen weiteren Kreis von Pixelkoordinate
(192, 192)bis Pixelkoordinate(320, 320).
Die vollständige Textur der Zielscheibe Hier ist das endgültige Bild, das mit Transparenz gezeigt wird.
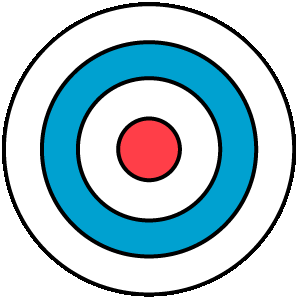
Als nächsten Schritt können Sie die MIP-Ebenen dieser Textur generieren. Informationen dazu finden Sie im nächsten Abschnitt.
Erstellen und Ändern von MIP-Ebenen
Dieses Dokument veranschaulicht, wie Sie die Bildbearbeitung verwenden, um MIP-Ebenen für den Detaillierungsgrad (LOD) des Texturraums zu generieren und zu ändern.
Generieren von MIP-Ebenen
Mipmapping ist eine Technik, die verwendet wird, um Renderingvorgänge zu beschleunigen und Aliasingartefakte auf strukturierten Objekten zu reduzieren, indem mehrere Kopien einer Textur in unterschiedlichen Größen vorberechnet und gespeichert werden. Jede als MIP-Ebene bezeichnete Kopie hat die halbe Breite und halbe Höhe der vorherigen Kopie. Wenn eine Textur auf der Oberfläche eines Objekts gerendert wird, wird die MIP-Ebene, die am ehesten dem Bildraumbereich der strukturierten Oberfläche entspricht, automatisch ausgewählt. Das bedeutet, dass die Grafikhardware übergroße Texturen nicht filtern muss, um für eine konsistente visuelle Qualität zu sorgen. Die Arbeitsspeicherkosten zum Speichern der MIP-Ebenen sind zwar ca. 33 Prozent höher als für die Originaltextur allein, die Leistungssteigerung und die bessere Bildqualität rechtfertigen diese Kosten jedoch.
So generieren Sie MIP-Ebenen
Beginnen Sie mit einer Standardtextur. Um bestmögliche Ergebnisse zu erzielen, geben Sie eine Textur an, deren Breite und Höhe der Potenz 2 entsprechen, z. B. 256, 512, 1024 usw.
Generieren Sie die MIP-Ebenen. Klicken Sie auf der Symbolleiste des Bildbearbeitungsmodus auf Erweitert>Extras>MIPS generieren.
Beachten Sie, dass die Schaltflächen Zur nächsten MIP-Ebene wechseln und Zur vorherigen MIP-Ebene wechseln jetzt auf der Symbolleiste Bildbearbeitungsmodus angezeigt werden. Wenn das Fenster Eigenschaften angezeigt wird, beachten Sie auch, dass die schreibgeschützten Eigenschaften Mip-Ebene und Anzahl der Mip-Ebenen nun in den Bildeigenschaften angezeigt werden.
Ändern von MIP-Ebenen
Um Spezialeffekte zu erzielen oder die Bildqualität auf bestimmten Detailebenen zu erhöhen, können Sie jede MIP-Ebene einzeln ändern. Beispielsweise können Sie einem strukturierten Objekt ein anderes Erscheinungsbild in einem bestimmten Abstand geben (größerer Abstand entspricht kleineren MIP-Ebenen). Oder Sie können sicherstellen, dass Texturen, die Text oder Symbole enthalten, sogar auf kleineren MIP-Ebenen lesbar bleiben.
So ändern Sie eine einzelne MIP-Ebene
Wählen Sie die MIP-Ebene aus, die Sie ändern möchten. Klicken Sie auf der Symbolleiste Bildbearbeitungsmodus auf die Schaltflächen Zur nächsten MIP-Ebene wechseln und Zur vorherigen MIP-Ebene wechseln, um zwischen den MIP-Ebenen zu navigieren.
Nachdem Sie die MIP-Ebene ausgewählt haben, die Sie ändern möchten, können Sie die Zeichenwerkzeuge verwenden, um sie zu ändern, ohne den Inhalt anderer MIP-Ebenen zu ändern. Die Zeichenwerkzeuge sind auf der Symbolleiste Bildbearbeitung verfügbar. Nachdem Sie ein Tool ausgewählt haben, können Sie seine Eigenschaften im Fenster Eigenschaften ändern.
Hinweis
Wenn eine Änderung der Inhalte der einzelnen MIP-Ebenen (wie zum Erreichen bestimmter Effekte) nicht erforderlich ist, wird empfohlen, Mipmaps zur Buildzeit aus der Quelltextur zu generieren. Dies hilft, sicherzustellen, dass MIP-Ebenen synchron mit der Quelltextur bleiben, da Änderungen an einer MIP-Ebene nicht automatisch an andere Ebenen weitergegeben werden.
Zugehöriger Inhalt
Besuchen Sie die Seite Texturen exportieren, um zu erfahren, wie Sie mit der Pipeline für Bildinhalte Texturen exportieren, die Mipmaps, Premultiplies Alpha und mehr enthalten.
Feedback
Bald verfügbar: Im Laufe des Jahres 2024 werden wir GitHub-Issues stufenweise als Feedbackmechanismus für Inhalte abbauen und durch ein neues Feedbacksystem ersetzen. Weitere Informationen finden Sie unter https://aka.ms/ContentUserFeedback.
Feedback senden und anzeigen für