Exemplarische Vorgehensweise: Veröffentlichen einer Visual Studio-Erweiterung
In dieser exemplarischen Vorgehensweise wird gezeigt, wie Sie eine Visual Studio-Erweiterung in Visual Studio Marketplace veröffentlichen. Wenn Sie Ihre Erweiterung zu Visual Studio Marketplace hinzufügen, können Entwickler Erweiterungen und Updates verwenden, um nach neuen und aktualisierten Erweiterungen zu suchen.
Voraussetzungen
Um dieser exemplarischen Vorgehensweise folgen zu können, müssen Sie das Visual Studio SDK installieren. Weitere Informationen finden Sie unter Installieren des Visual Studio SDK.
Erstellen einer Visual Studio-Erweiterung
In diesem Artikel wird eine standardmäßige VSPackage-Erweiterung verwendet, die Schritte gelten jedoch für jede Art von Erweiterung.
- Erstellen Sie ein VSPackage in C# mit
TestPublisheinem Menübefehl. Weitere Informationen finden Sie unter Erstellen Ihrer ersten Erweiterung: Hallo Welt.
Packen der Erweiterung
Aktualisieren Sie die Erweiterung VSixmanifest mit den richtigen Informationen zu Produktname, Autor und Version.
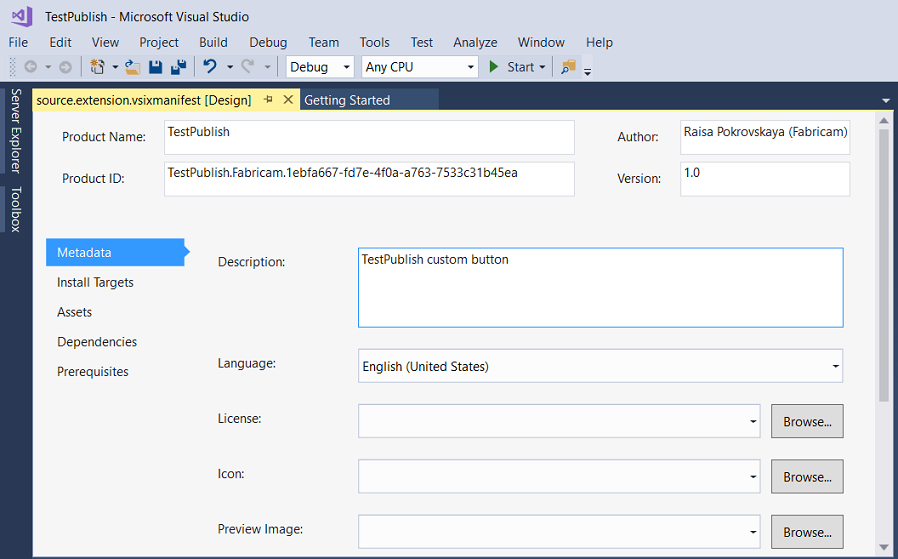
Erstellen Sie Ihre Erweiterung im Releasemodus . Jetzt wird Ihre Erweiterung als VSIX im Ordner "\bin\Release" gepackt.
Sie können auf den VSIX doppelklicken, um die Installation zu überprüfen.
Testen der Erweiterung
Bevor Sie die Erweiterung verteilen, erstellen Und testen Sie sie, um sicherzustellen, dass sie in der experimentellen Instanz von Visual Studio ordnungsgemäß installiert ist.
Starten Sie in Visual Studio mit dem Debuggen, um eine experimentelle Instanz von Visual Studio zu öffnen.
Wechseln Sie in der experimentellen Instanz zum Menü "Extras ", und klicken Sie auf "Erweiterungen und Updates". Die TestPublish-Erweiterung sollte im mittleren Bereich angezeigt und aktiviert sein.
Stellen Sie im Menü "Extras " sicher, dass der Befehl "Test" angezeigt wird.
Veröffentlichen der Erweiterung auf Visual Studio Marketplace
Stellen Sie sicher, dass Sie die Releaseversion Ihrer Erweiterung erstellt haben und dass sie auf dem neuesten Stand ist.
Wechseln Sie in einem Webbrowser zu Visual Studio Marketplace.
Klicken Sie in der oberen rechten Ecke auf "Anmelden".
Melden Sie sich mit dem Microsoft-Konto an. Wenn Sie nicht über ein Microsoft-Konto verfügen, können Sie an diesem Punkt ein Konto erstellen.
Klicken Sie auf " Erweiterungen veröffentlichen". Diese Option navigiert Sie zur Seite "Verwalten" für alle Ihre Erweiterungen. Wenn Sie nicht über ein Herausgeberkonto verfügen, werden Sie zurzeit aufgefordert, ein Konto zu erstellen.
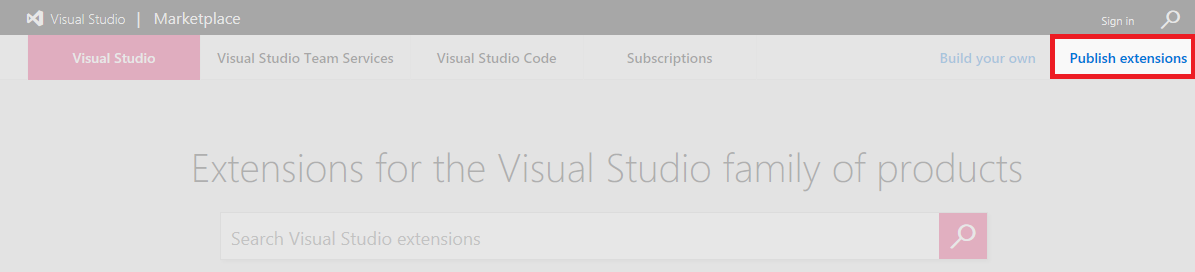
Wählen Sie den Herausgeber aus, den Sie zum Hochladen Ihrer Erweiterung verwenden möchten. Sie können Herausgeber ändern, indem Sie auf die auf der linken Seite aufgeführten Herausgebernamen klicken. Klicken Sie auf "Neue Erweiterung", und wählen Sie Visual Studio aus.
In 1: Upload extension, you can choose to upload a VSIX file directly to Visual Studio Marketplace or add a link to your own website. In diesem Beispiel wird die Erweiterung TestPublish.vsix hochgeladen. Ziehen Sie die Erweiterung, und legen Sie sie ab, oder verwenden Sie den Klicklink , um nach der Datei zu suchen. Suchen Sie die Erweiterung im Ordner "\bin\Release" des Projekts. Klicken Sie auf Weiter.
In 2: Bereitstellen von Erweiterungsdetails werden einige Felder automatisch aus der Datei "source.extension.vsixmanifest " aus der Erweiterung aufgefüllt. Hier finden Sie weitere Details zu den folgenden Themen:
Interner Name wird in der URL der Detailseite der Erweiterung verwendet. Wenn Sie beispielsweise eine Erweiterung unter dem Herausgebernamen "myname" veröffentlichen und den internen Namen als "meine Erweiterung" angeben, wird eine URL von "marketplace.visualstudio.com/items?itemName=myname.myextension" für die Detailseite Der Erweiterung angezeigt.
Anzeigename Ihrer Erweiterung. Dieser Name wird automatisch aus der Datei "source.extension.vsixmanifest " aufgefüllt.
Versionsnummer der Erweiterung, die Sie hochladen. Diese Version wird automatisch aus der Datei "source.extension.vsixmanifest " aufgefüllt.
VSIX-ID ist der eindeutige Bezeichner, den Visual Studio für Ihre Erweiterung verwendet. Dieser Bezeichner ist erforderlich, wenn Die Erweiterung automatisch aktualisiert werden soll. Dieser Bezeichner wird automatisch aus der Datei "source.extension.vsixmanifest " aufgefüllt.
Logo , das für Ihre Erweiterung verwendet wird. Dieses Logo wird bei Bedarf automatisch aus der Datei "source.extension.vsixmanifest " aufgefüllt.
Kurze Beschreibung ihrer Erweiterung. Diese Beschreibung wird automatisch aus der Datei "source.extension.vsixmanifest " aufgefüllt.
Übersicht ist ein guter Ort, um Screenshots und detaillierte Informationen zu ihrer Erweiterung aufzunehmen.
Mit unterstützten Visual Studio-Versionen können Sie auswählen, an welchen Versionen von Visual Studio Ihre Erweiterung funktioniert. Ihre Erweiterung wird nur in diesen Versionen installiert.
Mit der unterstützten Visual Studio-Edition können Sie auswählen, an welchen Editionen Visual Studio Ihre Erweiterung arbeitet. Ihre Erweiterung wird nur in diesen Editionen installiert.
Typ: Der häufigste Erweiterungstyp ist Tools.
Kategorien. Nehmen Sie bis zu drei, die für Ihre Erweiterung am besten geeignet sind.
Tags sind Schlüsselwort (keyword), die Benutzern helfen, Ihre Erweiterung zu finden. Tags können dazu beitragen, die Suchrelevanz Ihrer Erweiterungen in Visual Studio Marketplace zu erhöhen.
Die Preiskategorie ist die Kosten Ihrer Erweiterung.
Mit dem Quellcode-Repository können Sie einen Link zu Ihrem Quellcode für die Community freigeben.
Mit F&A für Ihre Erweiterung können Benutzer Fragen auf Ihrer Erweiterungseintragsseite hinterlassen.
Klicken Sie auf Speichern und Hochladen. Mit dieser Option gelangen Sie zurück zur Seite "Herausgeberverwaltung". Ihre Erweiterung wurde noch nicht veröffentlicht.
Um Ihre Erweiterung zu veröffentlichen, klicken Sie mit der rechten Maustaste auf Ihre Erweiterung, und wählen Sie "Öffentlich machen" aus. Um zu sehen, wie Ihre Erweiterung in Visual Studio Marketplace aussehen wird, wählen Sie "Erweiterung anzeigen" aus. Klicken Sie für Kaufnummern auf Berichte. Wenn Sie Änderungen an Ihrer Erweiterung vornehmen möchten, klicken Sie auf "Bearbeiten".
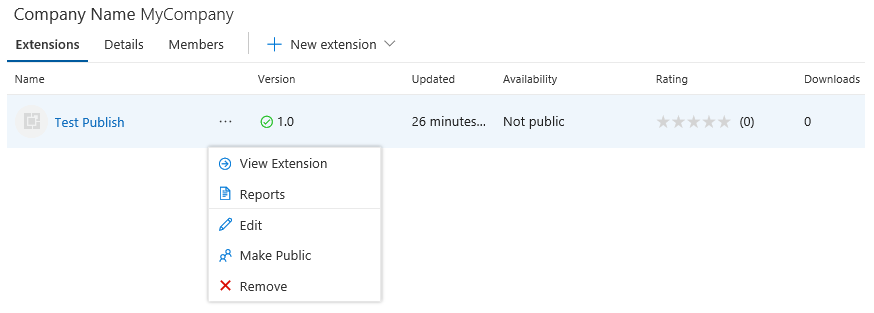
Klicken Sie auf " Öffentlich machen", und Ihre Erweiterung ist jetzt öffentlich. Suchen Sie Visual Studio Marketplace nach Ihrer Erweiterung.
Aktualisieren einer veröffentlichten Erweiterung in Visual Studio Marketplace
Bevor Sie beginnen, stellen Sie sicher, dass Sie die neue Version Ihrer Erweiterung erstellt haben und dass sie auf dem neuesten Stand ist.
Wechseln Sie in einem Webbrowser zu Visual Studio Marketplace.
Klicken Sie in der oberen rechten Ecke auf "Anmelden", und melden Sie sich dann mit Ihrem Microsoft-Konto an.
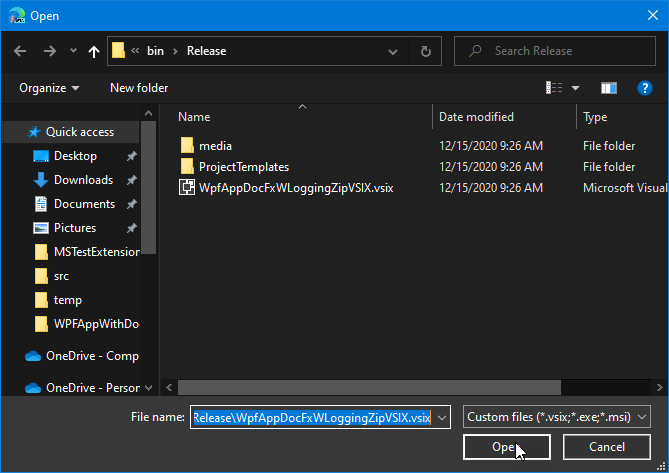
Klicken Sie auf " Erweiterungen veröffentlichen", und wählen Sie dann den Herausgeber aus, den Sie zum Hochladen Der aktualisierten Erweiterung verwenden möchten.
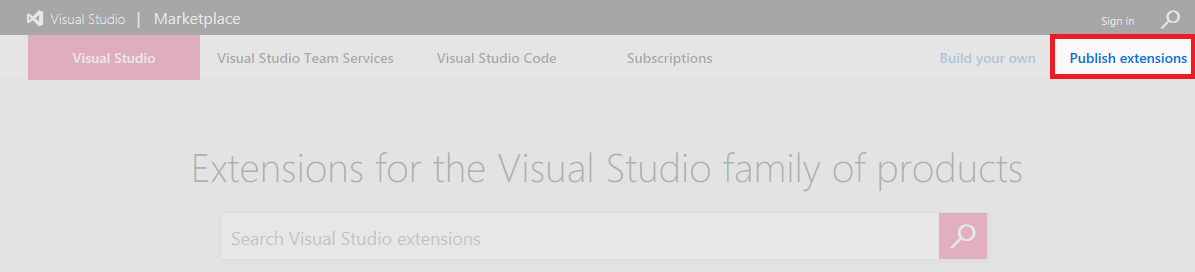
Zeigen Sie neben der Erweiterung, die Sie aktualisieren möchten, mit der Maus auf die drei horizontalen Punkte, und wählen Sie dann "Bearbeiten" aus.
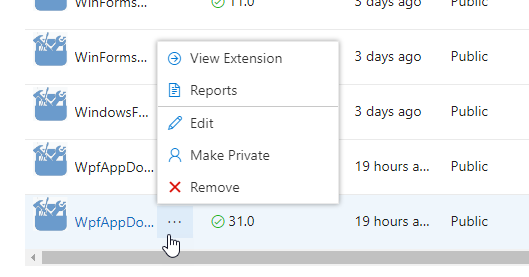
In 1: Upload extension, after your VSIX file name, click the pencil icon to edit your published extension.
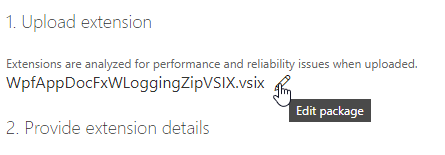
Navigieren Sie zu Ihrer aktualisierten Erweiterungsdatei VSIX. Klicken Sie auf die Datei, und klicken Sie dann auf " Öffnen".
Ihre aktualisierten Erweiterungsuploads.
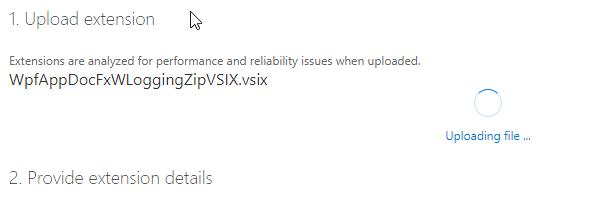
In 2: Bereitstellen von Erweiterungsdetails sind einige Details für ein Erweiterungsupdate schreibgeschützt, oder sie werden automatisch aus der Datei "source.extension.vsixmanifest " aus der Erweiterung aufgefüllt. Hier finden Sie weitere Informationen zu Erweiterungsdetails:
Interner Name* wird in der URL der Detailseite der Erweiterung verwendet. Beispielsweise führt die Veröffentlichung einer Erweiterung unter dem Herausgebernamen "myname" und das Angeben des internen Namens als "meine Erweiterung" zu einer URL von "marketplace.visualstudio.com/items?itemName=myname.myextension" für die Detailseite Ihrer Erweiterung.
Anzeigename* der Erweiterung. Dieser Name wird automatisch aus der Datei "source.extension.vsixmanifest " aufgefüllt.
Version* Nummer der Erweiterung, die Sie hochladen. Diese Version wird automatisch aus der Datei "source.extension.vsixmanifest " aufgefüllt.
VSIX ID* ist der eindeutige Bezeichner, den Visual Studio für Ihre Erweiterung verwendet. Dieser Bezeichner ist erforderlich, wenn Die Erweiterung automatisch aktualisiert werden soll. Dieser Bezeichner wird automatisch aus der Datei "source.extension.vsixmanifest " aufgefüllt.
Logo*, das für Ihre Erweiterung verwendet wird. Dieses Logo wird bei Bedarf automatisch aus der Datei "source.extension.vsixmanifest " aufgefüllt.
Kurze Beschreibung* der Funktionsweise Ihrer Erweiterung. Diese Beschreibung wird automatisch aus der Datei "source.extension.vsixmanifest " aufgefüllt.
Übersicht ist ein guter Ort, um Screenshots und detaillierte Informationen zu ihrer Erweiterung aufzunehmen.
Mit unterstützten Visual Studio-Versionen* können Sie auswählen, an welchen Versionen von Visual Studio Ihre Erweiterung funktioniert. Ihre Erweiterung wird nur in diesen Versionen installiert.
Mit der unterstützten Visual Studio Edition* können Sie auswählen, an welchen Editionen Visual Studio Ihre Erweiterung arbeitet. Ihre Erweiterung wird nur in diesen Editionen installiert.
Typ: Der häufigste Erweiterungstyp ist Tools.
Kategorien. Nehmen Sie bis zu drei, die für Ihre Erweiterung am besten geeignet sind.
Tags sind Schlüsselwort (keyword), die Benutzern helfen, Ihre Erweiterung zu finden. Tags können dazu beitragen, die Suchrelevanz Ihrer Erweiterungen in Visual Studio Marketplace zu erhöhen.
Die Preiskategorie ist die Kosten Ihrer Erweiterung.
Mit dem Quellcode-Repository können Sie einen Link zu Ihrem Quellcode für die Community freigeben.
Mit F&A für Ihre Erweiterung können Benutzer Fragen auf Ihrer Erweiterungseintragsseite hinterlassen.
* Dieses Detail kann für ein Erweiterungsupdate nicht geändert werden.
Klicken Sie auf Speichern und Hochladen. Mit dieser Option gelangen Sie zurück zur Seite "Herausgeberverwaltung". Ihre Erweiterung wurde noch nicht veröffentlicht.
Wenn Sie Ihre Erweiterung veröffentlichen möchten, klicken Sie mit der rechten Maustaste auf Ihre Erweiterung, und wählen Sie "Öffentlich machen" aus. Um zu sehen, wie Ihre Erweiterung in Visual Studio Marketplace aussehen wird, wählen Sie "Erweiterung anzeigen" aus. Klicken Sie für Kaufnummern auf Berichte. Wenn Sie Änderungen an Ihrer Erweiterung vornehmen möchten, klicken Sie auf "Bearbeiten".
Hinzufügen zusätzlicher Benutzer zum Verwalten Ihres Herausgeberkontos
Visual Studio Marketplace unterstützt die Gewährung zusätzlicher Benutzerberechtigungen für den Zugriff und die Verwaltung eines Herausgeberkontos.
Bitten Sie das Mitglied, das Sie hinzufügen möchten, um sich bei ihrem Konto auf Marketplace anzumelden, und rufen Sie die Benutzer-ID ab. Die Benutzer-ID wird angezeigt, indem sie auf E-Mails zeigen, wie in der folgenden Abbildung dargestellt:

Das Mitglied kann die Benutzer-ID kopieren, indem er auf die Schaltfläche "Kopieren in Zwischenablage" klickt und sie dann für Sie freigibt.
Navigieren Sie zu dem Herausgeberkonto, dem Sie weitere Benutzer hinzufügen möchten.
Wählen Sie "Mitglieder" aus, und klicken Sie auf "Hinzufügen".
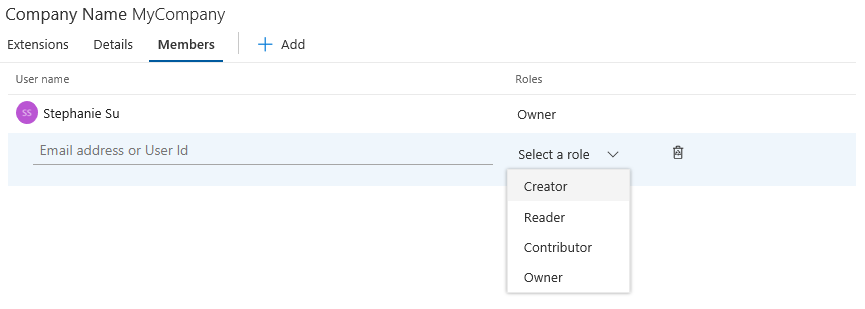
Anschließend können Sie die Benutzer-ID des Benutzers angeben, den Sie hinzufügen möchten, und die rechte Zugriffsebene unter " Rolle auswählen" erteilen. Sie können eine der folgenden Optionen auswählen:
Ersteller: Der Benutzer kann Erweiterungen veröffentlichen, aber keine Erweiterungen anzeigen oder verwalten, die von anderen Benutzern veröffentlicht wurden.
Leser: Der Benutzer kann Erweiterungen anzeigen, aber keine Erweiterungen veröffentlichen oder verwalten.
Mitwirkender: Der Benutzer kann Erweiterungen veröffentlichen und verwalten, aber keine Herausgebereinstellungen bearbeiten oder den Zugriff verwalten.
Besitzer: Der Benutzer kann Erweiterungen veröffentlichen und verwalten, Herausgebereinstellungen bearbeiten und den Zugriff verwalten.
Problembehandlung beim Hinzufügen eines Benutzers zum Herausgeberkonto
Wenn Sie einen Benutzer mithilfe seiner E-Mail-Adresse zum Herausgeberprofil hinzufügen, wird möglicherweise der Fehler TF14045: The identity could not be foundangezeigt.
Um diesen Fehler zu vermeiden, verwenden Sie die Benutzer-ID des Benutzers anstelle einer E-Mail-Adresse, um den Benutzer zum Herausgeberkonto hinzuzufügen. Um die Benutzer-ID eines Benutzers zu finden, zeigen Sie im Visual Studio Marketplace auf den Namen des Benutzers am oberen Rand des Bereichs. Wählen Sie das Kopiersymbol aus, um die Benutzer-ID zu kopieren.

Anschließend können Sie den neuen Benutzer mithilfe seiner Benutzer-ID hinzufügen.
Installieren der Erweiterung von Visual Studio Marketplace
Nachdem die Erweiterung veröffentlicht wurde, installieren Sie sie in Visual Studio und testen sie dort.
Klicken Sie in Visual Studio im Menü Extras auf Erweiterungen und Updates.
Klicken Sie auf "Online", und suchen Sie dann nach TestPublish.
Klicken Sie auf Download. Die Erweiterung wird dann für die Installation geplant.
Schließen Sie alle Instanzen von Visual Studio, um die Installation abzuschließen.
Entfernen der Erweiterung
Sie können die Erweiterung aus Visual Studio Marketplace und von Ihrem Computer entfernen.
So entfernen/aufheben Sie die Veröffentlichung der Erweiterung aus Dem Visual Studio Marketplace
Wechseln Sie zu Visual Studio Marketplace.
Klicken Sie in der oberen rechten Ecke auf "Erweiterungen veröffentlichen ". Wählen Sie den Herausgeber aus, den Sie zum Veröffentlichen verwendet haben (z. B. TestPublish). Die Auflistung für Erweiterungen wird angezeigt.
Klicken Sie auf die Menüschaltfläche "Erweiterung", → auf "Entfernen" klicken. Sie werden aufgefordert, zu bestätigen, ob Sie die Erweiterung entfernen möchten.
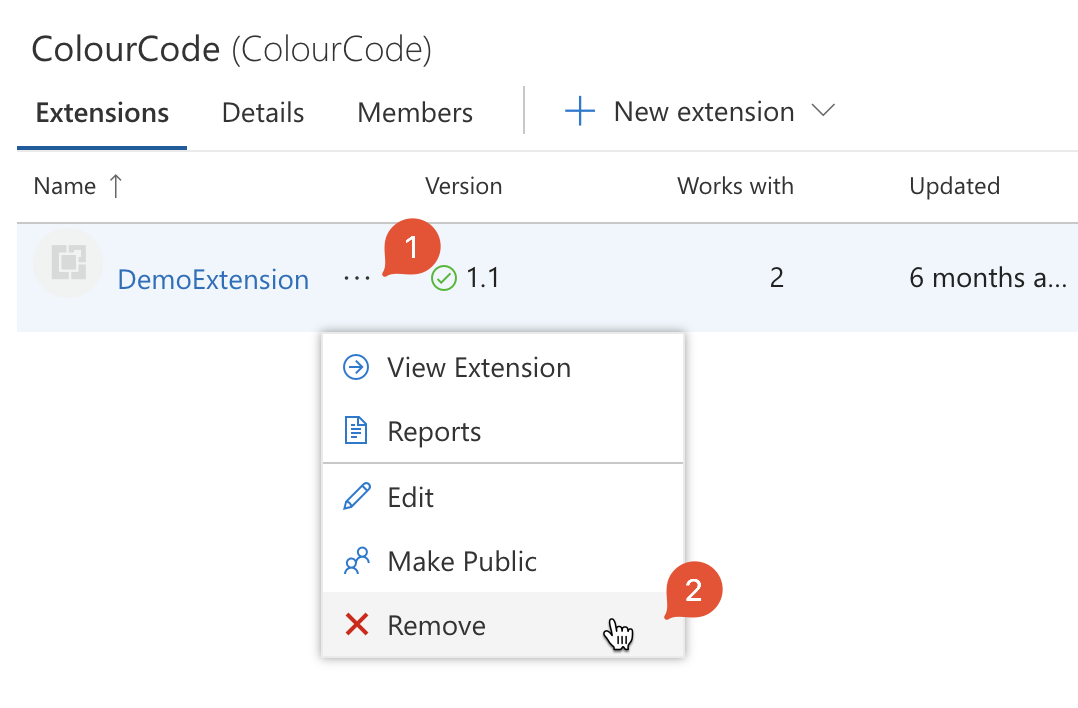
Um die versehentliche Veröffentlichung zu verhindern, müssen Sie den Vorgang zum Entfernen bestätigen, indem Sie den Erweiterungsnamen im Warndialogfeld ausfüllen. Beachten Sie, dass die Aktion zum Entfernen/Aufheben der Veröffentlichung nicht umkehrbar ist.
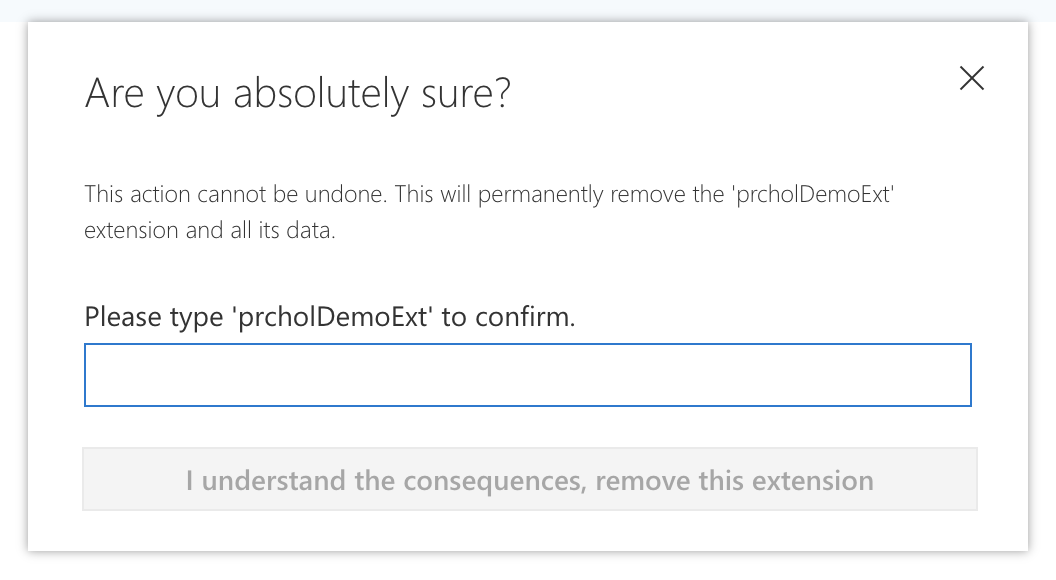
So entfernen Sie die Erweiterung von Ihrem Computer
Klicken Sie in Visual Studio im Menü Extras auf Erweiterungen und Updates.
Wählen Sie "TestPublish " aus, und klicken Sie dann auf " Deinstallieren". Die Erweiterung wird dann für die Deinstallation geplant.
Schließen Sie alle Instanzen von Visual Studio, um die Deinstallation abzuschließen.