Erfahren Sie mehr über Projekte und Projektmappen mithilfe von Visual Basic
In diesem einführenden Artikel erfahren Sie mehr über das Erstellen einer Projektmappe und eines Projekts in Visual Studio. Eine Projektmappe ist ein Container, der zum Organisieren von mindestens einem zugehörigen Codeprojekt verwendet wird, wie z. B. eines Klassenbibliotheksprojekts und dem entsprechenden Testprojekt. Die Eigenschaften eines Projekts und einige der darin enthaltenen Dateien sollen betrachtet werden. Darüber hinaus wird ein Verweis von einem Projekt auf das andere erstellt.
Tipp
Wenn Sie Visual Studio noch nicht installiert haben, können Sie es auf der Seite Visual Studio-Downloads kostenlos herunterladen.
Eine Projektmappe und ein Projekt werden von Grund auf neu erstellt, damit Sie das Konzept eines Projekts nachvollziehen können. Wenn Sie Visual Studio normalerweise verwenden, nutzen Sie sehr wahrscheinlich einige der verschiedenen Projektvorlagen, die Visual Studio bei der Erstellung eines neuen Projekts zur Verfügung stellt.
Hinweis
Projektmappen und Projekte werden nicht unbedingt zum Entwickeln von Apps in Visual Studio benötigt. Sie können auch einfach nur einen Ordner öffnen, der Code enthält, und mit dem Codieren, Erstellen und Debuggen beginnen. Wenn Sie beispielsweise ein GitHub-Repository klonen, enthält dieses möglicherweise keine Visual Studio-Projekte und Projektmappen. Weitere Informationen finden Sie unter Entwickeln von Code in Visual Studio ohne Projekte oder Projektmappen.
Projektmappen und Projekte
Trotz der englischen Bezeichnung „Solution“ ist eine Projektmappe keine „Lösung“. Projektmappen sind lediglich Container, die in Visual Studio zum Ordnen von mindestens einem Projekt verwendet werden. Wenn Sie eine Projektmappe in Visual Studio öffnen, werden automatisch alle Projekte geladen, die die Projektmappe enthält.
Erstellen einer Projektmappe
Zunächst soll eine leere Projektmappe erstellt werden. Wenn Sie einmal mit Visual Studio vertraut sind, werden Sie dies wahrscheinlich eher selten tun. Wenn Sie in Visual Studio ein neues Projekt erstellen, wird automatisch auch eine Projektmappe für das Projekt erstellt, wenn noch keine geöffnet ist.
Öffnen Sie Visual Studio.
Wählen Sie im Startfenster Neues Projekt erstellen aus.
Geben Sie auf der Seite Neues Projekt erstellen im Suchfeld leere Projektmappe ein, und wählen Sie die Vorlage Leere Projektmappe und dann Weiter aus.
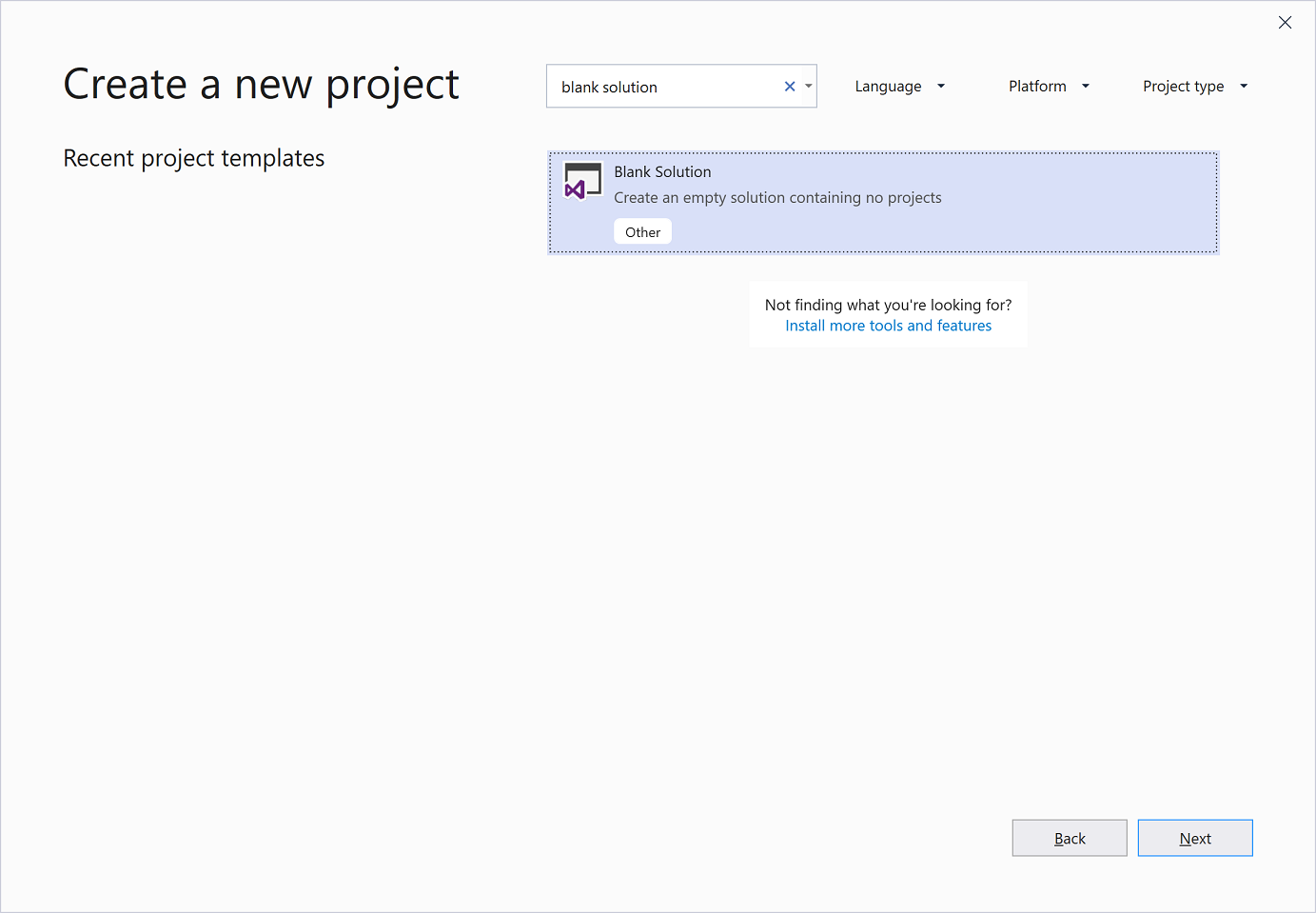
Nennen Sie die Lösung QuickSolution, und wählen Sie dann Erstellen aus.
Im Projektmappen-Explorer wird auf der rechten Seite im Visual Studio-Fenster eine Projektmappe angezeigt. Sie verwenden den Projektmappen-Explorer wahrscheinlich häufig, um die Inhalte Ihrer Projekte zu durchsuchen.
Öffnen Sie Visual Studio.
Wählen Sie im Startfenster Neues Projekt erstellen aus.
Geben Sie auf der Seite Neues Projekt erstellen im Suchfeld leere Projektmappe ein, und wählen Sie die Vorlage Leere Projektmappe und dann Weiter aus.
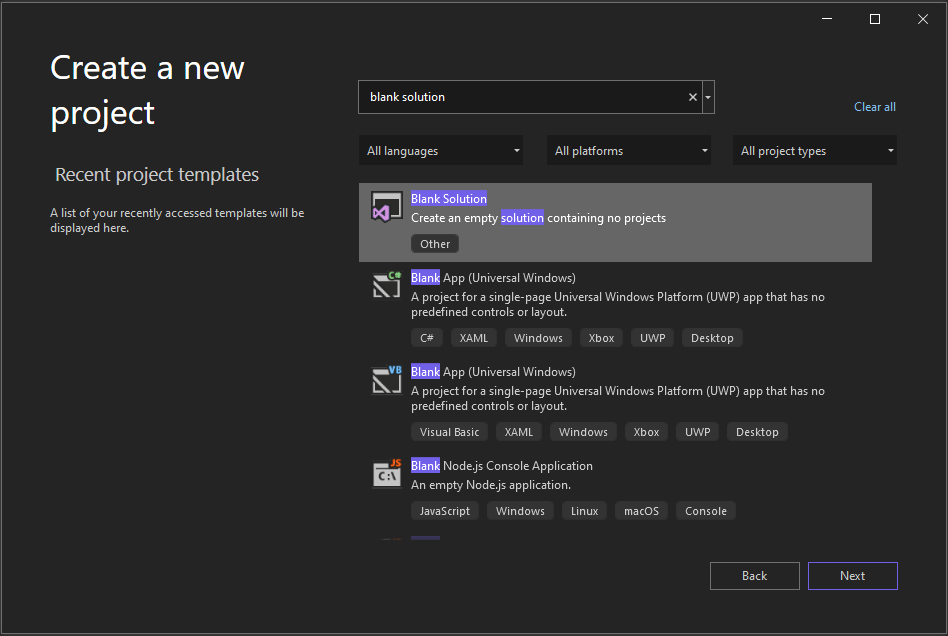
Nennen Sie die Lösung QuickSolution, und wählen Sie dann Erstellen aus.
Im Projektmappen-Explorer wird auf der rechten Seite im Visual Studio-Fenster eine Projektmappe angezeigt. Sie verwenden den Projektmappen-Explorer wahrscheinlich häufig, um die Inhalte Ihrer Projekte zu durchsuchen.
Hinzufügen eines Projekts
Fügen Sie nun der Projektmappe Ihr erstes Projekt hinzu. Beginnen Sie mit einem leeren Projekt, und fügen Sie anschließend die benötigten Elemente hinzu.
Klicken Sie im Kontextmenü (Rechtsklick) der Projektmappe „QuickSolution“ im Projektmappen-Explorer auf Hinzufügen>Neues Projekt.
Ein Dialogfeld mit dem Titel Neues Projekt hinzufügen wird geöffnet.
Geben Sie den Text Leer oben in das Suchfeld ein, und klicken Sie dann unter Sprache auf Visual Basic.
Klicken Sie zuerst auf die Vorlage Empty Project (.NET Framework) (Leeres Projekt (.NET Framework)) und anschließend auf Weiter.
Geben Sie dem Projekt den Namen QuickDate, und klicken Sie anschließend auf Erstellen.
Unter der Projektmappe wird im Projektmappen-Explorer ein Projekt mit dem Namen „QuickDate“ angezeigt. Zu diesem Zeitpunkt enthält das Projekt nur eine Datei mit dem Namen App.config.
Hinweis
Wenn die Vorlage Empty Project (.NET Framework) (Leeres Projekt (.NET Framework)) nicht angezeigt wird, müssen Sie die Visual Studio-Workload.NET-Desktopentwicklung installieren. Visual Studio verwendet die Workload-basierte Installation, damit nur die Komponenten installiert werden, die Sie für Ihren Entwicklungstyp benötigen. Eine einfache Möglichkeit, eine neue Workload beim Erstellen eines neuen Projekts zu installieren, besteht darin, auf den Link Install more tools and features (Weitere Tools und Features installieren) unter dem Text Not finding what you're looking for? (Sie finden nicht, wonach Sie suchen?) zu klicken. Wählen Sie nach dem Starten des Visual Studio-Installers die Workload .NET-Desktopentwicklung aus, und klicken Sie anschließend auf die Schaltfläche Ändern.

Klicken Sie im Kontextmenü (Rechtsklick) der Projektmappe „QuickSolution“ im Projektmappen-Explorer auf Hinzufügen>Neues Projekt.
Ein Dialogfeld mit dem Titel Neues Projekt hinzufügen wird geöffnet.
Geben Sie den Text Leer oben in das Suchfeld ein, und wählen Sie dann Visual Basic in der Dropdownliste Alle Sprachen aus.
Klicken Sie zuerst auf die Vorlage Empty Project (.NET Framework) (Leeres Projekt (.NET Framework)) und anschließend auf Weiter.
Geben Sie dem Projekt den Namen QuickDate, und klicken Sie anschließend auf Erstellen.
Unter der Projektmappe wird im Projektmappen-Explorer ein Projekt mit dem Namen „QuickDate“ angezeigt. Zu diesem Zeitpunkt enthält das Projekt nur eine Datei mit dem Namen App.config.
Hinweis
Wenn die Vorlage Empty Project (.NET Framework) (Leeres Projekt (.NET Framework)) nicht angezeigt wird, müssen Sie die Visual Studio-Workload.NET-Desktopentwicklung installieren. Visual Studio verwendet die Workload-basierte Installation, damit nur die Komponenten installiert werden, die Sie für Ihren Entwicklungstyp benötigen. Eine einfache Möglichkeit, eine neue Workload beim Erstellen eines neuen Projekts zu installieren, besteht darin, auf den Link Install more tools and features (Weitere Tools und Features installieren) unter dem Text Not finding what you're looking for? (Sie finden nicht, wonach Sie suchen?) zu klicken. Wählen Sie nach dem Starten des Visual Studio-Installers die Workload .NET-Desktopentwicklung aus, und klicken Sie anschließend auf die Schaltfläche Ändern.

Hinzufügen eines Elements zum Projekt
Ihnen liegt ein leeres Projekt vor. Fügen Sie eine Codedatei hinzu.
Wählen Sie im Kontextmenü (Rechtsklick) des Projekts QuickDate im Projektmappen-Explorer die Option Hinzufügen>Neues Element aus.
Das Dialogfeld Neues Element hinzufügen wird angezeigt.
Erweitern Sie allgemeine Elemente, und wählen Sie anschließend Code aus. Wählen Sie im mittleren Bereich die Elementvorlage Klasse aus. Geben Sie der Klasse den Namen Kalender, und klicken Sie anschließend auf die Schaltfläche Hinzufügen.
Dem Projekt wird eine Datei mit dem Namen Calendar.vb hinzugefügt. Visual Basic-Codedateien wird am Ende des Dateinamens die Erweiterung .vb angefügt. Die Datei wird im Projektmappen-Explorer in der visuellen Projekthierarchie angezeigt, und ihre Inhalte werden im Editor geöffnet.
Ersetzen Sie den Inhalt der Datei Calendar.vb durch den folgenden Code:
Class Calendar Public Shared Function GetCurrentDate() As Date Return DateTime.Now.Date End Function End ClassDie
Calendar-Klasse enthält eine einzelne Funktion (GetCurrentDate), die das aktuelle Datum zurückgibt.Öffnen Sie die Projekteigenschaften, indem Sie im Projektmappen-Explorer auf Mein Projekt doppelklicken. Ändern Sie den Anwendungstyp auf der Registerkarte Anwendung in Klassenbibliothek. Dieser Schritt ist erforderlich, um das Projekt erfolgreich zu kompilieren.
Erstellen Sie das Projekt, indem Sie im Projektmappen-Explorer mit der rechten Maustaste auf QuickDate klicken und Erstellen auswählen. Im Fenster Ausgabe sollte nun eine Meldung zum erfolgreichen Buildvorgang angezeigt werden.
Hinzufügen eines zweiten Projekts
Projektmappen enthalten oft mehrere Projekte, die aufeinander verweisen. Bei einigen Projekten in der Projektmappe handelt es sich möglicherweise um Klassenbibliotheken oder einige ausführbare Anwendungen, und bei anderen handelt es sich möglicherweise um Komponententestprojekte oder Websites.
Fügen Sie Ihrer Projektmappe einen Komponententest hinzu. Beginnen Sie diesmal mit einer Projektvorlage, damit Sie dem Projekt keine zusätzliche Codedatei hinzufügen müssen.
- Klicken Sie im Kontextmenü (Rechtsklick) der Projektmappe „QuickSolution“ im Projektmappen-Explorer auf Hinzufügen>Neues Projekt.
Geben Sie im Dialogfeld Neues Projekt hinzufügen oben in das Suchfeld den Text Komponententest ein, und klicken Sie dann unter Sprache auf Visual Basic.
Klicken Sie zunächst auf die Projektvorlage Unit Test Project (.NET Framework) (Komponententestprojekt (.NET Framework)) und anschließend auf Weiter.
Geben Sie dem Projekt den Namen QuickTest, und klicken Sie anschließend auf Erstellen.
Daraufhin wird dem Projektmappen-Explorer ein zweites Projekt hinzugefügt, und im Editor wird eine Datei mit dem Namen UnitTest1.vb geöffnet.
Geben Sie im Dialogfeld Neues Projekt hinzufügen oben in das Suchfeld den Text Komponententest ein, und wählen Sie dann Visual Basic in der Dropdownliste Alle Sprachen aus.
Klicken Sie zunächst auf die Projektvorlage Unit Test Project (.NET Framework) (Komponententestprojekt (.NET Framework)) und anschließend auf Weiter.
Geben Sie dem Projekt den Namen QuickTest, und klicken Sie anschließend auf Erstellen.
Daraufhin wird dem Projektmappen-Explorer ein zweites Projekt hinzugefügt, und im Editor wird eine Datei mit dem Namen UnitTest1.vb geöffnet.
Hinzufügen eines Projektverweises
Jetzt soll das neue Komponententestprojekt verwendet werden, um die Methode im Projekt QuickDate zu testen. Aus diesem Grund müssen Sie einen Verweis auf das Projekt hinzufügen. Durch diesen Verweis wird eine Buildabhängigkeit zwischen den beiden Projekten erstellt. Dies bedeutet, dass beim Erstellen der Projektmappe QuickDate vor QuickTest erstellt wird.
Klicken Sie im QuickTest-Projekt auf den Knoten Verweise, und klicken Sie anschließend im Kontextmenü (Rechtsklick) auf Verweis hinzufügen.
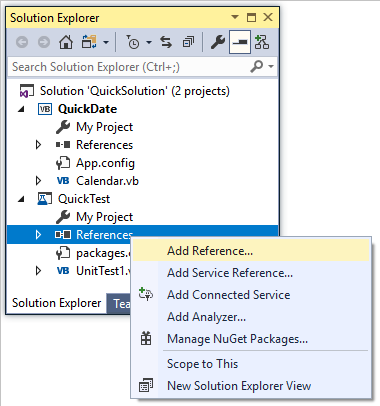
Das Dialogfeld Verweis-Manager wird geöffnet.
Erweitern Sie im linken Bereich Projekte, und wählen Sie Projektmappe aus. Aktivieren Sie im mittleren Bereich das Kontrollkästchen neben QuickDate, und klicken Sie dann auf OK.
Dem QuickDate-Projekt wird ein Verweis hinzugefügt.
Klicken Sie im QuickTest-Projekt auf den Knoten Verweise, und klicken Sie anschließend im Kontextmenü (Rechtsklick) auf Verweis hinzufügen.
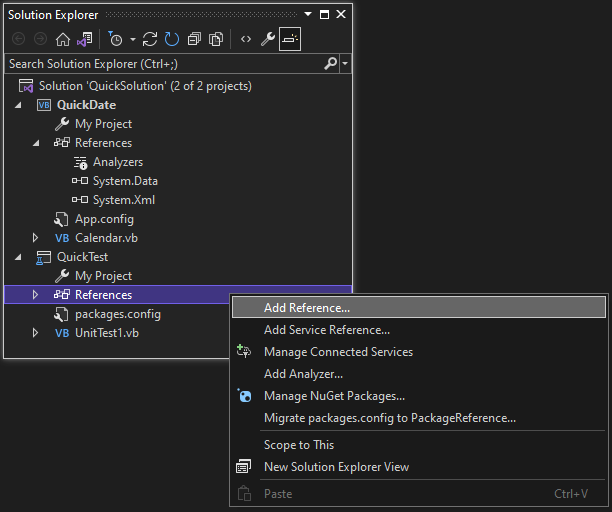
Das Dialogfeld Verweis-Manager wird geöffnet.
Erweitern Sie im linken Bereich Projekte, und wählen Sie Projektmappe aus. Aktivieren Sie im mittleren Bereich das Kontrollkästchen neben QuickDate, und klicken Sie dann auf OK.
Dem QuickDate-Projekt wird ein Verweis hinzugefügt.
Hinzufügen von Testcode
Fügen Sie jetzt der Visual Basic-Codedatei Testcode hinzu. Ersetzen Sie den Inhalt von UnitTest1.vb durch den folgenden Code.
<TestClass()> Public Class UnitTest1 <TestMethod()> Public Sub TestGetCurrentDate() Assert.AreEqual(Date.Now.Date, QuickDate.Calendar.GetCurrentDate()) End Sub End ClassUnter einigen Teilen des Codes werden rote Wellenlinien angezeigt. Sie können diesen Fehler beheben, indem Sie das Testprojekt als Friend-Assembly für das QuickDate-Projekt festlegen.
Öffnen Sie im Projekt QuickDate die Datei Calendar.vb, falls diese noch nicht geöffnet ist, und fügen Sie die folgende Imports-Anweisung und das folgende Attribut InternalsVisibleToAttribute zur Datei hinzu, um den Fehler im Testprojekt zu beheben.
Imports System.Runtime.CompilerServices <Assembly: InternalsVisibleTo("QuickTest")>Die Codedatei sollte wie folgt aussehen:
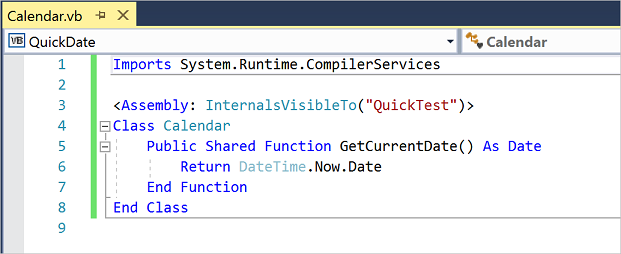
Fügen Sie jetzt der Visual Basic-Codedatei Testcode hinzu. Ersetzen Sie den Inhalt von UnitTest1.vb durch den folgenden Code.
<TestClass()> Public Class UnitTest1 <TestMethod()> Public Sub TestGetCurrentDate() Assert.AreEqual(Date.Now.Date, QuickDate.Calendar.GetCurrentDate()) End Sub End ClassUnter einigen Teilen des Codes werden rote Wellenlinien angezeigt. Sie können diesen Fehler beheben, indem Sie das Testprojekt als Friend-Assembly für das QuickDate-Projekt festlegen.
Öffnen Sie im Projekt QuickDate die Datei Calendar.vb, falls diese noch nicht geöffnet ist, und fügen Sie die folgende Imports-Anweisung und das folgende Attribut InternalsVisibleToAttribute zur Datei hinzu, um den Fehler im Testprojekt zu beheben.
Imports System.Runtime.CompilerServices <Assembly: InternalsVisibleTo("QuickTest")>Die Codedatei sollte wie folgt aussehen:
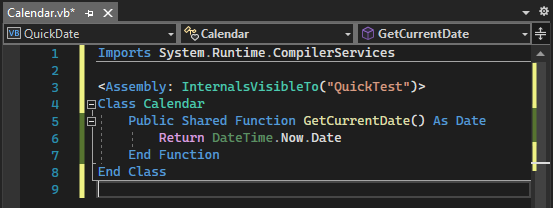
Projekteigenschaften
In der Zeile in der Datei Calendar.vb mit dem Attribut InternalsVisibleToAttribute wird auf den Assemblynamen (Dateinamen) des Projekts QuickTest verwiesen. Der Assemblyname stimmt nicht immer mit dem Projektnamen überein. Öffnen Sie die Projekteigenschaften, um den Assemblynamen eines Projekts zu suchen.
Wählen Sie im Projektmappen-Explorer das QuickTest-Projekt aus. Wählen Sie im Kontextmenü (Rechtsklick) Eigenschaften aus, oder drücken Sie ALT+EINGABETASTE. (Alternativ können Sie hierfür im Projektmappen-Explorer auf Mein Projekt doppelklicken.)
Die Eigenschaftenseiten für das Projekt werden auf der Registerkarte Anwendung geöffnet. Die Eigenschaftenseiten enthalten verschiedene Einstellungen für das Projekt. Beachten Sie, dass der Assemblyname des QuickTest-Projekts tatsächlich „QuickTest“ lautet. Wenn Sie den Assemblynamen ändern möchten, können Sie dies hier tun. Wenn Sie das Testprojekt erstellen, ändert sich der Name der entstandenen Binärdatei von QuickTest.dll in den von Ihnen ausgewählten Namen.

Entdecken Sie einige der anderen Registerkarten der Eigenschaftenseiten des Projekt, z.B. Kompilieren und Einstellungen. Diese Registerkarten sind bei den verschiedenen Projekttypen unterschiedlich.
In der Zeile in der Datei Calendar.vb mit dem Attribut InternalsVisibleToAttribute wird auf den Assemblynamen (Dateinamen) des Projekts QuickTest verwiesen. Der Assemblyname stimmt nicht immer mit dem Projektnamen überein. Öffnen Sie die Projekteigenschaften, um den Assemblynamen eines Projekts zu suchen.
Wählen Sie im Projektmappen-Explorer das QuickTest-Projekt aus. Wählen Sie im Kontextmenü (Rechtsklick) Eigenschaften aus, oder drücken Sie ALT+EINGABETASTE. (Alternativ können Sie hierfür im Projektmappen-Explorer auf Mein Projekt doppelklicken.)
Die Eigenschaftenseiten für das Projekt werden auf der Registerkarte Anwendung geöffnet. Die Eigenschaftenseiten enthalten verschiedene Einstellungen für das Projekt. Beachten Sie, dass der Assemblyname des QuickTest-Projekts tatsächlich „QuickTest“ lautet. Wenn Sie den Assemblynamen ändern möchten, können Sie dies hier tun. Wenn Sie das Testprojekt erstellen, ändert sich der Name der entstandenen Binärdatei von QuickTest.dll in den von Ihnen ausgewählten Namen.

Entdecken Sie einige der anderen Registerkarten der Eigenschaftenseiten des Projekt, z.B. Kompilieren und Einstellungen. Diese Registerkarten sind bei den verschiedenen Projekttypen unterschiedlich.
Ausführen des Tests (Optional)
Wenn Sie testen möchten, ob der Komponententest funktioniert, klicken Sie in der Menüleiste auf Testen>Ausführen>Alle Tests. Ein Fenster mit dem Namen Test-Explorer wird geöffnet, und der TestGetCurrentDate-Test sollte erfolgreich sein.

Tipp
Wenn Sich der Test-Explorer nicht automatisch öffnet, können Sie ihn über die Menüleiste öffnen, indem Sie auf Test>Windows>Test-Explorer klicken.
Wenn Sie überprüfen möchten, ob Ihr Komponententest funktioniert, klicken Sie in der Menüleiste auf Testen>Alle Tests ausführen. Ein Fenster mit dem Namen Test-Explorer wird geöffnet, und der TestGetCurrentDate-Test sollte erfolgreich sein.

Tipp
Wenn Sich der Test-Explorer nicht automatisch öffnet, können Sie ihn über die Menüleiste öffnen, indem Sie auf Test>Windows>Test-Explorer klicken.
Nächste Schritte
Wenn Sie Visual Studio näher kennenlernen möchten, können Sie eine App erstellen, indem Sie eines der Tutorials zu Visual Basic durchführen.
Weitere Informationen
Feedback
Bald verfügbar: Im Laufe des Jahres 2024 werden wir GitHub-Issues stufenweise als Feedbackmechanismus für Inhalte abbauen und durch ein neues Feedbacksystem ersetzen. Weitere Informationen finden Sie unter https://aka.ms/ContentUserFeedback.
Feedback senden und anzeigen für