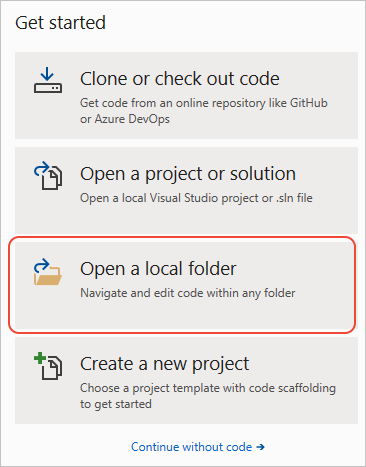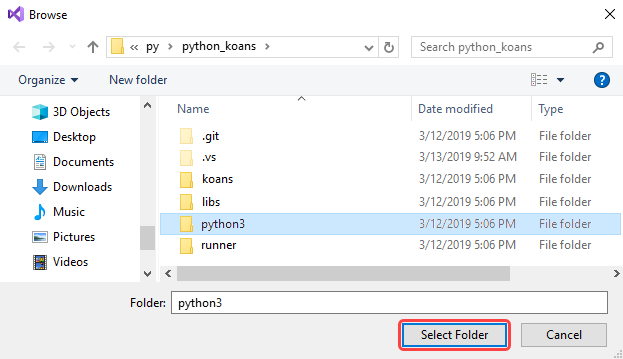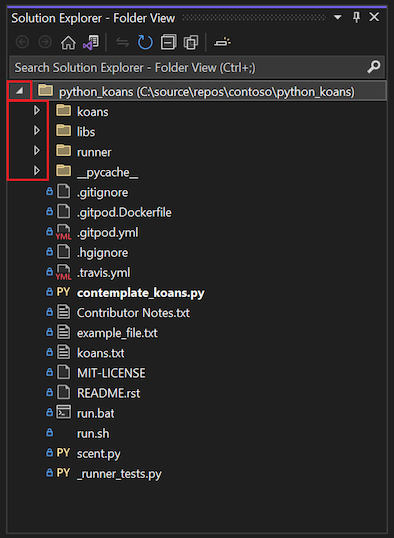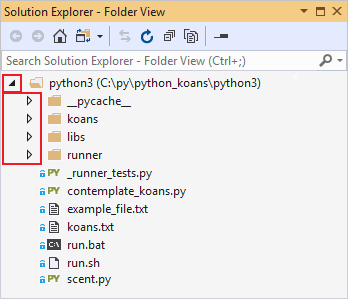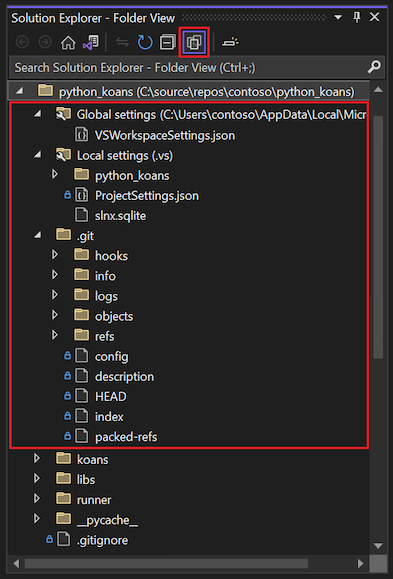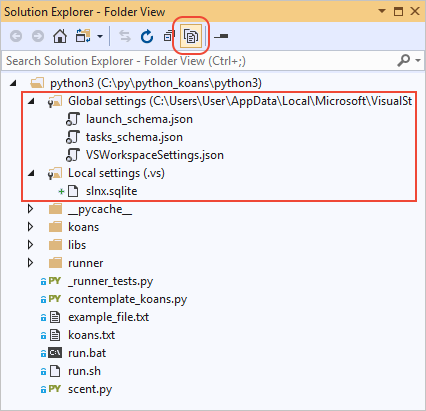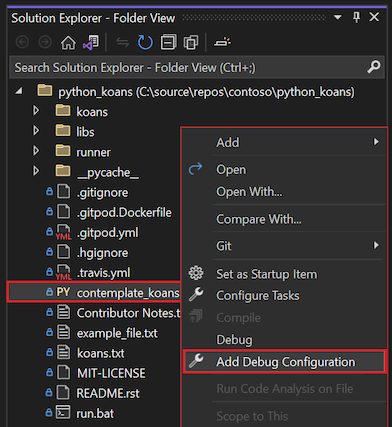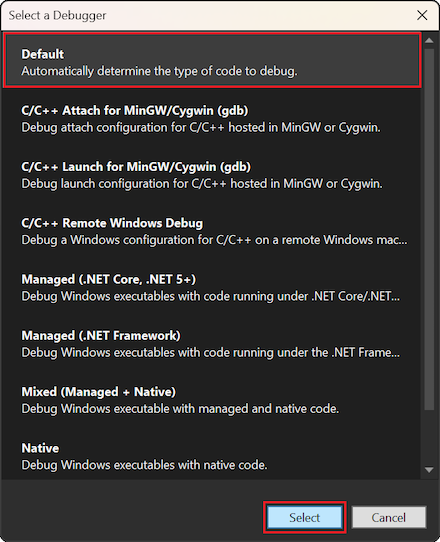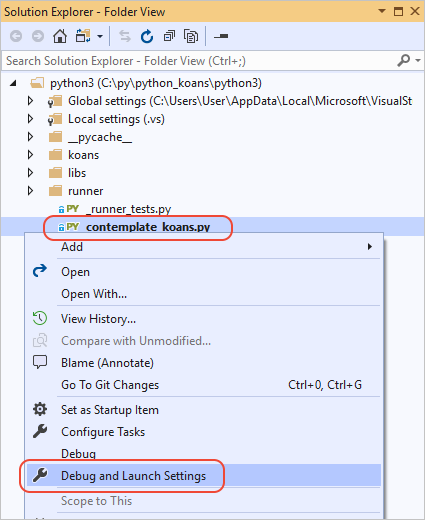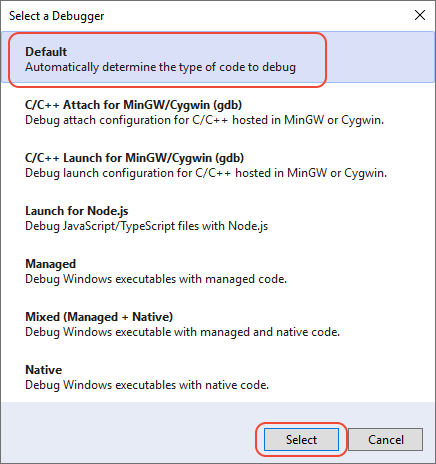Schnellstart: Öffnen und Ausführen von Python-Code in einem Ordner in Visual Studio
In diesem Schnellstart folgen Sie angeleiteten Schritten, um Python-Code in Visual Studio 2019 und höher auszuführen, ohne ein Visual Studio-Projekt erstellen zu müssen. Visual Studio erleichtert das Öffnen und Ausführen von vorhandenem Python-Code aus einem Ordner. Die gleichen Features und Befehle stehen für Ihre Python-Codeentwicklung zur Verfügung wie bei der Arbeit mit einem Projekt.
Voraussetzungen
Visual Studio wurde mit Unterstützung für Python-Workloads installiert. Weitere Informationen finden Sie unter Installieren von Python-Unterstützung in Visual Studio.
Die Anweisungen in diesem Schnellstart gelten für jeden Ordner mit Python-Code. Um dem in diesem Artikel beschriebenen Beispiel zu folgen, klonen Sie das GitHub-Repository
gregmalcolm/python_koansmit dem folgenden Befehl auf Ihren Computer:git clone https://github.com/gregmalcolm/python_koans
Visual Studio für Mac wird nicht unterstützt. Weitere Informationen finden Sie unter Was passiert mit Visual Studio für Mac? Visual Studio Code unter Windows, Mac und Linux funktioniert gut mit Python über verfügbare Erweiterungen.
Öffnen Sie den lokalen Codeordner
Folgen Sie diesen Schritten, um einen lokalen Ordner mit vorhandenem Python-Code in Visual Studio zu öffnen:
Starten Sie Visual Studio. Wählen Sie im Startfenster in der Spalte Erste Schritte die Option Einen lokalen Ordner öffnen:
Wenn Sie den Beispielcode aus dem
python_koans-Repository verwenden, stellen Sie sicher, dass Sie den Ordner python3 im Klonordner auswählen.Wenn Visual Studio bereits ausgeführt wird, können Sie stattdessen Datei>Öffnen>Ordner wählen.
Navigieren Sie zu dem Ordner, der Ihren Python-Code enthält, und wählen Sie Ordner auswählen:
Visual Studio zeigt die Dateien im Projektmappen-Explorer in der Ordneransicht an. Sie können einen Ordner erweitern und reduzieren, indem Sie den Pfeil links neben dem Ordnernamen verwenden:
Wenn Sie einen Python-Ordner öffnen, erstellt Visual Studio mehrere ausgeblendete Ordner für die Verwaltung von Einstellungen für das Programm. Wählen Sie zum Anzeigen dieser Ordner (sowie anderer ausgeblendeter Dateien und Ordner wie .git) die Symbolleistenoption Alle Dateien anzeigen aus:
Ausführen des Programms
Nachdem Sie den vorhandenen Python-Code in Visual Studio geöffnet haben, können Sie das Programm ausführen. Um den Code auszuführen, müssen Sie die Startup-Datei (Startup Item) oder die primäre Programmdatei für Visual Studio identifizieren, um das Programm auszuführen. In diesem Beispiel lautet die Startdatei contemplate-koans.py.
Klicken Sie im Projektmappen-Explorer mit der rechten Maustaste auf die Datei contemplate-koans.py und wählen Sie Als Startelement festlegen:
Wichtig
Befindet sich Ihr Startelement nicht im Stamm des geöffneten Ordners, müssen Sie außerdem der JSON-Datei mit der Startkonfiguration eine Zeile hinzufügen. Der entsprechende Vorgang ist unter Festlegen eines Arbeitsverzeichnisses beschrieben.
Führen Sie den Code aus, indem Sie Debuggen>Ohne Debuggen starten auswählen, oder die Tastaturkurzbefehl STRG+F5 verwenden. Sie können auch in der Visual Studio-Symbolleiste den Pfeil neben dem Namen des Startelements auswählen. Mit dieser Option wird der Code im Visual Studio-Debugger ausgeführt.
Bei all diesen Startmethoden erkennt Visual Studio, dass es sich bei dem Startelement um eine Python-Datei handelt und führt den Code automatisch in der Standard-Python-Umgebung aus. Die aktuelle Umgebung wird rechts neben dem Namen des Startobjekts in der Symbolleiste angezeigt. Im folgenden Beispiel ist die aktuelle Umgebung Python 3.11 (64-bit):
Bei all diesen Startmethoden erkennt Visual Studio, dass es sich bei dem Startelement um eine Python-Datei handelt und führt den Code automatisch in der Standard-Python-Umgebung aus. Die aktuelle Umgebung wird rechts neben dem Namen des Startobjekts in der Symbolleiste angezeigt. Im folgenden Beispiel ist die aktuelle Umgebung Python 3.6 (32-bit):
Wenn Sie die aktuelle Python-Umgebung nicht in der Symbolleiste sehen, wählen Sie Ansicht>Andere Fenster>Python-Umgebungen.
Wenn das Programm ausgeführt wird, öffnet Visual Studio ein Befehlsfenster, um die Programmausgabe anzuzeigen:
Hinweis
Wenn Sie das
python-koans-Programm mit Debuggen ausführen, müssen Sie Werte im Code ändern, damit das Programm vollständig ausgeführt werden kann.Sie können den Code in einer anderen Python-Umgebung ausführen:
Erweitern Sie die aktuelle Dropdownliste der Python-Umgebung in der Visual Studio-Symbolleiste, und wählen Sie die gewünschte Umgebung aus.
Starten Sie das Programm neu.
Wenn Sie bereit sind, den Code-Ordner in Visual Studio zu schließen, wählen Sie Datei>Ordner schließen.
Arbeitsverzeichnis festlegen
Visual Studio führt ein als Ordner geöffnetes Python-Projekt standardmäßig im Stamm dieses Ordners aus. Der Code in Ihrem Projekt könnte jedoch erwarten, dass Python in einem Unterordner läuft. Wenn Ihr Code Dateien an anderen Speicherorten als der von Visual Studio erkannten Standardkonfiguration erwartet, kann es zu Fehlern kommen, wenn Sie versuchen, den Code auszuführen.
Angenommen, Sie öffnen den Stammordner des python_koans-Repositorys und sehen einen Unterordner namens python3, der eine Python-Datei namens contemplate-koans.py enthält. Sie entscheiden sich, die Datei python3/contemplate-koans.py als Startdatei zu verwenden. Wenn Sie den Code ausführen, erhalten Sie die Fehlermeldung, dass eine Datei namens koans.txt nicht gefunden werden kann. Der Fehler tritt auf, weil die Datei contemplate-koans.py erwartet, dass Python im Ordner python3 und nicht im Repositorystamm ausgeführt wird.
In diesem Fall müssen Sie der JSON-Datei mit der Startkonfiguration außerdem eine Zeile zur Angabe des Arbeitsverzeichnisses hinzufügen:
Klicken Sie im Projektmappen-Explorer mit der rechten Maustaste auf die Python-Startdatei (.py) und wählen Sie Debug-Konfiguration hinzufügen:
Wählen Sie im Dialogfeld Debugger auswählen die Option Standard in der Liste aus, und wählen Sie dann Auswählen:
Hinweis
Wenn Sie die Option Standard nicht sehen, müssen Sie eine Python .py-Datei auswählen, wenn Sie den Befehl Debug-Konfiguration hinzufügen wählen. Visual Studio bestimmt anhand des Dateityps, welche Debuggeroptionen angezeigt werden.
Visual Studio öffnet eine Datei namens launch.vs.json, die sich im ausgeblendeten Ordner .vs befindet. Diese Datei beschreibt den Debugkontext für das Projekt. Um ein Arbeitsverzeichnis anzugeben, fügen Sie einen Wert für die Eigenschaft
"workingDirectory"hinzu. Für das Beispielpython-koanskönnen Sie die Eigenschaft und den Wert"workingDirectory": "python3"hinzufügen:{ "version": "0.2.1", "defaults": {}, "configurations": [ { "type": "python", "interpreter": "(default)", "interpreterArguments": "", "scriptArguments": "", "env": {}, "nativeDebug": false, "webBrowserUrl": "", "project": "contemplate_koans.py", "projectTarget": "", "name": "contemplate_koans.py", "workingDirectory": "python3" } ] }Speichern Sie Ihre Änderungen an der launch.vs.json-Datei.
Führen Sie das Programm erneut aus. Die Codeausführung sollte nun im angegebenen Ordner erfolgen.
Klicken Sie im Projektmappen-Explorer mit der rechten Maustaste auf die Python-Startdatei (.py) und wählen Sie Debug- und Starteinstellungen:
Wählen Sie im Dialogfeld Debugger auswählen die Option Standard in der Liste aus, und wählen Sie dann Auswählen:
Hinweis
Wenn Sie die Option Standard nicht sehen, müssen Sie eine Python .py-Datei auswählen, wenn Sie den Befehl Einstellungen für Debuggen und Starten auswählen. Visual Studio bestimmt anhand des Dateityps, welche Debuggeroptionen angezeigt werden.
Visual Studio öffnet eine Datei namens launch.vs.json, die sich im ausgeblendeten Ordner .vs befindet. Diese Datei beschreibt den Debugkontext für das Projekt. Um ein Arbeitsverzeichnis anzugeben, fügen Sie einen Wert für die Eigenschaft
"workingDirectory"hinzu. Für das Beispielpython-koanskönnen Sie die Eigenschaft und den Wert"workingDirectory": "python3"hinzufügen:{ "version": "0.2.1", "defaults": {}, "configurations": [ { "type": "python", "interpreter": "(default)", "interpreterArguments": "", "scriptArguments": "", "env": {}, "nativeDebug": false, "webBrowserUrl": "", "project": "contemplate_koans.py", "projectTarget": "", "name": "contemplate_koans.py", "workingDirectory": "python3" } ] }Speichern Sie Ihre Änderungen an der launch.vs.json-Datei.
Führen Sie das Programm erneut aus. Die Codeausführung sollte nun im angegebenen Ordner erfolgen.
Zugehöriger Inhalt
Feedback
Bald verfügbar: Im Laufe des Jahres 2024 werden wir GitHub-Issues stufenweise als Feedbackmechanismus für Inhalte abbauen und durch ein neues Feedbacksystem ersetzen. Weitere Informationen finden Sie unter https://aka.ms/ContentUserFeedback.
Feedback senden und anzeigen für