Zuweisen von Abonnements zu mehreren Benutzern
Über das Admin Portal für Abonnements können Sie Benutzer einzeln oder in großen Gruppen hinzufügen. Informationen zum Hinzufügen von einzelnen Benutzern finden Sie unter Hinzufügen einzelner Benutzer.
Um große Benutzergruppen hinzuzufügen, können Sie die Funktion zum Massenhinzufügen verwenden. Wenn Ihre Organisation Microsoft Entra ID verwendet und sie über eine vertrauenswürdige Vereinbarung verfügt, können Sie hierzu alternativ Microsoft Entra-Gruppen verwenden. In diesem Artikel wird das Vorgehen für beide Optionen beschrieben. Sehen Sie sich dieses Video an, oder lesen Sie weiter, um mehr über das Feature zum Hinzufügen im Massenvorgang zu erfahren.
Verwenden des Massenhinzufügens zum Zuweisen von Abonnements
Führen Sie die folgenden Schritte aus, um das Feature für das Massenhinzufügen zu verwenden:
Melden Sie sich im Visual Studio Subscriptions Admin Portal unter https://manage.visualstudio.com an.
Navigieren Sie zur Registerkarte Abonnenten verwalten, um mehrere Abonnenten gleichzeitig hinzuzufügen. Klicken Sie auf die Registerkarte Hinzufügen, und wählen Sie im Dropdownmenü Massenhinzufügen aus.
Die Funktion zum Massenhinzufügen verwendet eine Microsoft Excel-Vorlage zum Hochladen von Abonnenteninformationen. Wählen Sie im Dialogfeld „Upload Multiple Subscribers“ (Mehrere Abonnenten hochladen) Herunterladen aus, um die Vorlage herunterzuladen.
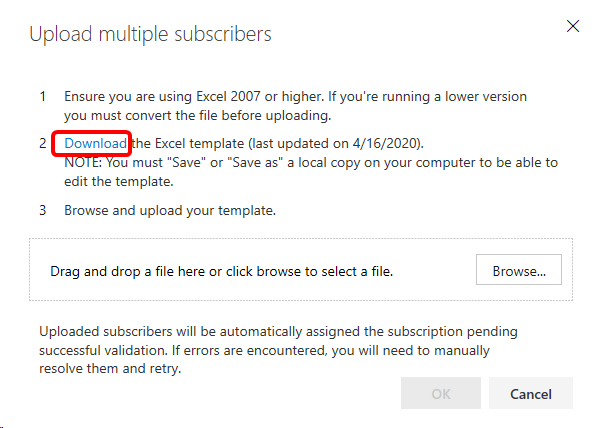
Hinweis
Laden sie stets die neueste Vorlagenversion herunter. Wenn Sie eine ältere Version herunterladen, kann Ihr Massenupload fehlschlagen.
Tragen Sie in die Felder der Excel-Tabelle die Informationen für die Personen ein, denen Sie Abonnements zuweisen möchten. (Das Ausfüllen des Felds Verweis ist optional.) Speichern Sie die Datei anschließend lokal.
Hinweis
Eines der Felder in der Vorlage ermöglicht Administratoren, die Möglichkeit zum Herunterladen von Software für Abonnenten zu aktivieren bzw. zu deaktivieren. Durch das Deaktivieren von Downloads wird auch der Zugriff auf Product Keys deaktiviert.
Beachten Sie die im Folgenden aufgelisteten bewährten Methoden, um einen fehlerfreien Upload zu gewährleisten:
- Stellen Sie sicher, dass die Formularfelder keine Kommas enthalten.
- Entfernen Sie Leerzeichen vor und nach Werten in Formularfeldern.
- Stellen Sie sicher, dass die Benutzernamen keine zusätzlichen Leerzeichen zwischen zweiteiligen Vor- oder Nachnamen enthalten. Wenn eine Person zwei Vornamen hat, wie z. B. „Maggie May“, sollten diese als „MaggieMay“ geschrieben werden, da das System das zusätzliche Leerzeichen nicht kürzt.
- Stellen Sie sicher, dass alle erforderlichen Felder ausgefüllt sind.
- Überprüfen Sie die Spalte Fehlermeldung. Falls Fehler aufgeführt werden, beheben Sie diese, bevor Sie die Datei hochladen.
Kehren Sie zum Visual Studio Subscriptions Admin-Portal zurück. Wählen Sie im Dialogfeld Mehrere Abonnenten hochladen die Option Durchsuchen aus.
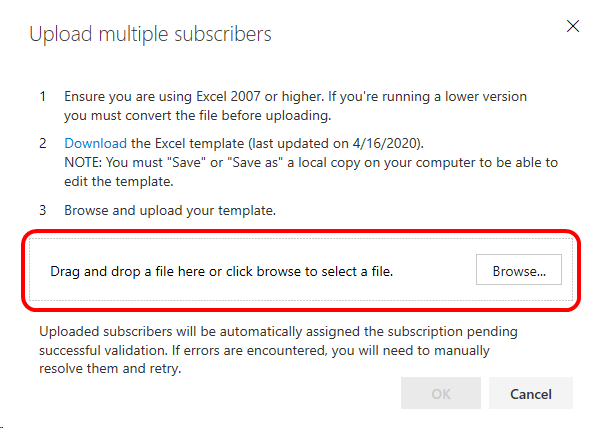
Navigieren Sie zur Excel-Datei, die Sie gespeichert haben, und wählen Sie anschließend OK aus.
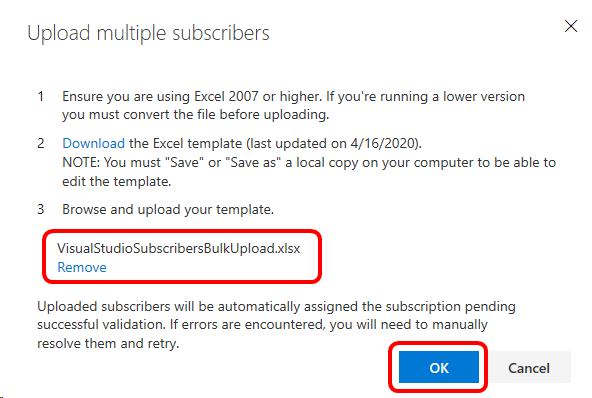
Es wird ein Statusdialogfeld zum Uploadprozess angezeigt.
Wenn die Vorlage Fehler enthält, gelingt der Upload nicht. Ihnen werden die Fehler angezeigt, damit Sie die Vorlage korrigieren und den Massenupload erneut versuchen können.
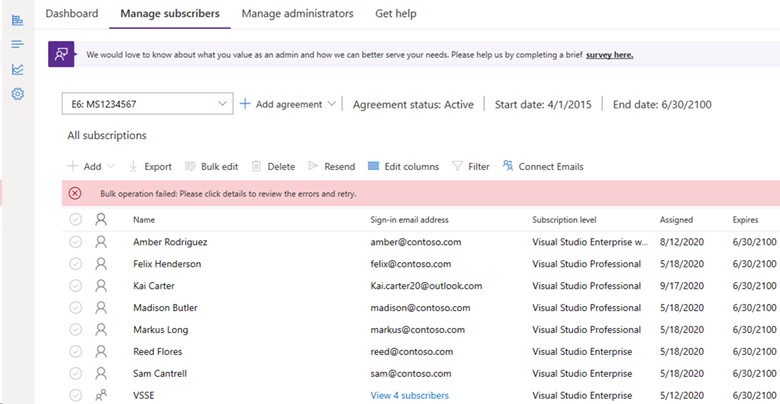
Befolgen Sie diese Schritte, wenn ein Fehler auftritt:
- Öffnen Sie die erstellte Excel-Datei, beheben Sie die Probleme, und speichern Sie die Datei.
- Kehren Sie zum Admin-Portal zurück und schließen Sie die Fehlermeldung.
- Wählen Sie Hinzufügen aus.
- Klicken Sie auf Massenhinzufügen.
- Da Sie die Excel-Datei bereits gespeichert haben, müssen Sie die Vorlage nicht herunterladen. Wählen Sie Durchsuchen aus, suchen Sie nach der gespeicherten Datei, und wählen Sie Öffnen aus.
- Klicken Sie auf OK.
Wenn der Upload erfolgreich ausgeführt wurde, wird Ihnen eine Liste mit den Abonnent*innen und eine Bestätigungsmeldung angezeigt.
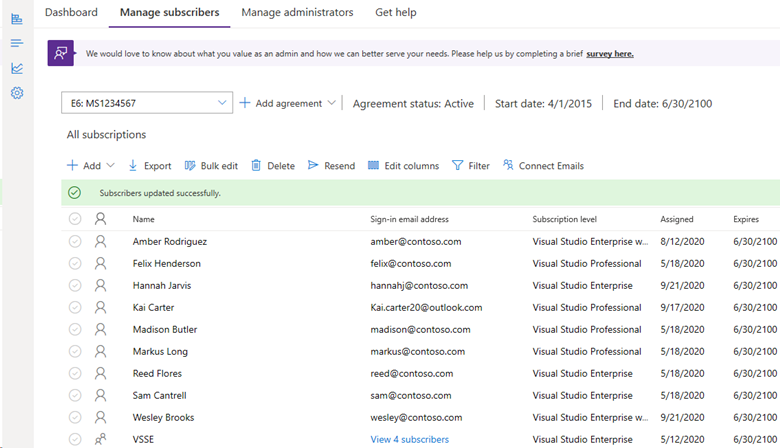
Verwenden von Microsoft Entra-Gruppen zum Zuweisen von Abonnements
Durch die Verwendung dieser Funktion ist es einfacher, den Überblick über Ihre Abonnementzuweisungen zu behalten. Fügen Sie Microsoft Entra-Gruppen im Subscriptions Admin Portal hinzu, um sicherzustellen, dass jedem Mitglied der Gruppe ein Abonnement zugewiesen wird. Wenn Personen Ihre Organisation verlassen und aus Microsoft Entra ID entfernt werden, wird ihnen auf diese Weise auch automatisch der Zugriff auf die Abonnements entzogen.
Wichtig
Für die Verwendung von Microsoft Entra-Gruppen zum Hinzufügen von Abonnements gelten die folgenden Einschränkungen:
- Nur VERTRAUENSWÜRDIGE Vereinbarungen können Microsoft Entra-Gruppen verwenden. (Nur Vereinbarungen, die zu viele Abonnements zuordnen dürfen, sind vertrauenswürdig.)
- Administrator*innen müssen Mitglied des Microsoft Entra-Mandanten sein, wenn dem Verwaltungsportal anfängliche eine Gruppe hinzugefügt wird. Nachdem die Gruppe hinzugefügt wurde, ist für Änderungen an der Mitgliedschaft der Gruppen kein Administratoreingriff erforderlich.
- Gruppen müssen mindestens ein Mitglied enthalten. Leere Gruppen werden nicht unterstützt.
- Alle Benutzer müssen auf oberster Ebene der Gruppe enthalten sein. Geschachtelte Gruppen werden nicht unterstützt.
- Alle Mitglieder der Gruppe müssen über eine E-Mail-Adresse verfügen, die mit ihrem Microsoft Entra-Konto verknüpft ist.
- Separate E-Mail-Adressen für Benachrichtigungen werden für Abonnements nicht unterstützt, die über Microsoft Entra-Gruppen hinzugefügt wurden.
Sehen Sie sich dieses Video an, oder lesen Sie weiter, um mehr über das Hinzufügen von Abonnenten mithilfe des Microsoft Entra-Gruppenfeatures zu erfahren.
Melden Sie sich beim Visual Studio Subscriptions Admin Portal unter https://manage.visualstudio.com an.
Navigieren Sie zur Registerkarte Abonnenten verwalten, um mehrere Abonnenten gleichzeitig hinzuzufügen.
Wählen Sie die Registerkarte Hinzufügen und dann in der Dropdownliste Microsoft Entra-Gruppe aus.
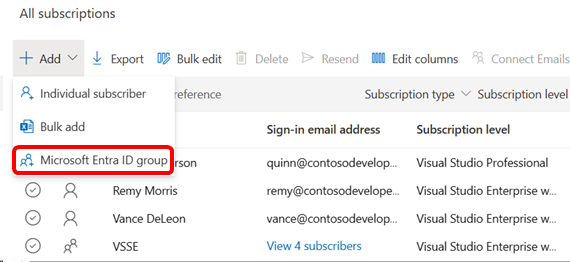
Im rechten Bereich wird ein Fly-Out-Fenster angezeigt. Beginnen Sie, im Formularfeld den Namen der Microsoft Entra-Gruppe einzugeben, die Sie hinzufügen möchten. Das System durchsucht die verfügbaren Microsoft Entra-Gruppen innerhalb Ihrer Organisation nach einer Übereinstimmung.
Wenn Sie die Gruppe auswählen, wird das Feld mit dem Gruppennamen aufgefüllt. Sie können die Benutzer*innen in dieser Gruppe anzeigen, bevor Sie sie hinzufügen. Im nächsten Schritt können Sie die Abonnementebene, Downloadrechte und Kommunikationseinstellungen für die Gruppe auswählen. Sofern gewünscht, können Sie im Referenzfeld Detailinformationen hinzufügen.
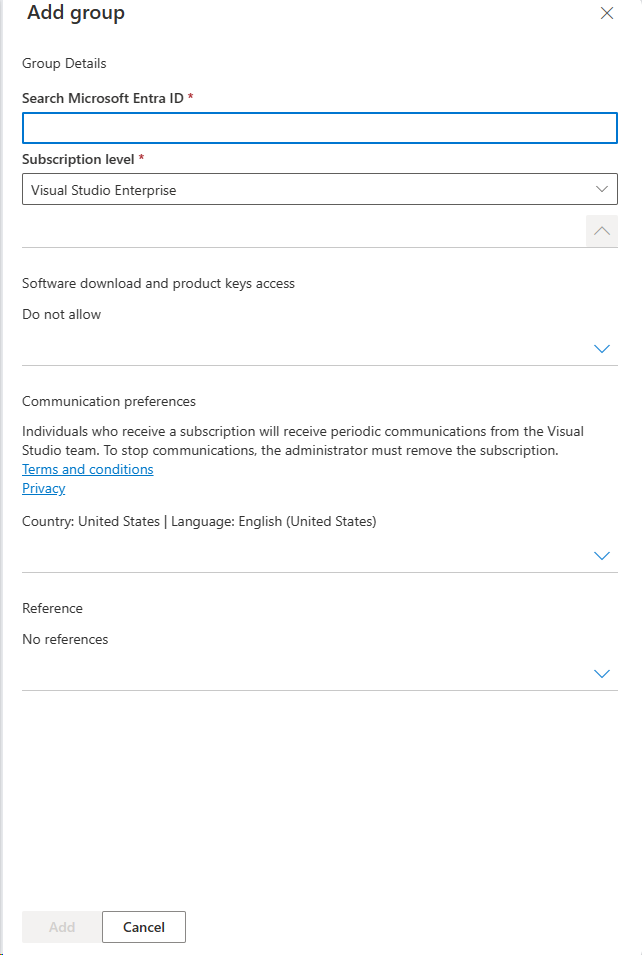
Wählen Sie Hinzufügen und dann Bestätigen aus.
Um die hinzugefügte Gruppe anzuzeigen, scrollen Sie zum Ende Ihrer Benutzerliste.
Wählen Sie Abonnenten anzeigen aus, um die Mitglieder der Gruppe anzuzeigen. Sie können Details zu den Abonnent*innen in der Gruppe anzeigen. Sie können jedoch keine Änderungen an den Abonnent*innen oder den ihnen zugewiesenen Abonnements vornehmen.
Hinweis
Wenn Sie Abonnements bereits einzeln Benutzer*innen zugewiesen haben, die anschließend einer Microsoft Entra-Gruppe hinzugefügt werden, werden sie der Gruppe hinzugefügt und nicht mehr einzeln aufgeführt. Wenn das individuelle Abonnement jedoch für eine andere Abonnements gilt, verfügen sie über zwei Abonnements. Beispiel: Wenn ein Benutzer über ein individuelles Visual Studio Professional-Abonnement verfügt und Mitglied einer Gruppe ist, zu der Sie Visual Studio Enterprise-Abonnements hinzufügen, verfügt er über beide Abonnements.
Wenn Sie einzelne Abonnent*innen aus einer Microsoft Entra-Gruppe entfernen, der Abonnements zugewiesen wurden, kann es bis zu 24 Stunden dauern, bis die Änderung im Verwaltungsportal sichtbar wird.
Häufig gestellte Fragen
F: Warum wird die Option zum Verwenden von Microsoft Entra-Gruppen zum Hinzufügen von Abonnenten nicht angezeigt?
Antwort: Die Funktion ist zurzeit nur für Organisationen mit vertrauenswürdigen Vereinbarungen verfügbar. Wählen Sie die Schaltfläche Details aus, um Ihre Vereinbarungsinformationen anzuzeigen.
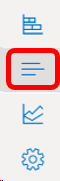
F: Ich habe meiner Microsoft Entra-Gruppe Benutzer*innen hinzugefügt, aber sie verfügen noch nicht über Abonnements. Warum?
A: Wenn die Änderungen direkt in Microsoft Entra ID vorgenommen wurden, sollten die Abonnements schnell zugewiesen werden. Wenn die Änderungen in einer lokalen Active Directory-Instanz vorgenommen wurden, müssen sie zunächst mit Microsoft Entra ID synchronisiert werden. Je nachdem, wie Ihre lokale Active Directory-Instanz konfiguriert ist, kann es bis zu 24 Stunden dauern, bis die Änderungen sichtbar werden. Wenn es länger als 24 Stunden dauert, kann unser Supportteam bei der Behandlung von Problemen helfen.
F: Kann ich mehrere Abonnementebenen innerhalb einer Microsoft Entra-Gruppe für die Zuweisung auswählen?
Antwort: Nein, jedes Gruppenmitglied erhält dieselbe Abonnementstufe.
F: Kann ich die Detailinformationen einzelner Abonnent*innen bearbeiten, die in einer Microsoft Entra-Gruppe hinzugefügt werden?
A: Nein. Wenn Sie die Informationen einzelner Abonnent*innen ändern möchten, müssen Sie diese aus der Microsoft Entra-Gruppe entfernen und einzeln ein Abonnement zuweisen.
F: Kann ich für Mitglieder einer Microsoft Entra-Gruppe separate E-Mail-Adressen für Benachrichtigungen hinzufügen?
A: Nein. Separate E-Mail-Adressen für Benachrichtigungen werden zurzeit nicht für Abonnements unterstützt, die über Microsoft Entra-Gruppen hinzugefügt wurden. Alle E-Mails werden an die primäre E-Mail gesendet (Benutzernamensprinzip).
Ressourcen
Visual Studio Admin- und Abonnementssupport.
Weitere Informationen
- Dokumentation zu Visual Studio
- Dokumentation zu Azure DevOps
- Azure-Dokumentation
- Dokumentation zu Microsoft 365
- Dokumentation zu Microsoft Entra
Nächste Schritte
Müssen Sie nur ein oder zwei Abonnenten hinzufügen? Besuchen Sie Einzelne Benutzer hinzufügen.
Feedback
Bald verfügbar: Im Laufe des Jahres 2024 werden wir GitHub-Issues stufenweise als Feedbackmechanismus für Inhalte abbauen und durch ein neues Feedbacksystem ersetzen. Weitere Informationen finden Sie unter https://aka.ms/ContentUserFeedback.
Feedback senden und anzeigen für