Bereitstellen einer Office-Lösung mithilfe von ClickOnce
Wenn Sie ClickOnce verwenden, können Sie die Office-Projektmappe in weniger Schritten bereitstellen. Wenn Sie Updates veröffentlichen, erkennt die Projektmappe sie automatisch und installiert sie. Für ClickOnce ist es jedoch erforderlich, die Projektmappe für jeden Benutzer eines Computers separat zu installieren. Daher sollten Sie die Verwendung von Windows Installer (.msi) in Betracht ziehen, wenn mehrere Benutzer Ihre Lösung auf demselben Computer ausführen.
In diesem Thema
Entscheiden Sie, wie Sie der Lösung Vertrauen gewähren möchten
Zurücksetzen einer Lösung auf eine frühere Version
Weitere Informationen zum Bereitstellen einer Office-Lösung durch Erstellen einer Windows Installer-Datei finden Sie unter Bereitstellen einer Office-Lösung mithilfe von Windows Installer.
Lösung veröffentlichen
Sie können Ihre Lösung mithilfe des Veröffentlichungs-Assistenten oder des Project-Designers veröffentlichen. In diesem Verfahren verwenden Sie den Project Designer , da er den vollständigen Satz von Veröffentlichungsoptionen bereitstellt. Siehe Veröffentlichungs-Assistent (Office-Entwicklung in Visual Studio)
So veröffentlichen Sie die Projektmappe
Wählen Sie in Projektmappen-Explorer den Knoten aus, der für Ihr Projekt benannt ist.
Wählen Sie auf der Menüleiste "Project", "ProjectName-Eigenschaften" aus.
Wählen Sie im Project Designer die Registerkarte "Veröffentlichen " aus, die in der folgenden Abbildung dargestellt wird.
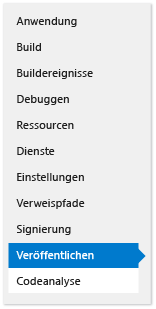
Geben Sie im Feld "Speicherort des Veröffentlichungsordners" (FTP-Server oder Dateipfad) den Pfad des Ordners ein, in den der Project Designer die Lösungsdateien kopieren soll.
Folgende Pfadtypen sind möglich:
Ein lokaler Pfad (z . B. C:\FolderName\FolderName).
Ein UNC-Pfad (Uniform Naming Convention) zu einem Ordner in Ihrem Netzwerk (z . B. \\ServerName\FolderName).
Ein relativer Pfad (z. B. PublishFolder\, bei dem es sich um den Ordner handelt, in dem das Projekt standardmäßig veröffentlicht wird).
Geben Sie im Feld "URL des Installationsordners" den vollqualifizierten Pfad des Speicherorts ein, an dem Endbenutzer Ihre Lösung finden.
Wenn Sie die Position noch nicht kennen, geben Sie nichts in dieses Feld ein. Standardmäßig sucht ClickOnce in dem Ordner, von dem aus die Benutzer die Projektmappe installieren, nach Updates.
Klicken Sie auf die Schaltfläche Erforderliche Komponenten .
Stellen Sie im Dialogfeld "Voraussetzungen" sicher, dass das Kontrollkästchen "Setupprogramm zum Installieren der erforderlichen Komponenten erstellen" aktiviert ist.
Aktivieren Sie in der Liste "Auswählen der erforderlichen Komponenten " die Kontrollkästchen für Windows Installer 4.5 und das entsprechende .NET Framework-Paket.
Wenn Ihre Lösung beispielsweise auf .NET Framework 4.5 ausgerichtet ist, aktivieren Sie die Kontrollkästchen für Windows Installer 4.5 und Microsoft .NET Framework 4.5 Full.
Wenn Ihre Lösung auf .NET Framework 4.5 ausgerichtet ist, aktivieren Sie auch das Kontrollkästchen Visual Studio 2010 Tools for Office Runtime .
Hinweis
Dieses Kontrollkästchen wird standardmäßig nicht angezeigt. Damit es angezeigt wird, müssen Sie ein Bootstrapperpaket erstellen. Siehe Erstellen eines Bootstrapperpakets für ein Office 2013 VSTO-Add-In mit Visual Studio 2012.
Wählen Sie unter "Installationsspeicherort für erforderliche Komponenten angeben" eine der angezeigten Optionen aus, und klicken Sie dann auf die Schaltfläche "OK ".
In der folgenden Tabelle sind die einzelnen Optionen beschrieben.
Option Beschreibung Erforderliche Komponenten von der Website des Komponentenherstellers herunterladen Der Benutzer wird aufgefordert, diese erforderlichen Komponenten vom Hersteller herunterzuladen und zu installieren. Erforderliche Komponenten von demselben Speicherort wie Anwendung herunterladen Die erforderliche Software wird mit der Projektmappe installiert. Wenn Sie diese Option auswählen, kopiert Visual Studio alle erforderlichen Pakete für Sie an den Veröffentlichungsort. Damit diese Option funktioniert, müssen sich die erforderlichen Pakete auf dem Entwicklungscomputer befinden. Erforderliche Komponenten von folgendem Speicherort herunterladen Visual Studio kopiert alle erforderlichen Pakete an den angegebenen Speicherort und installiert sie mit der Projektmappe. Siehe Dialogfeld "Voraussetzungen".
Wählen Sie die Schaltfläche "Updates " aus, geben Sie an, wie oft das VSTO-Add-In oder die Anpassung jedes Endbenutzers nach Updates suchen soll, und wählen Sie dann die Schaltfläche "OK " aus.
Hinweis
Wenn Sie eine CD oder ein Wechseldatenträger bereitstellen, wählen Sie die Optionsschaltfläche "Nie auf Updates überprüfen" aus.
Informationen zum Veröffentlichen eines Updates finden Sie unter Veröffentlichen eines Updates.
Wählen Sie die Schaltfläche "Optionen " aus, überprüfen Sie die Optionen im Dialogfeld "Optionen ", und wählen Sie dann die Schaltfläche "OK " aus.
Klicken Sie auf die Schaltfläche "Jetzt veröffentlichen".
Visual Studio fügt dem Veröffentlichungsordner die folgenden Ordner und Dateien hinzu, die Sie zuvor in dieser Prozedur angegeben haben.
Der Ordner "Anwendungsdateien ".
Das Setupprogramm.
Ein Bereitstellungsmanifest, das auf das Bereitstellungsmanifest der neuesten Version verweist.
Der Ordner "Anwendungsdateien" enthält einen Unterordner für jede version, die Sie veröffentlichen. Jeder versionsspezifische Unterordner enthält die folgenden Dateien.
Ein Anwendungsmanifest.
Ein Bereitstellungsmanifest.
Anpassungsassemblys.
Die folgende Abbildung zeigt die Struktur des Veröffentlichungsordners für ein Outlook VSTO-Add-In.
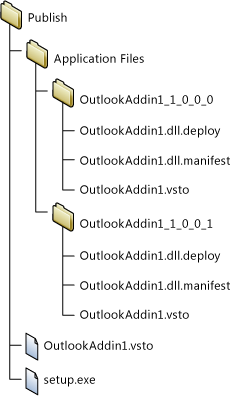
Hinweis
ClickOnce fügt die Deploy-Erweiterung an Assemblys an, sodass eine gesicherte Installation von Internetinformationsdienste (IIS) die Dateien aufgrund einer unsicheren Erweiterung nicht blockiert. Wenn der Benutzer die Lösung installiert, entfernt ClickOnce die Deploy-Erweiterung .
Kopieren Sie die Projektmappendateien an den Installationspfad, den Sie zuvor in dieser Prozedur angegeben haben.
Entscheiden Sie, wie Sie der Lösung Vertrauen gewähren möchten
Bevor eine Projektmappe auf Benutzercomputern ausgeführt werden kann, müssen Sie entweder Vertraulichkeit gewähren, oder Benutzer müssen auf eine vertrauenswürdige Eingabeaufforderung antworten, wenn Sie die Projektmappe installieren. Um der Projektmappe Vertraulichkeit zu gewähren, signieren Sie die Manifeste, indem Sie ein Zertifikat verwenden, das einen bekannten und vertrauenswürdigen Herausgeber identifiziert. Sehen Sie sich die Lösung als vertrauenswürdig an, indem Sie die Anwendungs- und Bereitstellungsmanifeste signieren.
Wenn Sie eine Anpassung auf Dokumentebene bereitstellen und das Dokument in einen Ordner auf dem Computer des Benutzers einfügen oder das Dokument auf einer SharePoint-Website verfügbar machen möchten, stellen Sie sicher, dass Office dem Speicherort des Dokuments vertraut. Siehe "Vertrauensstellung für Dokumente erteilen".
Benutzer bei der Installation der Lösung unterstützen
Benutzer können die Lösung installieren, indem Sie das Setupprogramm ausführen, das Bereitstellungsmanifest öffnen oder während der Anpassung auf Dokumentebene das Dokument direkt öffnen. Als empfohlene Vorgehensweise sollten Benutzer die Projektmappe mithilfe des Setupprogramms installieren. Die anderen beiden Ansätze stellen nicht sicher, dass die erforderliche Software installiert ist. Wenn Benutzer das Dokument vom Installationspfad öffnen möchten, müssen sie ihn der Liste vertrauenswürdiger Speicherorte im Sicherheitscenter der Office-Anwendung hinzufügen.
Öffnen des Dokuments einer Anpassung auf Dokumentebene
Benutzer können das Dokument einer Anpassung auf Dokumentebene direkt vom Installationspfad öffnen, oder indem Sie das Dokument auf den lokalen Computer kopieren und dann die Kopie öffnen.
Empfohlen wird, dass Benutzer eine Kopie des Dokuments auf ihrem Computer öffnen, damit nicht mehrere Benutzer gleichzeitig versuchen, die gleiche Kopie zu öffnen. Um diese Methode zu erzwingen, können Sie das Setupprogramm so konfigurieren, dass das Dokument auf die Benutzercomputer kopiert wird. Siehe Dokument einer Lösung auf dem Computer des Endbenutzers ablegen (nur Anpassungen auf Dokumentebene).
Installieren Der Lösung durch Öffnen des Bereitstellungsmanifests von einer IIS-Website
Benutzer können eine Office-Projektmappe installieren, indem sie das Bereitstellungsmanifest aus dem Web öffnen. Eine gesicherte Installation von Internetinformationsdienste (IIS) blockiert jedoch Dateien mit der VSTO-Erweiterung. Der MIME-Typ muss in IIS definiert werden, bevor Sie Office-Projektmappen mithilfe von IIS bereitstellen können.
So fügen Sie den .vsto-MIME-Typ zu IIS 6.0 hinzu
Wählen Sie >auf dem Server, auf dem IIS 6.0 ausgeführt wird, den Befehl "Alle Programme>administrative Tools> starten Internetinformationsdienste (IIS)-Manager aus.
Wählen Sie den Computernamen, den Ordner "Websites " oder die Website aus, die Sie konfigurieren.
Wählen Sie auf der Menüleiste "Aktionseigenschaften>" aus.
Wählen Sie auf der Registerkarte "HTTP-Header" die Schaltfläche "MIME-Typen " aus.
Wählen Sie im Fenster "MIME-Typen " die Schaltfläche "Neu " aus.
Geben Sie im MIME-Typfenster .vsto als Erweiterung ein, geben Sie "application/x-ms-vsto" als MIME-Typ ein, und wenden Sie dann die neuen Einstellungen an.
Hinweis
Damit die Änderungen wirksam werden, müssen Sie den WWW-Publishingdienst neu starten oder abwarten, bis der Arbeitsprozess wiederverwendet wird. Anschließend müssen Sie den Datenträgercache des Browsers leeren und dann erneut versuchen, die VSTO-Datei zu öffnen.
So fügen Sie den .vsto-MIME-Typ zu IIS 7,0 hinzu
Wählen Sie auf dem Server, auf dem IIS 7.0 ausgeführt wird, die Option "Alle Programme zubehör starten>"> aus.
Öffnen Sie das Kontextmenü für die Eingabeaufforderung, und wählen Sie dann "Als Administrator ausführen" aus.
Geben Sie im Feld "Öffnen" den folgenden Pfad ein, und wählen Sie dann die Schaltfläche "OK " aus.
%windir%\system32\inetsrvGeben Sie den folgenden Befehl ein, und wenden Sie dann die neuen Einstellungen an.
set config /section:staticContent /+[fileExtension='.vsto',mimeType='application/x-ms-vsto']Hinweis
Damit die Änderungen wirksam werden, müssen Sie den WWW-Publishingdienst neu starten oder abwarten, bis der Arbeitsprozess wiederverwendet wird. Anschließend müssen Sie den Datenträgercache des Browsers leeren und dann erneut versuchen, die VSTO-Datei zu öffnen.
Platzieren Sie das Dokument einer Lösung auf dem Computer des Endbenutzers (nur Anpassungen auf Dokumentebene)
Sie können das Dokument Ihrer Lösung auf den Computer des Endbenutzers kopieren, indem Sie eine Aktion nach der Bereitstellung erstellen. Auf diese Weise muss der Benutzer das Dokument nach der Installation der Lösung nicht manuell vom Installationsspeicherort auf seinen Computer kopieren. Sie müssen eine Klasse erstellen, die die Aktion nach der Bereitstellung definiert, die Lösung erstellen und veröffentlichen, das Anwendungsmanifest ändern und das Anwendungs- und Bereitstellungsmanifest erneut signieren.
Bei den folgenden Verfahren wird davon ausgegangen, dass ihr Projektname ExcelWorkbook ist und Sie die Lösung in einem erstellten Ordner mit dem Namen "C:\publish" auf Ihrem Computer veröffentlichen.
Erstellen einer Klasse, in der die Aktion nach der Bereitstellung definiert wird
Wählen Sie auf der Menüleiste "Neues Projekt hinzufügen>">aus.
Wählen Sie im Dialogfeld "Neues Projekt hinzufügen" im Bereich "Installierte Vorlagen" den Ordner "Windows" aus.
Wählen Sie im Bereich "Vorlagen " die Vorlage "Klassenbibliothek " aus.
Geben Sie im Feld "Name" FileCopyPDA ein, und wählen Sie dann die Schaltfläche "OK" aus.
Wählen Sie in Projektmappen-Explorer das FileCopyPDA-Projekt aus.
Wählen Sie in der Menüleiste die Optionen Projekt>Verweis hinzufügen aus.
Fügen Sie auf der Registerkarte .NET Verweise auf
Microsoft.VisualStudio.Tools.Applications.RuntimeundMicrosoft.VisualStudio.Tools.Applications.ServerDocument.Benennen Sie die Klasse in
FileCopyPDAum, und ersetzen Sie den Inhalt der Datei durch den Code. Mit diesem Code werden die folgenden Aufgaben durchgeführt:Kopieren des Dokuments auf den Desktop des Benutzers.
Ändert die _AssemblyLocation-Eigenschaft von einem relativen Pfad zu einem vollqualifizierten Pfad für das Bereitstellungsmanifest.
Löschen der Datei, wenn der Benutzer die Projektmappe deinstalliert.
using Microsoft.VisualStudio.Tools.Applications.Deployment; using Microsoft.VisualStudio.Tools.Applications; using System.IO; namespace FileCopyPDA { public class FileCopyPDA : IAddInPostDeploymentAction { public void Execute(AddInPostDeploymentActionArgs args) { string dataDirectory = @"Data\ExcelWorkbook.xlsx"; string file = @"ExcelWorkbook.xlsx"; string sourcePath = args.AddInPath; Uri deploymentManifestUri = args.ManifestLocation; string destPath = Environment.GetFolderPath(Environment.SpecialFolder.DesktopDirectory); string sourceFile = System.IO.Path.Combine(sourcePath, dataDirectory); string destFile = System.IO.Path.Combine(destPath, file); switch (args.InstallationStatus) { case AddInInstallationStatus.InitialInstall: case AddInInstallationStatus.Update: File.Copy(sourceFile, destFile); ServerDocument.RemoveCustomization(destFile); ServerDocument.AddCustomization(destFile, deploymentManifestUri); break; case AddInInstallationStatus.Uninstall: if (File.Exists(destFile)) { File.Delete(destFile); } break; } } } }
Erstellen und Veröffentlichen der Projektmappe
Öffnen Sie in Projektmappen-Explorer das Kontextmenü für das FileCopyPDA-Projekt, und wählen Sie dann "Erstellen" aus.
Öffnen Sie das Kontextmenü für das ExcelWorkbook-Projekt, und wählen Sie dann "Erstellen" aus.
Öffnen Sie das Kontextmenü für das ExcelWorkbook-Projekt , und wählen Sie dann "Verweis hinzufügen" aus.
Wählen Sie im Dialogfeld "Verweis hinzufügen" die Registerkarte "Projekte " und dann "FileCopyPDA" und dann die Schaltfläche "OK " aus.
Wählen Sie in Projektmappen-Explorer das ExcelWorkbook-Projekt aus.
Wählen Sie auf der Menüleiste "Projekt>neuer Ordner" aus.
Geben Sie Daten ein, und wählen Sie dann die EINGABETASTE aus.
Wählen Sie in Projektmappen-Explorer den Ordner "Daten" aus.
Klicken Sie auf der Menüleiste auf Projekt>Vorhandenes Element hinzufügen.
Navigieren Sie im Dialogfeld "Vorhandenes Element hinzufügen" zum Ausgabeverzeichnis für das ExcelWorkbook-Projekt , wählen Sie die Datei "ExcelWorkbook.xlsx " und dann die Schaltfläche "Hinzufügen " aus.
Wählen Sie in Projektmappen-Explorer die Datei "ExcelWorkbook.xlsx" aus.
Ändern Sie im Eigenschaftenfenster die Eigenschaft "Buildaktion" in "Inhalt" und die Eigenschaft "In Ausgabeverzeichnis kopieren" in "Kopieren", wenn neuer.
Wenn Sie diese Schritte abgeschlossen haben, ähnelt Ihr Projekt der folgenden Abbildung.
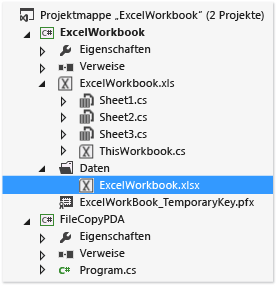
Veröffentlichen Sie das ExcelWorkbook-Projekt .
Ändern des Anwendungsmanifests
Öffnen Sie das Lösungsverzeichnis "c:\publish" mithilfe von Explorer.
Öffnen Sie den Ordner "Anwendungsdateien ", und öffnen Sie dann den Ordner, der der neuesten veröffentlichten Version Ihrer Lösung entspricht.
Öffnen Sie die Datei "ExcelWorkbook.dll.manifest" in einem Text-Editor, z. B. Editor.
Fügen Sie nach dem
</vstav3:update>-Element den folgenden Code ein. Verwenden Sie für das Klassenattribute des<vstav3:entryPoint>Elements die folgende Syntax: NamespaceName.ClassName. Im folgenden Beispiel sind der Namespace und die Klassennamen gleich, sodass der Name des resultierenden EinstiegspunktsFileCopyPDA.FileCopyPDAlautet.<vstav3:postActions> <vstav3:postAction> <vstav3:entryPoint class="FileCopyPDA.FileCopyPDA"> <assemblyIdentity name="FileCopyPDA" version="1.0.0.0" language="neutral" processorArchitecture="msil" /> </vstav3:entryPoint> <vstav3:postActionData> </vstav3:postActionData> </vstav3:postAction> </vstav3:postActions>
Erneutes Signieren der Anwendungs- und Bereitstellungsmanifeste
Kopieren Sie im Ordner %USERPROFILE%\Documents\Visual Studio 2013\Projects\ExcelWorkbook die Zertifikatdatei ExcelWorkbook_TemporaryKey.pfx, und fügen Sie sie dann in den Ordner PublishFolder\Application Files\ExcelWorkbook_MostRecentPublishedVersion ein.
Öffnen Sie die Visual Studio-Eingabeaufforderung, und ändern Sie dann verzeichnisse in den Ordner "c:\publish\Application Files\ExcelWorkbook_MostRecentPublishedVersion " (z . B. "c:\publish\Application Files\ExcelWorkbook_1_0_0_4").
Signieren Sie das geänderte Anwendungsmanifest, indem Sie den folgenden Befehl ausführen:
mage -sign ExcelWorkbook.dll.manifest -certfile ExcelWorkbook_TemporaryKey.pfxDie Meldung "ExcelWorkbook.dll.manifest erfolgreich signiert" wird angezeigt.
Wechseln Sie zum Ordner "c:\publish ", und aktualisieren Sie das Bereitstellungsmanifest, und signieren Sie es, indem Sie den folgenden Befehl ausführen:
mage -update ExcelWorkbook.vsto -appmanifest "Application Files\Ex celWorkbookMostRecentVersionNumber>\ExcelWorkbook.dll.manifest" -certfile "Application Files\ExcelWorkbookMostRecentVersionNumber>\ExcelWorkbook_TemporaryKey.pfx"Hinweis
Ersetzen Sie im vorherigen Beispiel MostRecentVersionNumber durch die Versionsnummer der zuletzt veröffentlichten Version Ihrer Lösung (z . B. 1_0_0_4).
Die Meldung "ExcelWorkbook.vsto erfolgreich signiert" wird angezeigt.
Kopieren Sie die Datei "ExcelWorkbook.vsto " in das Verzeichnis "c:\publish\Application Files\ExcelWorkbook_MostRecentVersionNumber ".
Platzieren Sie das Dokument einer Lösung auf einem Server, auf dem SharePoint ausgeführt wird (nur Anpassungen auf Dokumentebene)
Sie können die Anpassung auf Dokumentebene für Endbenutzer mithilfe von SharePoint veröffentlichen. Wenn Benutzer die SharePoint-Site aufrufen und das Dokument öffnen, installiert die Laufzeit automatisch die Projektmappe aus dem freigegebenen Netzwerkordner auf den lokalen Computer des Benutzers. Nachdem die Projektmappe lokal installiert wurde, funktioniert die Anpassung sogar dann, wenn das Dokument an eine andere Stelle kopiert wird, z. B. auf den Desktop.
So kopieren Sie das Dokument auf einen Server, auf dem SharePoint ausgeführt wird
Fügen Sie das Projektmappendokument einer Dokumentbibliothek auf einer SharePoint-Site hinzu.
Führen Sie die Schritte für eines der folgenden Verfahren aus:
Fügen Sie mit dem Office-Konfigurationstool den Server, auf dem SharePoint ausgeführt wird, auf allen Benutzercomputern dem Sicherheitscenter in Word oder Excel hinzu.
Siehe Sicherheitsrichtlinien und -einstellungen in Office 2010.
Stellen Sie sicher, dass jeder Benutzer die folgenden Schritte ausführt.
Öffnen Sie auf dem lokalen Computer Word oder Excel, wählen Sie die Registerkarte "Datei " und dann die Schaltfläche "Optionen " aus.
Wählen Sie im Dialogfeld Trust Center die Schaltfläche "Vertrauenswürdige Speicherorte " aus.
Aktivieren Sie das Kontrollkästchen "Vertrauenswürdige Speicherorte zulassen" in meinem Netzwerk (nicht empfohlen), und wählen Sie dann die Schaltfläche "Neuen Speicherort hinzufügen" aus.
Geben Sie im Feld "Pfad " die URL der SharePoint-Dokumentbibliothek ein, die das hochgeladene Dokument enthält (z. B http://SharePointServerName/TeamName/ProjectName/DocumentLibraryName. ).
Fügen Sie nicht den Namen der Standardwebseite hinzu, z . B. default.aspx oder AllItems.aspx.
Aktivieren Sie das Kontrollkästchen "Unterordner dieses Speicherorts sind ebenfalls vertrauenswürdig ", und klicken Sie dann auf die Schaltfläche "OK ".
Wenn Benutzer das Dokument von der SharePoint-Site öffnen, wird das Dokument geöffnet, und die Anpassung wird installiert. Benutzer können das Dokument auf den Desktop kopieren. Die Anpassung wird nach wie vor ausgeführt, da Eigenschaften im Dokument auf den Netzwerkspeicherort des Dokuments verweisen.
Erstellen eines benutzerdefinierten Installationsprogramms
Sie können ein benutzerdefiniertes Installationsprogramm für Ihre Office-Lösung erstellen, anstatt das Setupprogramm zu verwenden, das für Sie erstellt wird, wenn Sie die Lösung veröffentlichen. Sie können z. B. ein Anmeldeskript verwenden, um die Installation zu starten, oder Sie können eine Batchdatei verwenden, um die Lösung ohne Benutzerinteraktion zu installieren. Diese Szenarios funktionieren am besten, wenn die erforderlichen Komponenten bereits auf den Endbenutzercomputern installiert sind.
Rufen Sie im Rahmen Ihres benutzerdefinierten Installationsprozesses das Installationstool für Office-Lösungen (VSTOInstaller.exe) auf, das standardmäßig an folgendem Speicherort installiert ist:
%commonprogramfiles%\microsoft shared\VSTO\10.0\VSTOInstaller.exe
Wenn sich das Tool nicht an diesem Speicherort befindet, können Sie den Registrierungsschlüssel HKEY_LOCAL_MACHINE\SOFTWARE\Microsoft\VSTO Runtime Setup\v4\InstallerPath oder HKEY_LOCAL_MACHINE\SOFTWARE\Wow6432Node\Microsoft\VSTO Runtime Setup\v4\InstallerPath-Registrierungsschlüssel verwenden, um den Pfad zu diesem Tool zu finden.
Sie können die folgenden Parameter mit VSTOinstaller.exe verwenden.
| Parameter | Definition |
|---|---|
| /Install oder /I | Installieren Sie die Lösung. Dieser Option muss der Pfad eines Bereitstellungsmanifests folgen. Sie können einen Pfad auf dem lokalen Computer angeben, eine Universal Naming Convention (UNC)-Dateifreigabe. Sie können einen lokalen Pfad (C:\FolderName\PublishFolder), einen relativen Pfad (Publish\) oder einen vollqualifizierten Speicherort (\\ServerName\FolderName oder http:// ServerName/FolderName) angeben. |
| /Uninstall oder /U | Deinstallation der Projektmappe. Dieser Option muss der Pfad eines Bereitstellungsmanifests folgen. Sie können einen Pfad auf dem lokalen Computer, eine UNC-Dateifreigabe, angeben. Sie können einen lokalen Pfad (c:\FolderName\PublishFolder), einen relativen Pfad (Publish\) oder einen vollqualifizierten Speicherort (\\ServerName\FolderName oder http:// ServerName/FolderName) angeben. |
| /Silent oder /S | Installation bzw. Deinstallation, ohne dass der Benutzer zu einer Eingabe aufgefordert wird oder Meldungen angezeigt werden. Wenn eine Vertrauensstellungsaufforderung erforderlich ist, wird die Anpassung nicht installiert oder aktualisiert. |
| /Help oder /? | Anzeigen der Hilfeinformationen. |
Wenn Sie VSTOinstaller.exe ausführen, werden möglicherweise die folgenden Fehlercodes angezeigt.
| Fehlercode | Definition |
|---|---|
| 0 | Die Projektmappe wurde erfolgreich installiert oder deinstalliert, oder die VSTOInstaller-Hilfe wurde angezeigt. |
| -100 | Mindestens eine Befehlszeilenoption ist ungültig oder wurde mehrmals festgelegt. For more information, enter "vstoinstaller /?" or see Create a custom installer for a ClickOnce Office solution. |
| -101 | Mindestens eine Befehlszeilenoption ist ungültig. Weitere Informationen erhalten Sie, indem Sie "vstoinstaller/?" eingeben. |
| -200 | Der URI des Bereitstellungsmanifests ist ungültig. Weitere Informationen erhalten Sie, indem Sie "vstoinstaller/?" eingeben. |
| -201 | Die Lösung konnte nicht installiert werden, da das Bereitstellungsmanifest ungültig ist. Siehe Bereitstellungsmanifeste für Office-Lösungen. |
| -202 | Die Lösung konnte nicht installiert werden, da der Visual Studio-Tools für Office-Abschnitt des Anwendungsmanifests ungültig ist. Siehe Anwendungsmanifeste für Office-Lösungen. |
| -203 | Die Lösung konnte nicht installiert werden, weil ein Downloadfehler aufgetreten ist. Überprüfen Sie den URI bzw. den Netzspeicherort des Bereitstellungsmanifests, und versuchen Sie es erneut. |
| -300 | Die Lösung konnte nicht installiert werden, weil eine Sicherheits ausnahme aufgetreten ist. Siehe Sichere Office-Lösungen. |
| -400 | Die Lösung konnte nicht installiert werden. |
| -401 | Die Lösung konnte nicht deinstalliert werden. |
| -500 | Der Vorgang wurde abgebrochen, da die Projektmappe nicht installiert oder deinstalliert oder das Bereitstellungsmanifest nicht heruntergeladen werden konnte. |
Veröffentlichen eines Updates
Um eine Lösung zu aktualisieren, veröffentlichen Sie sie erneut mithilfe des Project-Designers oder des Veröffentlichungs-Assistenten, und kopieren Sie dann die aktualisierte Lösung an den Installationsspeicherort. Wenn Sie die Dateien an den Installationsort kopieren, müssen Sie die älteren Dateien überschreiben.
Wenn die Lösung das nächste Mal nach einem Update sucht, wird sie die neue Version automatisch finden und laden.
Ändern des Installationsspeicherorts einer Lösung
Sie können den Installationspfad hinzufügen oder ändern, nachdem eine Projektmappe veröffentlicht wurde. Eine Änderung des Installationspfads kann aus einem oder mehreren der folgenden Gründe erforderlich werden:
Das Setupprogramm wurde kompiliert, bevor der Installationspfad bekannt war.
Die Projektmappendateien wurden an einen anderen Speicherort kopiert.
Der Server, auf dem die Installationsdateien gehostet werden, hat einen neuen Namen oder einen neuen Speicherort.
Um den Installationspfad einer Projektmappe zu ändern, müssen Sie das Setupprogramm aktualisieren, das dann von den Benutzern ausgeführt werden muss. Bei Anpassungen auf Dokumentebene müssen Benutzer außerdem eine Eigenschaft in dem Dokument aktualisieren, das auf den neuen Speicherort verweist.
Hinweis
Wenn Sie Benutzer nicht bitten möchten, ihre Dokumenteigenschaften zu aktualisieren, können Sie Benutzer bitten, das aktualisierte Dokument vom Installationsspeicherort abzurufen.
So ändern Sie den Installationspfad im Setupprogramm
Öffnen Sie ein Eingabeaufforderungsfenster , und ändern Sie dann Verzeichnisse in den Installationsordner.
Führen Sie das Setupprogramm aus, und geben Sie den
/url-Parameter an, der den neuen Installationspfad als Zeichenfolge entgegennimmt.Das folgende Beispiel zeigt, wie der Installationspfad auf einen Speicherort auf der Fabrikam-Website geändert wird; Sie können diese URL durch den gewünschten Pfad ersetzen:
setup.exe /url="http://www.fabrikam.com/newlocation"Hinweis
Wenn eine Meldung angezeigt wird, dass die Signatur der ausführbaren Datei ungültig gemacht wird, ist das Zertifikat, das zum Signieren der Projektmappe verwendet wurde, nicht mehr gültig, und der Herausgeber ist unbekannt. In diesem Fall müssen Benutzer bestätigen, dass die Quelle der Projektmappe vertrauenswürdig ist, bevor sie sie installieren können.
Hinweis
Um den aktuellen Wert der URL anzuzeigen, führen Sie
setup.exe /urlaus.Für Anpassungen auf Dokumentebene müssen Benutzer das Dokument öffnen und dann die _AssemblyLocation Eigenschaft aktualisieren. Die folgenden Schritte beschreiben, wie Benutzer diese Aufgabe ausführen können.
So aktualisieren Sie die _AssemblyLocation-Eigenschaft in einem Dokument
Wählen Sie auf der Registerkarte "Datei " die Option "Info" aus, die in der folgenden Abbildung dargestellt wird.
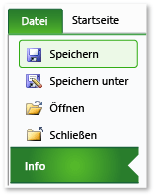
Wählen Sie in der Liste "Eigenschaften " die Option "Erweiterte Eigenschaften" aus, die in der folgenden Abbildung dargestellt wird.
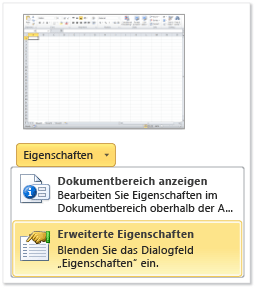
Wählen Sie auf der Registerkarte "Benutzerdefiniert " in der Liste "Eigenschaften " _AssemblyLocation aus, wie in der folgenden Abbildung dargestellt.
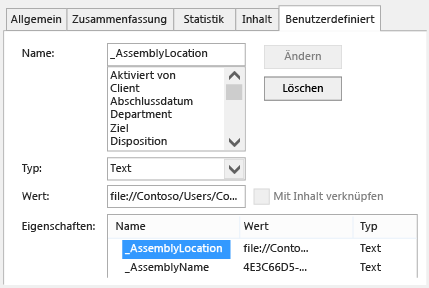
Das Feld "Wert " enthält den Bereitstellungsmanifestbezeichner.
Geben Sie vor dem Bezeichner den vollqualifizierten Pfad des Dokuments ein, gefolgt von einer Leiste, im Format "Pfadbezeichner|" (z. B. File://ServerName/FolderName/FileName|74744e4b-e4d6-41eb-84f7-ad20346fe2d9).
Weitere Informationen zum Formatieren dieses Bezeichners finden Sie in der Übersicht über benutzerdefinierte Dokumenteigenschaften.
Klicken Sie auf die Schaltfläche "OK ", und speichern Sie das Dokument, und schließen Sie es.
Führen Sie das Setupprogramm ohne den /url-Parameter aus, um die Projektmappe am angegebenen Speicherort zu installieren.
Zurücksetzen einer Lösung auf eine frühere Version
Wenn Sie eine Projektmappe zurücksetzen, stellen Sie die Benutzer wieder auf eine frühere Version der Projektmappe um.
So setzen Sie eine Projektmappe zurück
Öffnen Sie den Installationspfad der Projektmappe.
Löschen Sie im Veröffentlichungsordner der obersten Ebene das Bereitstellungsmanifest (die VSTO-Datei ).
Suchen Sie nach dem Unterordner für die Version, auf die Sie die Datei zurücksetzen möchten.
Kopieren Sie das Bereitstellungsmanifest aus diesem Unterordner in den Veröffentlichungsordner der obersten Ebene.
Wenn Sie beispielsweise ein Rollback für eine Lösung ausführen möchten, die outlookAddIn1 von Version 1.0.0.1 auf Version 1.0.0.0 heißt, kopieren Sie die Datei "OutlookAddIn1.vsto" aus dem Ordner "OutlookAddIn1_1_0_0_0". Fügen Sie die Datei in den Veröffentlichungsordner der obersten Ebene ein, und überschreiben Sie das versionsspezifische Bereitstellungsmanifest für OutlookAddIn1_1_0_0_1 , das bereits vorhanden war.
Die folgende Abbildung zeigt die Struktur des Veröffentlichungsordners in diesem Beispiel.
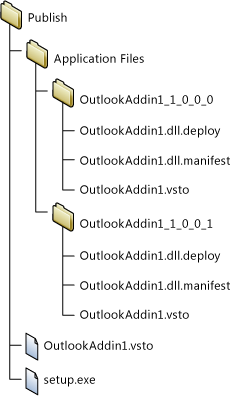
Wenn ein Benutzer das nächste Mal die Anwendung oder das benutzerdefinierte Dokument öffnet, wird die Änderung des Bereitstellungsmanifests erkannt. Die frühere Version der Office-Projektmappe wird vom ClickOnce-Cache ausgeführt.
Hinweis
Lokale Daten werden für nur eine vorherige Version einer Projektmappe gespeichert. Wenn Sie zwei Versionen zurücksetzen, werden lokale Daten nicht beibehalten. Weitere Informationen zu lokalen Daten finden Sie unter Access local and remote data in ClickOnce-Anwendungen.
Zugehöriger Inhalt
- Bereitstellen einer Office-Lösung
- Veröffentlichen von Office-Lösungen
- Vorgehensweise: Veröffentlichen einer Office-Lösung mithilfe von ClickOnce
- Gewusst wie: Installieren einer ClickOnce Office-Lösung
- Vorgehensweise: Veröffentlichen einer Office-Lösung auf Dokumentebene auf einem SharePoint-Server mithilfe von ClickOnce
- Erstellen eines benutzerdefinierten Installers für eine ClickOnce-Office-Lösung
Feedback
Bald verfügbar: Im Laufe des Jahres 2024 werden wir GitHub-Issues stufenweise als Feedbackmechanismus für Inhalte abbauen und durch ein neues Feedbacksystem ersetzen. Weitere Informationen finden Sie unter https://aka.ms/ContentUserFeedback.
Feedback senden und anzeigen für