Verwenden von Spielen und Apps in Windows Mixed Reality
Windows Mixed Reality ist nur Windows, was bedeutet, dass Sie immersive Spiele ausführen können, die für Mixed Reality entwickelt wurden. Sie können auch alle regulären 2D-Apps, die Sie kennen und lieben, auf Ihrem Desktop ausführen (z. B. Candy Crush oder Photoshop/AutoCAD).
So gelangen Sie zu Ihrem ersten immersiven Spiel
- Wechseln Sie zu der Store-Slate, die sich im Windows Mixed Reality Home befindet.
- Suchen Sie nach HoloTour.
- Laden Sie es herunter, und installieren Sie sie.
- Öffnen Sie das Mixed Reality Startmenü, indem Sie die Windows-Taste auf Dem Controller (oder die Windows-Taste auf der Tastatur) drücken. Suchen Sie nach HoloTour. Möglicherweise müssen Sie Alle Apps auswählen.
- Wählen Sie holoTour in Start aus, und platzieren Sie den Slate.
- HoloTour wird die Erfahrung in Ihrem Headset starten!
So platzieren Sie Ihre erste 2D-App-Slate
- Wechseln Sie zu der Store-Slate, die sich im Windows Mixed Reality Home befindet.
- Suchen Sie nach Ihrer bevorzugten 2D-App (z. B. Candy Crush).
- Laden Sie es herunter, und installieren Sie sie.
- Öffnen Sie das Mixed Reality Startmenü, indem Sie auf dem Controller die Starttaste (oder die Windows-Taste auf der Tastatur) drücken. Suchen Sie nach Candy Crush. Möglicherweise müssen Sie Alle Apps auswählen.
- Wählen Sie im Startmenü Candy Crush aus, und platzieren Sie das Schiefer.
- Sie können jetzt mit dem 2D-Slate interagieren, indem Sie Ihre Controller/Maus & Tastatur/Gamepad verwenden!
Verwenden einer vollständigen Desktopanwendung
- Öffnen Sie das Mixed Reality Startmenü, indem Sie auf dem Controller die Starttaste (oder die Windows-Taste auf der Tastatur) drücken. Suchen Sie nach Desktop Preview. Möglicherweise müssen Sie alle Apps drücken.
- Wählen Sie unter "Start" die Option Desktopvorschau aus, und platzieren Sie den Slate.
- Sie können jetzt Ihren Desktop sehen!
- Wählen Sie die Leiste aus, und verwenden Sie Maus und Tastatur, um eine beliebige vollständige Desktopanwendung zu starten (z. B. Photoshop oder AutoCAD).
So gelangen Sie zu Ihrer ersten WebVR-Erfahrung
- Stellen Sie sicher, dass Ihr Headset eingesteckt und Ihre Controller eingeschaltet und angeschlossen sind.
- Wechseln Sie zu der Microsoft Edge-Instanz, die in Mixed Reality oder microsoft Edge-Anwendung auf dem Windows-Desktop platziert ist.
- Navigieren Sie zu einer Website, die WebVR unterstützt. Einige Beispiele:
- Wählen Sie auf der Webseite die Schaltfläche "VR eingeben" aus. Es kann in etwa wie folgt aussehen:

- Wenn Sie zum ersten Mal versuchen, VR in einer bestimmten Domäne einzugeben, fordert der Browser die Zustimmung zur Verwendung der plastischen Ansicht an. Wählen Sie Ja:
 .
. - Der WebVR-Inhalt wird in Ihrem Headset gestartet!
Hinweis: Sie können WebVR-Umgebungen entweder über Microsoft Edge in Windows Mixed Reality oder auf dem Windows-Desktop starten.
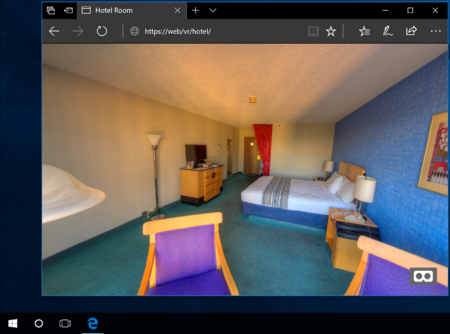
Eingeben von VR aus Microsoft Edge auf dem Desktop.

Vr-Eingabe von Microsoft Edge innerhalb des Mixed Reality Cliffhouse.
So verlassen Sie eine WebVR-Benutzeroberfläche:
- Drücken Sie die Windows-Taste auf einem Motion Controller oder auf der Tastatur.
- Drücken Sie die Escapetaste auf der Tastatur.
- Einige Seiten bieten möglicherweise eine Möglichkeit, VR innerhalb ihrer immersiven Erfahrung zu verlassen.
- Für Desktop-Microsoft Edge:
- Ziehen Sie Ihr Headset aus, und wechseln Sie zu einer anderen Browserregisterkarte.
- Einige Seiten bieten möglicherweise eine Schaltfläche auf der 2D-Website zu "Exit VR".
So gelangen Sie zu Ihrer ersten SteamVR-Erfahrung
Windows Mixed Reality für SteamVR ermöglicht Es Benutzern, SteamVR-Erfahrungen auf Windows Mixed Reality immersiven Headsets auszuführen. Nachdem Sie Windows Mixed Reality für SteamVR installiert haben, können Sie Ihre bevorzugten SteamVR-Anwendungen über einen Desktop oder eine Steam-Bibliothek starten und direkt auf ihrem Windows-Headset wiedergeben.
Befolgen Sie zunächst die SteamVR-Setupanweisungen für Windows Mixed Reality.
Weitere Informationen
Wenn Sie mehr darüber erfahren möchten, wie Windows Mixed Reality funktioniert, können Sie auch folgendes lesen: