Erstellen einer App-Installer-Datei mit Visual Studio
Ab Windows 10, Version 1803, und Visual Studio 2017, Update 15.7, können quergeladene Apps so konfiguriert werden, dass sie automatische Updates über eine .appinstaller-Datei erhalten. Visual Studio unterstützt das Aktivieren dieser Updates.
Speicherort der App-Installer-Datei
Die .appinstaller-Datei kann an einem gemeinsam genutzten Ort wie einem HTTP-Endpunkt oder einem freigegebenen UNC-Ordner gehostet werden und enthält den Pfad zu den zu installierenden App-Paketen. Die Benutzer installieren die App vom gemeinsamen Speicherort aus und aktivieren die regelmäßige Überprüfung auf neue Updates.
Konfigurieren des Projekts für die richtige Windows-Version
Sie können die TargetPlatformMinVersion-Eigenschaft entweder beim Erstellen des Projekts konfigurieren oder später in den Projekteigenschaften ändern.
Wichtig
Die App-Installer-Datei wird nur generiert, wenn es sich bei TargetPlatformMinVersion um Windows 10, Version 1803 oder höher handelt.
Erstellen von Paketen
Um eine App per Querladen zu verteilen, müssen Sie ein App-Paket (.appx/.msix) oder ein App-Bundle (.appxbundle/.msixbundle) erstellen und es an einem gemeinsamen Ort veröffentlichen.
Verwenden Sie dazu den Assistenten App-Pakete erstellen in Visual Studio und führen Sie die folgenden Schritte aus.
Klicken Sie mit der rechten Maustaste auf das Projekt, und wählen Sie Store und dann >App-Pakete erstellen aus.

Der Assistent App-Pakete erstellen wird angezeigt.
Wählen Sie Ich möchte Pakete zum Querladen erstellen aus, und dann Automatische Updates aktivieren.

Automatische Updates aktivieren ist nur aktiviert, wenn das Projekt
TargetPlatformMinVersionauf die richtige Version von Windows 10 ausgerichtet ist.Im Dialogfeld Pakete auswählen und konfigurieren können Sie die unterstützten Architekturkonfigurationen auswählen. Wenn Sie ein Bündel auswählen, wird ein einzelnes Installationsprogramm erstellt. Wenn Sie jedoch kein Bündel wünschen und ein Paket pro Architektur bevorzugen, erhalten Sie auch eine Installationsdatei pro Architektur. Wenn Sie nicht sicher sind, welche Architektur(en) Sie wählen sollen, oder wenn Sie mehr darüber erfahren möchten, welche Architekturen von verschiedenen Geräten verwendet werden, lesen Sie den Abschnitt App-Paket-Architekturen.
Konfigurieren Sie zusätzliche Details, wie zum Beispiel die Versionsnummerierung oder den Speicherort der Paketausgabe.

Wenn Sie in Schritt 2 die Option Automatische Updates aktivieren aktiviert haben, wird das Dialogfeld Update-Einstellungen konfigurieren angezeigt. Hier können Sie die Installations-URL und die Häufigkeit der Aktualisierungsprüfungen angeben.
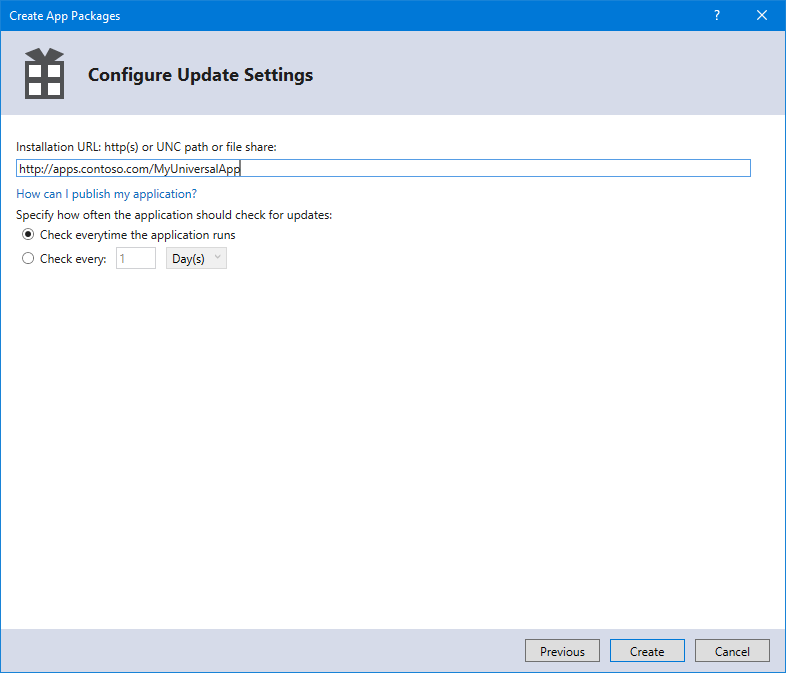
Wenn Ihre Anwendung erfolgreich verpackt wurde, wird in einem Dialogfeld der Speicherort des Ausgabeordners angezeigt, der Ihr App-Paket enthält. Der Ausgabeordner enthält alle Dateien, die zum Querladen der App erforderlich sind, einschließlich einer HTML-Seite, die zum Bewerben Ihrer App verwendet werden kann.
Veröffentlichen von Paketen
Um die Anwendung verfügbar zu machen, müssen die erzeugten Dateien an dem angegebenen Speicherort veröffentlicht werden:
Veröffentlichen in freigegebenen Ordnern (UNC)
Wenn Sie Ihre Pakete über freigegebene UNC-Ordner (Universal Naming Convention) veröffentlichen möchten, konfigurieren Sie den Ausgabeordner des App-Pakets und die Installations-URL (siehe Schritt 6 für weitere Informationen) über denselben Pfad. Der Assistent generiert die Dateien am richtigen Ort, und die Benutzer erhalten sowohl die Anwendung als auch künftige Updates vom gleichen Pfad.
Veröffentlichen unter einer Webadresse (HTTP)
Die Veröffentlichung an einem Webspeicherort erfordert den Zugriff auf die Veröffentlichung von Inhalten auf dem Webserver, wobei sichergestellt werden muss, dass die endgültige URL mit der im Assistenten definierten Installations-URL übereinstimmt (siehe Schritt 6 für weitere Informationen). In der Regel werden zum Hochladen der Dateien das Dateiübertragungsprotokoll (File Transfer Protocol, FTP) oder das SSH-Datei-Übertragungsprotokoll (SSH File Transfer Protocol, SFTP) verwendet, aber es gibt auch andere Veröffentlichungsmethoden wie MSDeploy, SSH oder Blob-Storage, abhängig von Ihrem Web-Provider.
Um den Webserver zu konfigurieren, müssen Sie die MIME-Typen überprüfen, die für die verwendeten Dateitypen verwendet werden. Dieses Beispiel von web.config bezieht sich auf die Internetinformationsdienste (Internet Information Services, IIS):
<configuration>
<system.webServer>
<staticContent>
<mimeMap fileExtension=".appx" mimeType="application/vns.ms-appx" />
<mimeMap fileExtension=".appxbundle" mimeType="application/vns.ms-appx" />
<mimeMap fileExtension=".appinstaller" mimeType="application/xml" />
</staticContent>
</system.webServer>
</configuration>
Feedback
Bald verfügbar: Im Laufe des Jahres 2024 werden wir GitHub-Issues stufenweise als Feedbackmechanismus für Inhalte abbauen und durch ein neues Feedbacksystem ersetzen. Weitere Informationen finden Sie unter https://aka.ms/ContentUserFeedback.
Feedback senden und anzeigen für