Verwenden der Befehlspalette in Windows-Terminal
Mit der Befehlspalette können Sie sehen, welche Aktionen in Windows-Terminal ausgeführt werden können. Weitere Informationen zur Definition von Aktionen finden Sie auf der Seite Aktionen.
Aufrufen der Befehlspalette
Sie können die Befehlspalette aufrufen, indem Sie STRG+UMSCHALT+P drücken. Dies kann durch Hinzufügen des Befehls commandPalette zu Ihren Tastenzuordnungen angepasst werden.
{ "command": "commandPalette", "keys": "ctrl+shift+p" }
Befehlszeilenmodus
Wenn Sie einen wt-Befehl in die Befehlspalette eingeben möchten, löschen Sie dazu das Zeichen > im Textfeld. Dadurch wird der Befehl wt im aktuellen Fenster ausgeführt. Weitere Informationen zu wt-Befehlen finden Sie auf der Seite Befehlszeilenargumente.
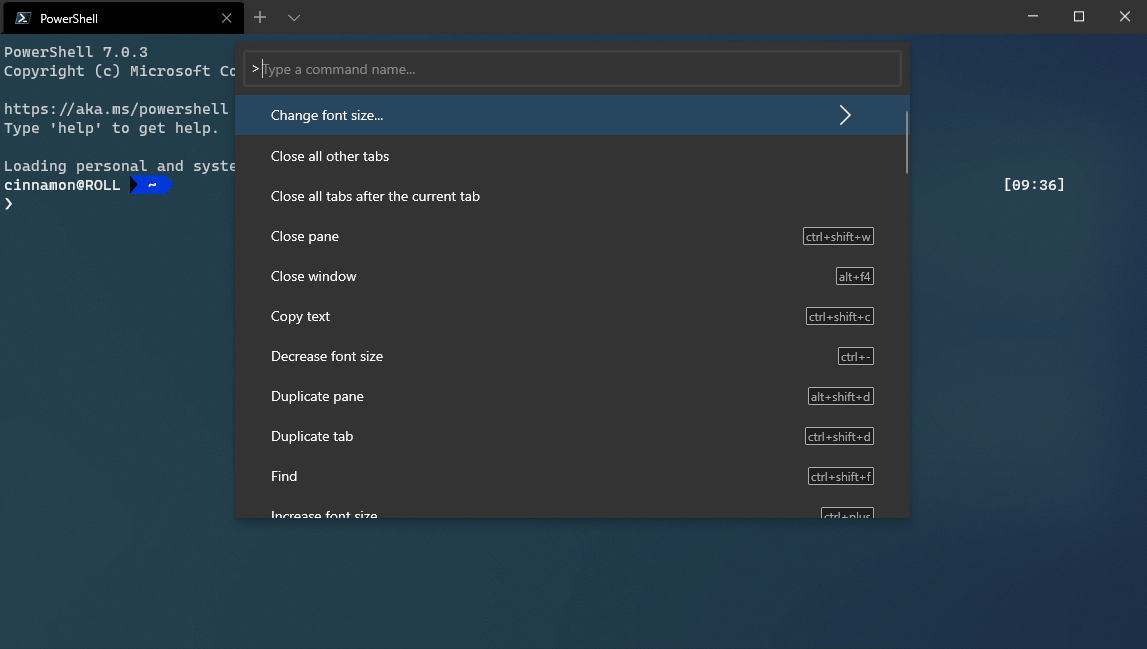
Sie können eine benutzerdefinierte Tastenzuordnung zum direkten Aufrufen der Befehlspalette im Befehlszeilenmodus hinzufügen.
{ "command": "commandPalette", "launchMode": "commandLine", "keys": "" }
Hinzufügen eines Symbols zu einem Befehl
Optional können Sie einem Befehl, der in Ihrer settings.json-Datei definiert ist, ein Symbol aus der Befehlspalette hinzufügen. Dies erreichen Sie, indem Sie die Eigenschaft icon zur Aktion hinzufügen. Symbole können ein Pfad zu einem Bild, ein Symbol aus Segoe MDL2 Assets oder ein beliebiges Zeichen, einschließlich Emojis, sein.
{ "icon": "C:\\Images\\my-icon.png", "name": "New tab", "command": "newTab", "keys": "ctrl+shift+t" },
{ "icon": "\uE756", "name": "New tab", "command": "newTab", "keys": "ctrl+shift+t" },
{ "icon": "⚡", "name": "New tab", "command": "newTab", "keys": "ctrl+shift+t" }
Geschachtelte Befehle
Mit geschachtelten Befehlen können Sie mehrere Befehle unter einem Element in der Befehlspalette gruppieren. Im folgenden Beispiel werden die Befehle zum Ändern der Schriftgröße unter einem Befehlspalettenelement namens „Schriftgrad ändern...“ zusammengefasst.
{
"name": "Change font size...",
"commands": [
{ "command": { "action": "adjustFontSize", "delta": 1 } },
{ "command": { "action": "adjustFontSize", "delta": -1 } },
{ "command": "resetFontSize" },
]
}
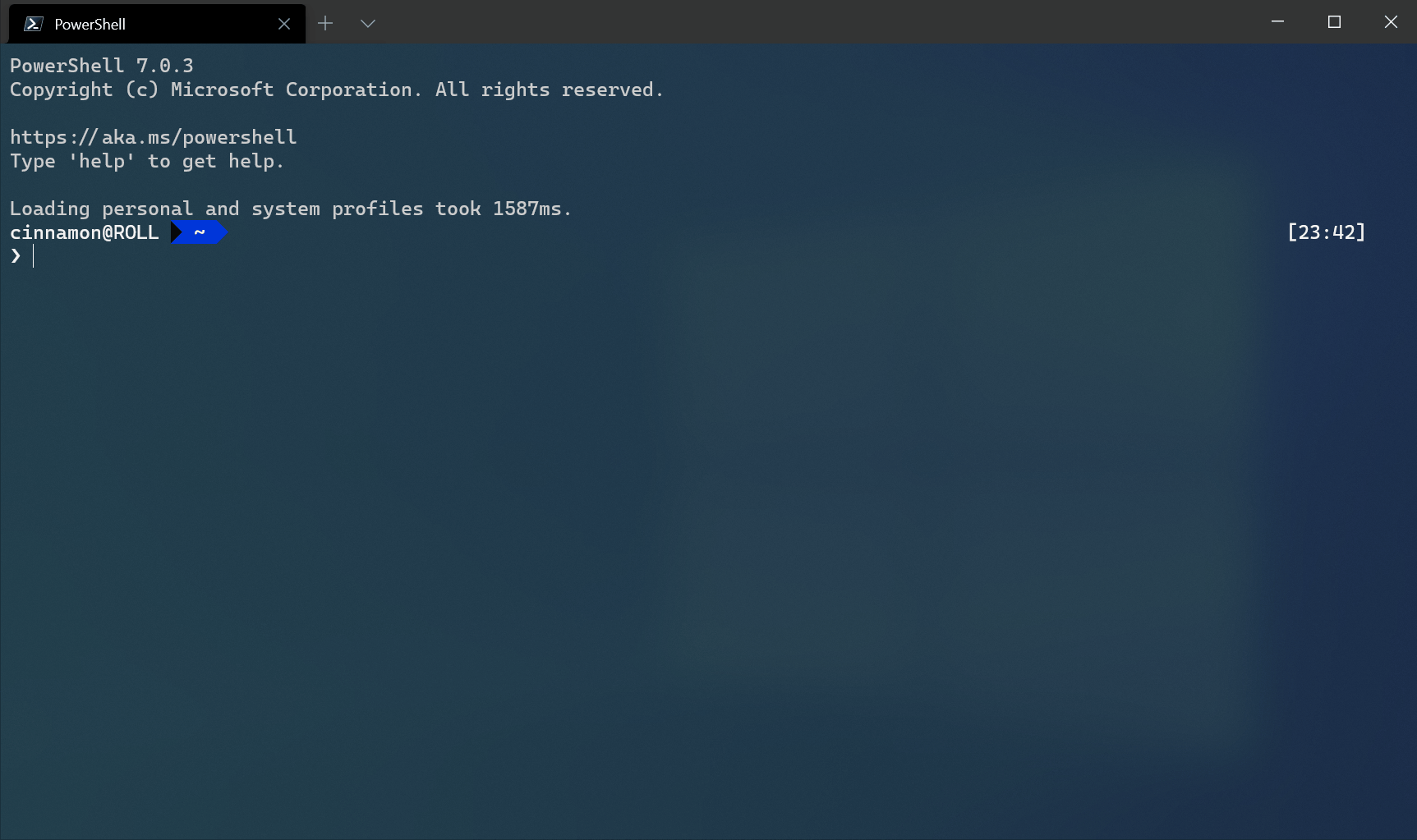
Iterierbare Befehle
Mit iterierbaren Befehlen können Sie mehrere Befehle gleichzeitig erstellen, die aus anderen, in Ihren Einstellungen definierten Objekten generiert werden. Derzeit können Sie iterierbare Befehle für Ihre Profile und Farbschemas erstellen. Zur Laufzeit werden diese Befehle auf einen Befehl für jedes Objekt des angegebenen Typs erweitert.
Sie können derzeit über die folgenden Eigenschaften iterieren:
iterateOn |
Eigenschaft | Eigenschaftssyntax |
|---|---|---|
profiles |
name |
"name": "${profile.name}" |
profiles |
icon |
"icon": "${profile.icon}" |
schemes |
name |
"name": "${scheme.name}" |
Beispiel
Erstellen eines neuen Registerkartenbefehls für jedes Profil.
{
"iterateOn": "profiles",
"icon": "${profile.icon}",
"name": "${profile.name}",
"command": { "action": "newTab", "profile": "${profile.name}" }
}
Im obigen Beispiel:
"iterateOn": "profiles"generiert einen Befehl für jedes Profil.- Zur Laufzeit ersetzt das Terminal
${profile.icon}durch das Symbol und${profile.name}durch den Namen der einzelnen Profile.
Angenommen, Sie verfügen über 3 Profile:
"profiles": [
{ "name": "Command Prompt", "icon": null },
{ "name": "PowerShell", "icon": "C:\\path\\to\\icon.png" },
{ "name": "Ubuntu", "icon": null },
]
Der obige Befehl würde sich wie die folgenden drei Befehle verhalten:
{
"icon": null,
"name": "Command Prompt",
"command": { "action": "newTab", "profile": "Command Prompt" }
},
{
"icon": "C:\\path\\to\\icon",
"name": "PowerShell",
"command": { "action": "newTab", "profile": "PowerShell" }
},
{
"icon": null,
"name": "Ubuntu",
"command": { "action": "newTab", "profile": "Ubuntu" }
}
Es ist auch möglich, verschachtelte und iterierbare Befehle zu kombinieren. Sie können z. B. auf dem folgenden Weg die drei oben aufgeführten Befehle für "Neue Registerkarte" unter einem einzigen "Neue Registerkarte" Eintrag in der Befehlspalette kombinieren, wie in der Abbildung oben dargestellt:
{
"name": "New tab",
"commands": [
{
"iterateOn": "profiles",
"icon": "${profile.icon}",
"name": "${profile.name}",
"command": { "action": "newTab", "profile": "${profile.name}" }
}
]
}

Ausblenden eines Befehls
Wenn Sie einen Befehl in der Liste der Tastenzuordnungen behalten möchten, dieser aber nicht in der Befehlspalette angezeigt werden soll, können Sie ihn ausblenden, indem Sie seinen name auf null festlegen. Im folgenden Beispiel wird die Aktion „Neue Registerkarte“ aus der Befehlspalette ausblendet.
{ "name": null, "command": "newTab", "keys": "ctrl+shift+t" }
Windows Terminal
Feedback
Bald verfügbar: Im Laufe des Jahres 2024 werden wir GitHub-Issues stufenweise als Feedbackmechanismus für Inhalte abbauen und durch ein neues Feedbacksystem ersetzen. Weitere Informationen finden Sie unter https://aka.ms/ContentUserFeedback.
Feedback senden und anzeigen für
