Manuelle Installationsschritte für ältere Versionen von WSL
Der Einfachheit halber empfiehlt es sich im Allgemeinen, wsl --install zu verwenden, um das Windows-Subsystem für Linux zu installieren. Wenn Sie jedoch einen älteren Build von Windows ausführen, wird dies möglicherweise nicht unterstützt. Wir haben die folgenden manuellen Installationsschritte eingeschlossen. Wenn während des Installationsvorgangs ein Problem auftritt, überprüfen Sie den Abschnitt „Installation“ des Leitfadens zur Problembehandlung.
Schritt 1: Aktivieren des Windows-Subsystems für Linux
Bevor Sie eine Linux-Verteilung unter Windows installieren, müssen Sie zunächst das optionale Feature „Windows-Subsystem für Linux“ aktivieren.
Öffnen Sie PowerShell als Administrator (Startmenü > PowerShell > mit der rechten Maustaste klicken > Als Administrator ausführen), und geben Sie den folgenden Befehl ein:
dism.exe /online /enable-feature /featurename:Microsoft-Windows-Subsystem-Linux /all /norestart
Es wird empfohlen, nun mit Schritt 2 fortzufahren und auf WSL 2 zu aktualisieren, aber wenn Sie nur WSL 1 installieren möchten, können Sie Ihren Computer jetzt neu starten und mit Schritt 6: Installieren der Linux-Verteilung Ihrer Wahl fortfahren. Um auf WSL 2 zu aktualisieren, warten Sie mit dem Neustart Ihres Computers, und fahren Sie mit dem nächsten Schritt fort.
Schritt 2: Überprüfen der Anforderungen für die Ausführung von WSL 2
Um auf WSL 2 zu aktualisieren, müssen Sie Windows 10 ausführen...
- Für x64-Systeme: Version 1903 oder höher, mit Build 18362.1049 oder höher.
- Für ARM64-Systeme: Version 2004 oder höher, mit Build 19041 oder höher.
oder Windows 11.
Hinweis
Builds vor 18362 unterstützen WSL 2 nicht. Verwenden Sie den Windows Update-Assistenten, um Ihre Windows-Version zu aktualisieren. Die Unterstützung der Windows-Version 1903 gilt ebenfalls nur für x64-Systeme. Wenn Sie eine Arm64-Version von Windows verwenden, müssen Sie mindestens ein Upgrade auf die Version 2004 von Windows 10 durchführen, um Vollzugriff auf WSL 2 zu erhalten. Weitere Informationen finden Sie unter WSL 2 Support is coming to Windows 10 Versions 1903 and 1909 (Einführung von WSL 2-Unterstützung für die Versionen 1903 und 1909 von Windows 10).
Zum Überprüfen von Version und Build drücken Sie Windows-Logo-Taste+R, geben Sie winver ein, und wählen Sie dann OK aus. Im Menü „Einstellungen“ aktualisieren Sie auf die neueste Windows-Version.
Hinweis
Wenn Sie Windows 10, Version 1903 oder 1909, verwenden, öffnen Sie „Einstellungen" im Windows-Menü, navigieren Sie zu „Update und Sicherheit“, und wählen Sie „Nach Updates suchen“ aus. Die Buildnummer muss über 18362.1049 oder 18363.1049 sein, wobei die Buildnummer der Nebenversion über .1049 liegen muss. Weitere Informationen: WSL 2-bald für die Windows 10-Versionen 1903 und 1909 verfügbar.
Schritt 3: Aktivieren der Funktion des virtuellen Computers
Vor der Installation von WSL 2 müssen Sie das optionale Feature Plattform des virtuellen Computers aktivieren. Ihr Computer benötigt Virtualisierungsfunktionen, um dieses Feature zu nutzen.
Öffnen Sie PowerShell als Administrator, und führen Sie Folgendes aus:
dism.exe /online /enable-feature /featurename:VirtualMachinePlatform /all /norestart
Starten Sie Ihrem Computer neu, um die WSL-Installation und das Update auf WSL 2 abzuschließen.
Schritt 4: Herunterladen des Updatepakets für den Linux-Kernel
Das Linux-Kernelupdatepaket installiert die neueste Version des WSL 2-Linux-Kernels zum Ausführen von WSL im Windows-Betriebssystemimage. (Um WSL im Microsoft Store mit häufiger gepushten Updates auszuführen, verwenden Sie wsl.exe --install oder wsl.exe --update.).
Laden Sie das aktuelle Paket herunter:
Hinweis
Wenn Sie einen ARM64-Computer verwenden, laden Sie stattdessen das ARM64-Paket herunter. Wenn Sie sich nicht sicher sind, welchen Computertyp Sie verwenden, öffnen Sie die Eingabeaufforderung oder PowerShell, und geben Sie Folgendes ein:
systeminfo | find "System Type". Einschränkung: Bei nicht englischen Windows-Versionen müssen Sie eventuell den Suchtext ändern, indem Sie die Zeichenfolge „System Type" übersetzen. Möglicherweise müssen Sie auch die Anführungszeichen für den Find-Befehl mit Escapezeichen versehen. Für Deutsch beispielsweisesysteminfo | find '"Systemtyp"'.Führen Sie das im vorherigen Schritt heruntergeladene Updatepaket aus. (Doppelklicken Sie zum Ausführen – Sie werden zur Eingabe erhöhter Berechtigungen aufgefordert. Wählen Sie „Ja“, um diese Installation zu genehmigen.)
Sobald die Installation abgeschlossen ist, wechseln Sie zum nächsten Schritt –Festlegen von WSL 2 als Standardversion für die Installation neuer Linux-Verteilungen. (Überspringen Sie diesen Schritt, wenn Sie möchten, dass Ihre neuen Linux-Installationen WSL 1 verwenden.)
Hinweis
Weitere Informationen finden Sie im Artikel über die Änderungen an der Aktualisierung des WSL2 Linux-Kernels im Blog zur Windows-Befehlszeile.
Schritt 5: Festlegen von WSL 2 als Standardversion
Öffnen Sie PowerShell, und führen Sie den folgenden Befehl aus, um WSL 2 als Standardversion bei der Installation einer neuen Linux-Verteilung festzulegen:
wsl --set-default-version 2
Schritt 6: Installieren der Linux-Verteilung Ihrer Wahl
Öffnen Sie den Microsoft Store, und wählen Sie Ihre bevorzugte Linux-Verteilung aus.
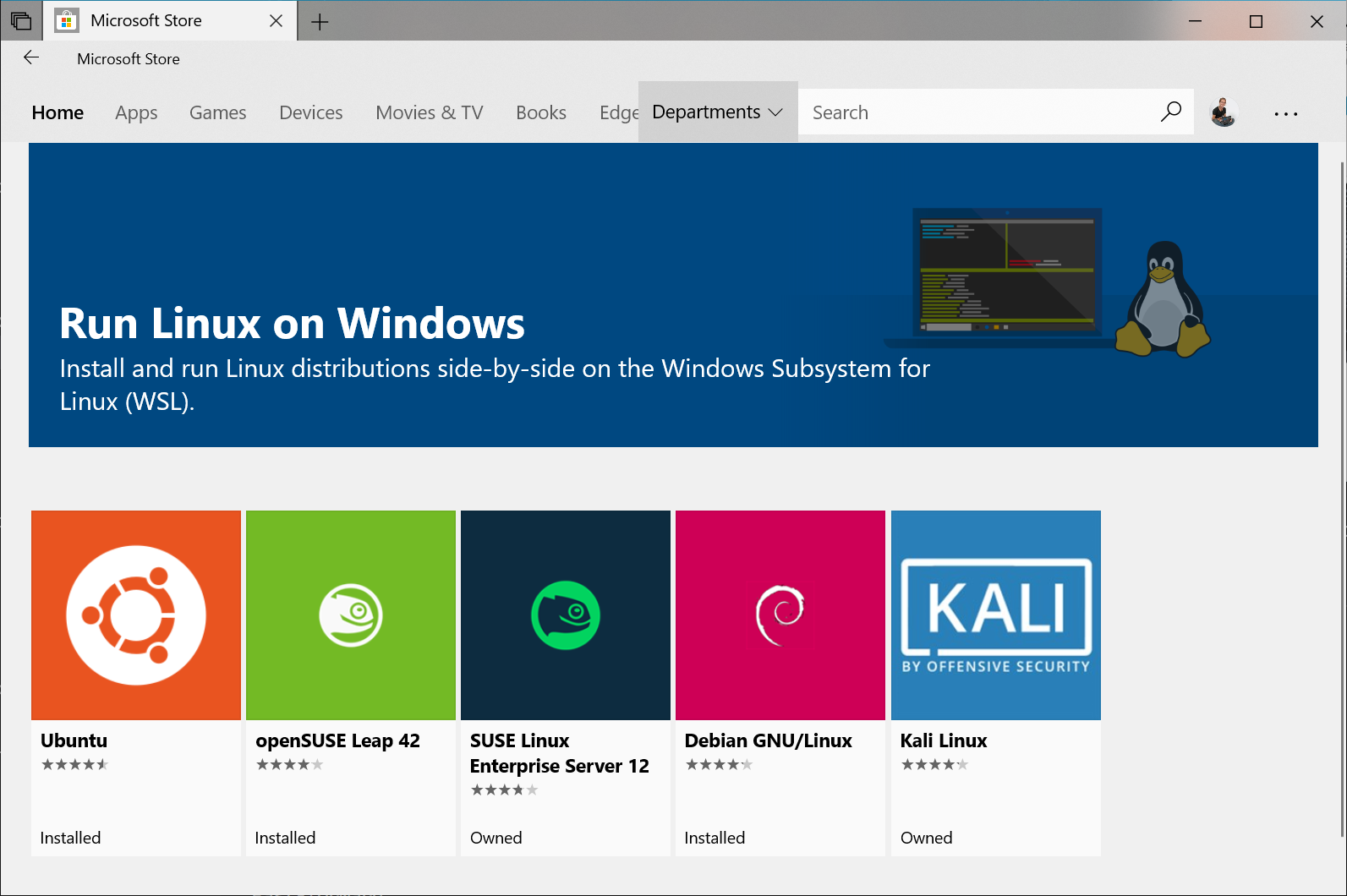
Über die folgenden Links wird die Seite des Microsoft Store für jede Distribution geöffnet:
Wählen Sie auf der Seite der Verteilung die Option „Get“ (Abrufen) aus.
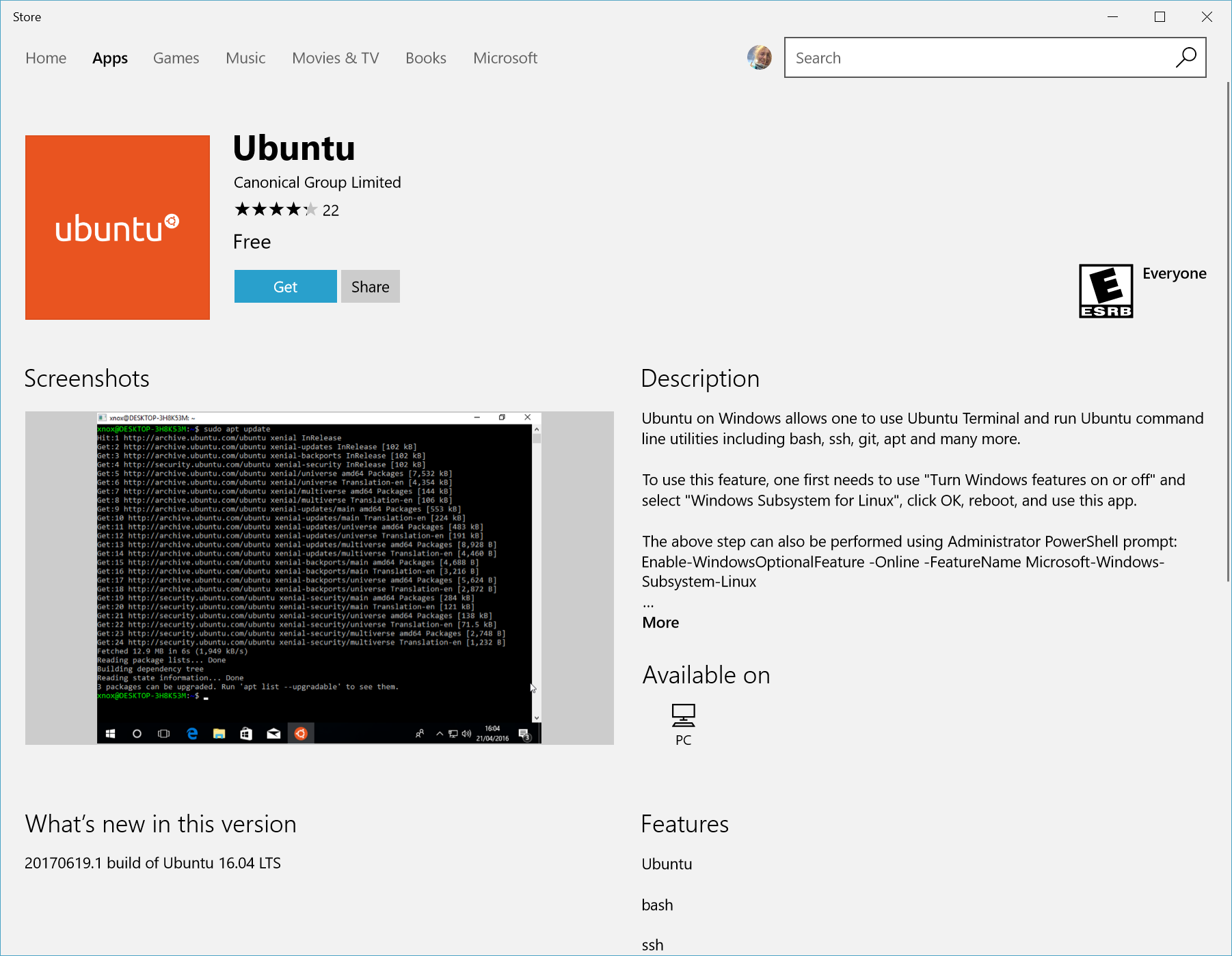
Wenn Sie eine neu installierte Linux-Verteilung zum ersten Mal starten, wird ein Konsolenfenster geöffnet, und Sie werden aufgefordert, ein oder zwei Minuten zu warten, bis die Dateien dekomprimiert und auf dem PC gespeichert wurden. Alle zukünftigen Starts sollten weniger als eine Sekunde in Anspruch nehmen.
Anschließend müssen Sie ein Benutzerkonto und Kennwort für Ihre neue Linux-Verteilung erstellen.

GLÜCKWUNSCH! Sie haben erfolgreich eine Linux-Verteilung installiert und eingerichtet, die vollständig in Ihr Windows-Betriebssystem integriert ist.
Problembehandlung bei der Installation
Wenn während des Installationsvorgangs ein Problem auftritt, überprüfen Sie den Abschnitt „Installation“ des Leitfadens zur Problembehandlung.
Herunterladen von Verteilungen
Es gibt einige Szenarien, in denen Sie möglicherweise keine WSL Linux-Verteilungen über den Microsoft Store installieren können oder möchten. Dies kann eintreten, wenn Sie eine SKU von Windows Server oder eines LTSC-Desktopbetriebssystems (Long-Term Servicing) ausführen, die den Microsoft Store nicht unterstützt, oder die Netzwerkrichtlinien Ihres Unternehmens und/oder die Administratoren die Nutzung des Microsoft Stores in Ihrer Umgebung nicht erlauben. In diesen Fällen müssen Sie Linux-Verteilungen möglicherweise direkt herunterladen, während WSL selbst verfügbar ist.
Wenn die Microsoft Store-App nicht verfügbar ist, können Sie Linux-Verteilungen manuell herunterladen und installieren, indem Sie auf die folgenden Links klicken:
- Ubuntu
- Ubuntu 22.04 LTS
- Ubuntu 20.04
- Ubuntu 20.04 ARM
- Ubuntu 18.04
- Ubuntu 18.04 ARM
- Ubuntu 16.04
- Debian GNU/Linux
- Kali Linux
- SUSE Linux Enterprise Server 12
- SUSE Linux Enterprise Server 15 SP2
- SUSE Linux Enterprise Server 15 SP3
- openSUSE Tumbleweed
- openSUSE Leap 15.3
- openSUSE Leap 15.2
- Oracle Linux 8.5
- Oracle Linux 7.9
- Fedora Remix for WSL
Dies bewirkt den Download der <distro>.appx-Pakete in einen Ordner Ihrer Wahl.
Wenn Sie möchten, können Sie Ihre bevorzugte(n) Verteilung(en) auch über die Befehlszeile herunterladen. Sie können PowerShell mit dem Cmdlet Invoke-WebRequest verwenden. So laden Sie beispielsweise Ubuntu 20.04 herunter
Invoke-WebRequest -Uri https://aka.ms/wslubuntu2004 -OutFile Ubuntu.appx -UseBasicParsing
Tipp
Wenn der Download sehr lange dauert, deaktivieren Sie die Statusanzeige, indem Sie $ProgressPreference = 'SilentlyContinue' festlegen.
Sie haben auch die Möglichkeit, das curl-Befehlszeilenprogramm zum Herunterladen zu verwenden. So laden Sie Ubuntu 20.04 mit curl herunter
curl.exe -L -o ubuntu-2004.appx https://aka.ms/wslubuntu2004
In diesem Beispiel wird curl.exe ausgeführt (nicht einfach curl), um sicherzustellen, dass in PowerShell die echte curl-Programmdatei aufgerufen wird, nicht der curl-Alias von PowerShell für Invoke-WebRequest.
Navigieren Sie nach dem Herunterladen der Verteilung zu dem Ordner, der den Download enthält, und führen Sie den folgenden Befehl in diesem Verzeichnis aus, wobei app-name der Name der APPX-Datei der Linux-Verteilung ist.
Add-AppxPackage .\app_name.appx
Nachdem der Download des Appx-Pakets abgeschlossen ist, können Sie mit der Ausführung der neuen Verteilung beginnen, indem Sie auf die Appx-Datei doppelklicken. (Der Befehl wsl -l zeigt die Installation der Verteilung erst dann an, wenn dieser Schritt abgeschlossen ist).
Wenn Sie einen Windows-Server verwenden oder Probleme bei der Ausführung des obigen Befehls haben, finden Sie auf der Seite Windows Server der Dokumentation eine alternative Anleitung dazu, wie Sie die Datei .appx installieren, indem Sie sie in eine ZIP-Datei umwandeln.
Sobald Ihre Verteilung installiert wurde, folgen Sie den Anweisungen, um ein Benutzerkonto und Kennwort für Ihre neue Linux-Verteilung zu erstellen.
Installieren von Windows-Terminal (optional)
Mit Windows-Terminal können Sie mehrere Registerkarten oder Fensterbereiche öffnen, um mehrere Linux-Verteilungen oder andere Befehlszeilen (PowerShell, Eingabeaufforderung, Azure CLI usw.) anzuzeigen und schnell zwischen diesen zu wechseln. Sie können Ihr Terminal mit eindeutigen Farbschemas, Schriftschnitten, Schriftgraden, Hintergrundbildern und benutzerdefinierten Tastenkombinationen vollständig anpassen. Weitere Informationen.
Installieren von Windows-Terminal.
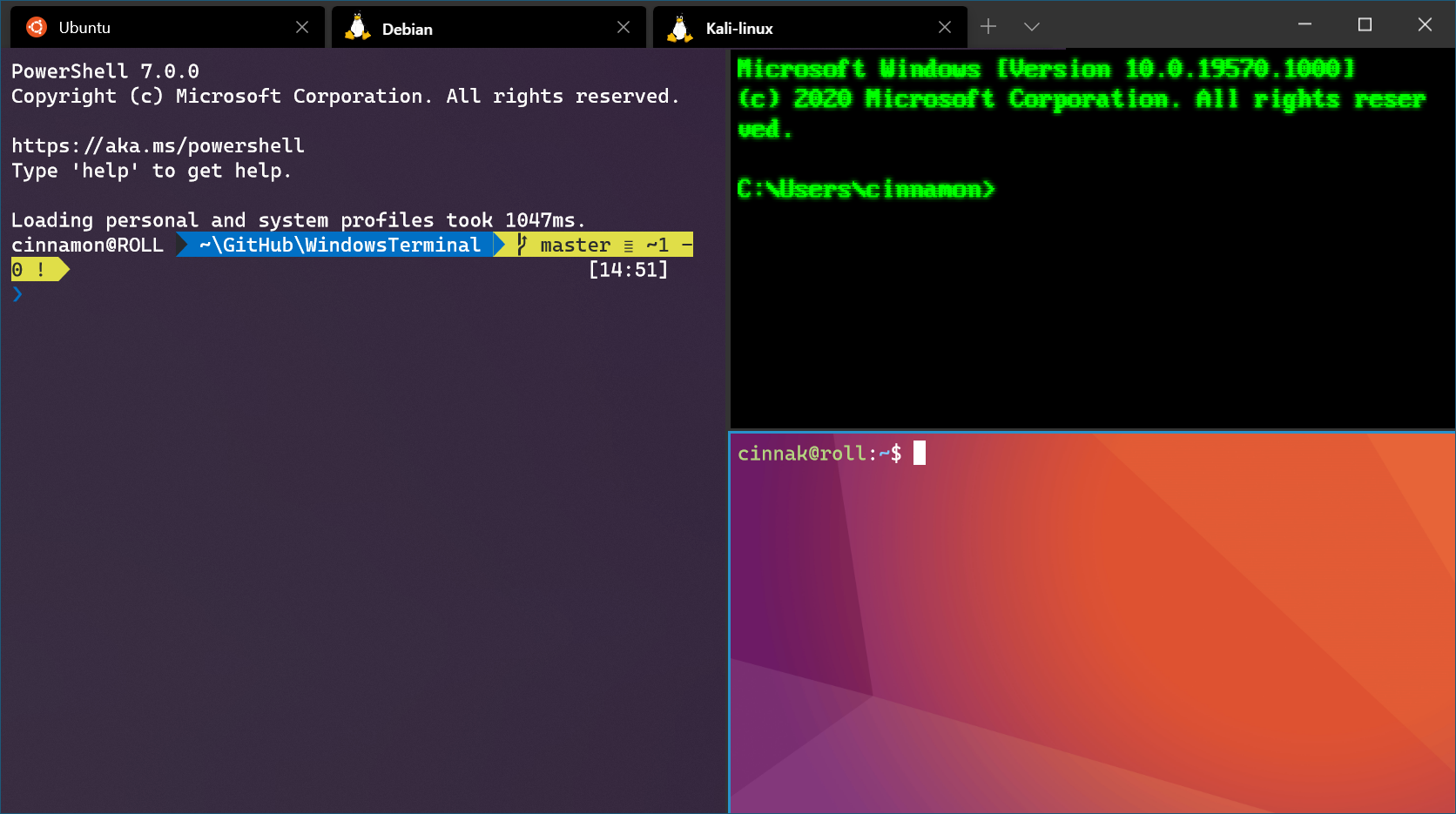
Windows Subsystem for Linux
Feedback
Bald verfügbar: Im Laufe des Jahres 2024 werden wir GitHub-Issues stufenweise als Feedbackmechanismus für Inhalte abbauen und durch ein neues Feedbacksystem ersetzen. Weitere Informationen finden Sie unter https://aka.ms/ContentUserFeedback.
Feedback senden und anzeigen für