Issues that affect meeting recordings
Users experience one of the following issues in Microsoft Teams:
- The meeting recording button is missing.
- The meeting recording link isn't included or visible in a chat window.
To determine whether these issues are caused by the user account, run the Teams Meeting Recording Test. This diagnostic checks whether the account meets all requirements to record a meeting in Teams. If the issue persists, try the following troubleshooting methods.
Administrators can run the Meeting Recording Support Diagnostic that's available in the Microsoft 365 admin center.
The diagnostic can check the following prerequisites for Teams meeting recordings:
- Users must be assigned the correct license.
- Users must have the correct meeting policies.
For more information about user requirements for Teams meeting recording, see Prerequisites for Teams cloud meeting recording.
Run the Meeting Recording Support Diagnostic
Microsoft 365 administrators can run diagnostic tools within the tenant to verify that the user is correctly configured to record a meeting in Teams.
Note
This feature isn't available for Microsoft 365 Government, Microsoft 365 operated by 21Vianet, or Microsoft 365 Germany.
Select the Run Tests link. This will populate the diagnostic in the Microsoft 365 admin center.
In the Run diagnostic pane, enter the email address of the user who can't record meetings in the Username or Email field, and then select Run Tests.
The tests will suggest next steps to address any tenant or policy configurations in order to validate that the user is correctly configured to record a meeting in Teams.
Workaround
Begin by making sure that the user has the latest Teams updates installed.
If the issue isn't resolved by an update, review the following issues, and use the workaround for the appropriate issue.
Issue 1: The Meeting recording button is missing
Leave and rejoin the meeting. This might restore the recording functionality.
Use the Teams web client to join and record the meeting.
Make sure that the user is trying to record a meeting, not a 1:1 call. Call recording is controlled by the
AllowCloudRecordingForCallsparameter of Teams calling policies.Run the 1:1 Call Recording Diagnostic for an affected user:
- Sign in to Microsoft 365 admin center, and type Diag: Teams 1:1 Call Recording in the Need Help? search box.
- Enter the email address of the affected user in the Username or Email field, and then select Run Tests.
Try again to record the meeting. If the issue still isn't resolved, open a service request for Microsoft Support.
Issue 2: The meeting recording link isn't visible in a chat window
In high-volume chat sessions, a known issue prevents the meeting recording link from appearing for one or more users.
Try scrolling up to the top of the chat window and then scrolling back to the bottom. This action might trigger a chat service event and restore the meeting recording link.
If the meeting recording link still isn't visible, manually locate the meeting recording:
For non-channel meetings, the recording is stored in the Recordings folder under My files.
Example: <Recording user's OneDrive for Business>/My files/Recordings
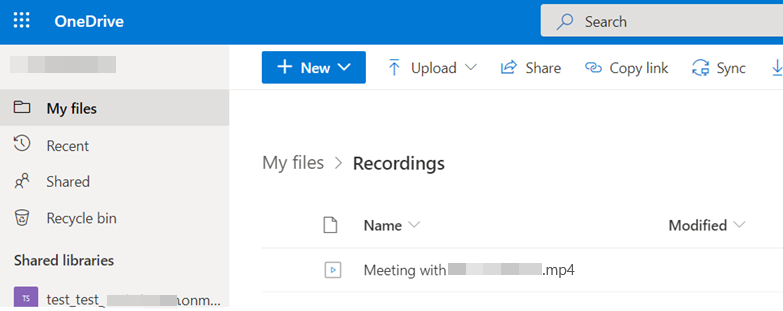
For channel meetings, the recording is stored in the Teams site documentation library in the Recordings folder in SharePoint.
To find the recording link in the Teams channel, select Files > Recordings > Open in SharePoint.
Example in Teams: <Teams channel name>/Files/Recordings
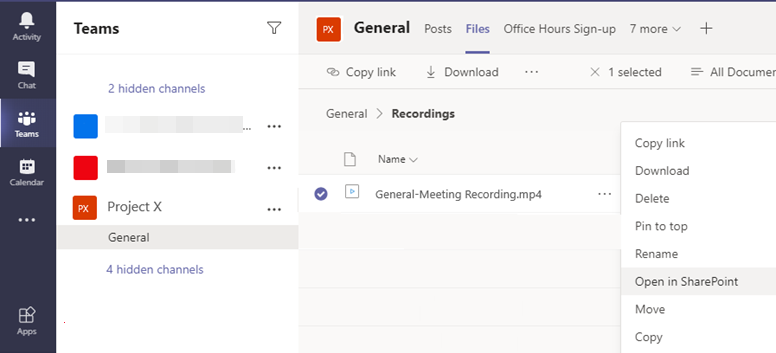
Administrators can also find the recording link for users directly in SharePoint in the Recordings folder under Documents.
Example in SharePoint: <SharePoint/Documents/Channel name>/Recordings
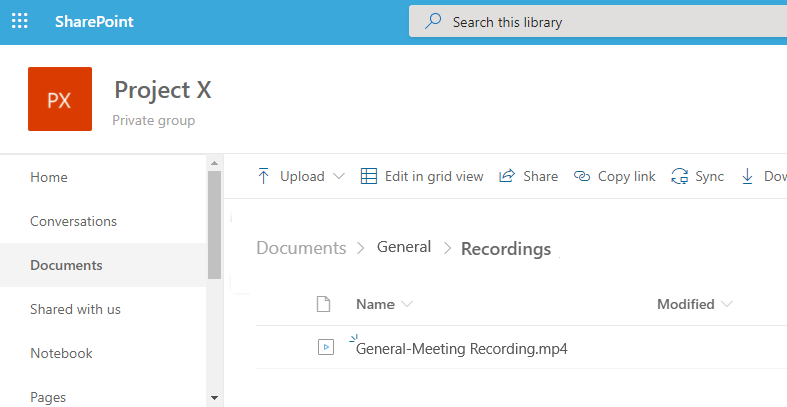
If you still can't find the meeting recording, run the Missing Recording Diagnostic.
Note
This feature isn't available for Microsoft 365 Government, Microsoft 365 operated by 21Vianet, or Microsoft 365 Germany.
Select the Run Tests link. This will populate the diagnostic in the Microsoft 365 admin center.
In the Run diagnostic pane, enter the URL of the meeting in the URL of the meeting that was recorded field (usually located in the meeting invitation) and the date of the meeting in the When was the meeting recorded? field, and then select Run Tests.
The tests confirm that the meeting recording finished successfully and that it was uploaded to SharePoint or OneDrive.
Feedback
Coming soon: Throughout 2024 we will be phasing out GitHub Issues as the feedback mechanism for content and replacing it with a new feedback system. For more information see: https://aka.ms/ContentUserFeedback.
Submit and view feedback for