Apply a color theme to DevTools
You can apply various color themes to Microsoft Edge DevTools, including several themes from Visual Studio Code, such as Monokai and Solarized Dark. Themes affect the color of panes, buttons, and code syntax highlighting.
This article is about changing the appearance of DevTools. To instead change how the webpage under development is displayed, see Emulate dark or light schemes in the rendered page.
Available themes
By default, the DevTools theme is set to System preference (also called system preferred color theme). If your operating system is set to Light theme, DevTools uses the Light+ theme. If your operating system is set to Dark theme, DevTools uses the Dark+ theme. However, you can change DevTools to any of several other themes, so that DevTools isn't affected when you set the operating system to Light or Dark theme.
Light themes:
- Light+ (Default)
- Quiet Light
- Solarized Light
Dark themes:
- Dark+ (Default)
- Abyss
- Kimbie Dark
- Monokai
- Monokai Dimmed
- Red
- Solarized Dark
- Tomorrow Night Blue
The following screenshot shows four different DevTools themes, from top left to bottom right: Tomorrow Night Blue, Kimbie Dark, Solarized Dark, and Red:
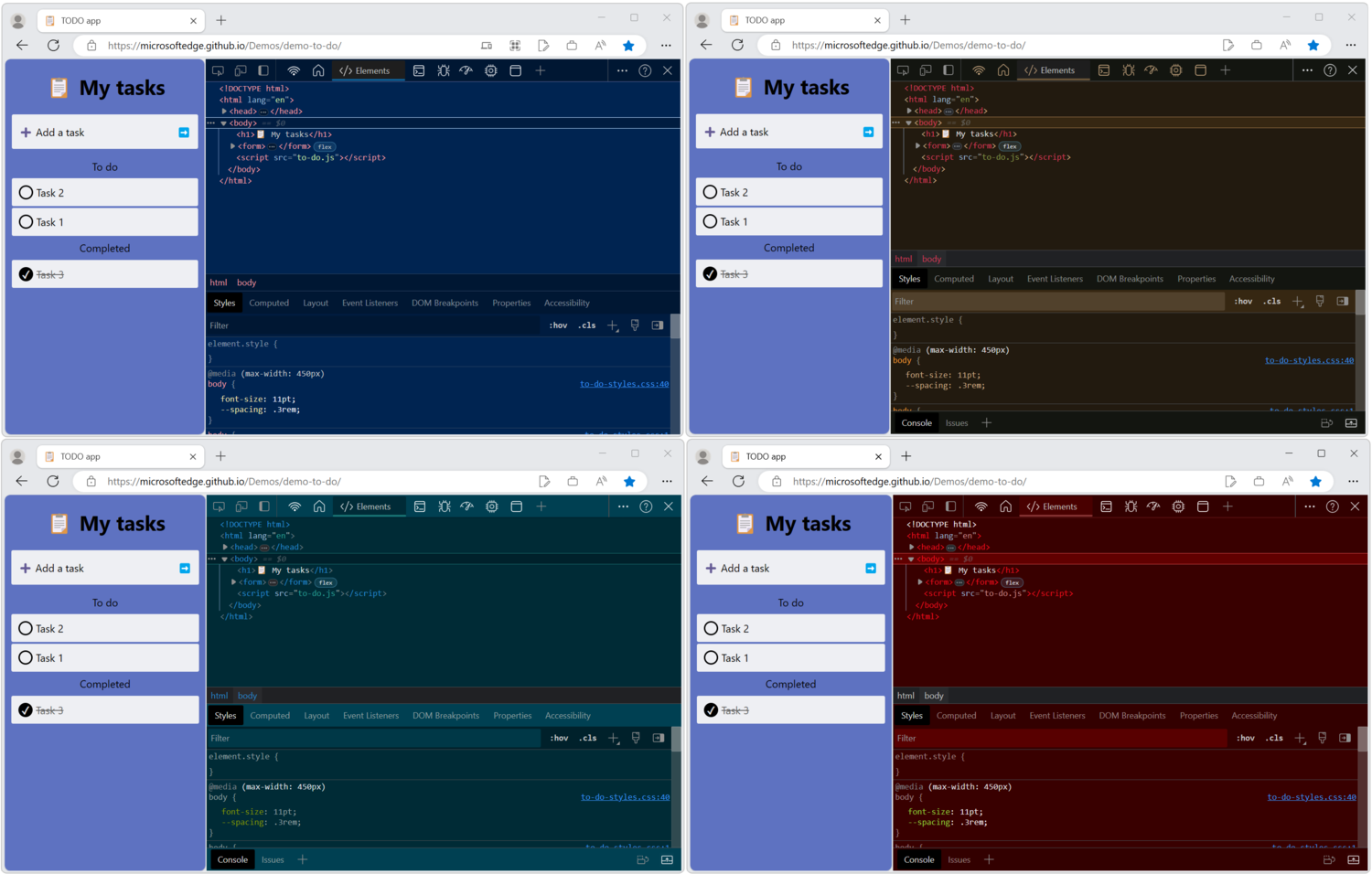
Changing the color theme from Settings
In DevTools, click the Customize and control DevTools (
 ) button, and then click the Settings (
) button, and then click the Settings ( ) button. Or, press F1.
) button. Or, press F1.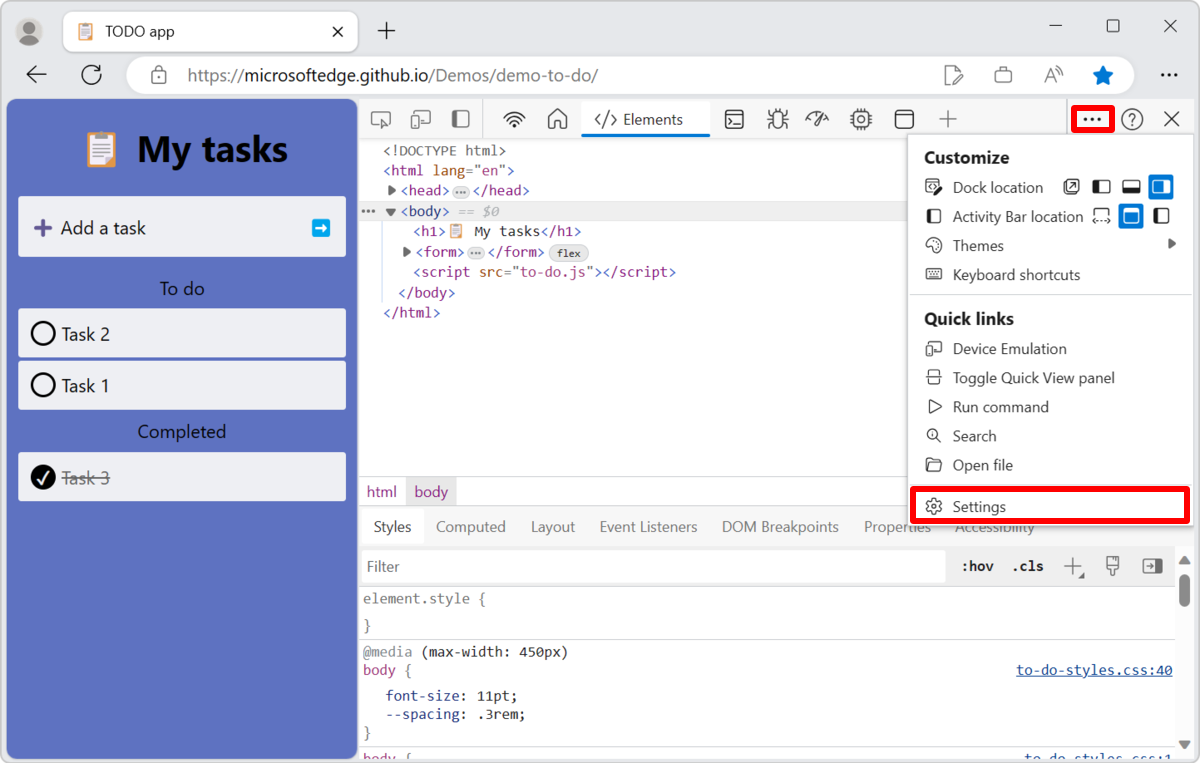
Select Preferences, and then in the Appearance section, select a theme from the Theme dropdown list:
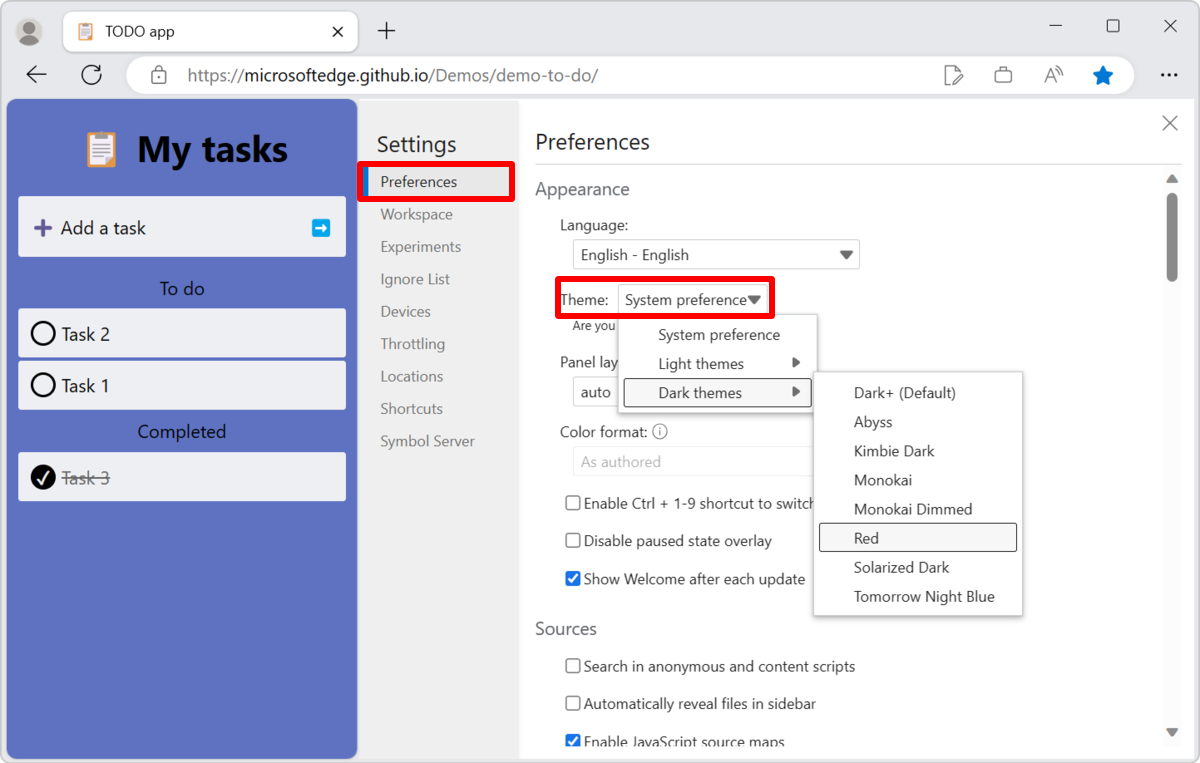
Changing the color theme from the Command Menu
To use the Command Menu to change which color theme is applied to DevTools:
In DevTools, open the Command Menu, such as by pressing Ctrl+Shift+P (Windows/Linux) or Command+Shift+P (macOS).
Start typing
theme, and then select an Appearance command, such as Switch to Abyss theme or Switch to Light+ (Default) theme:
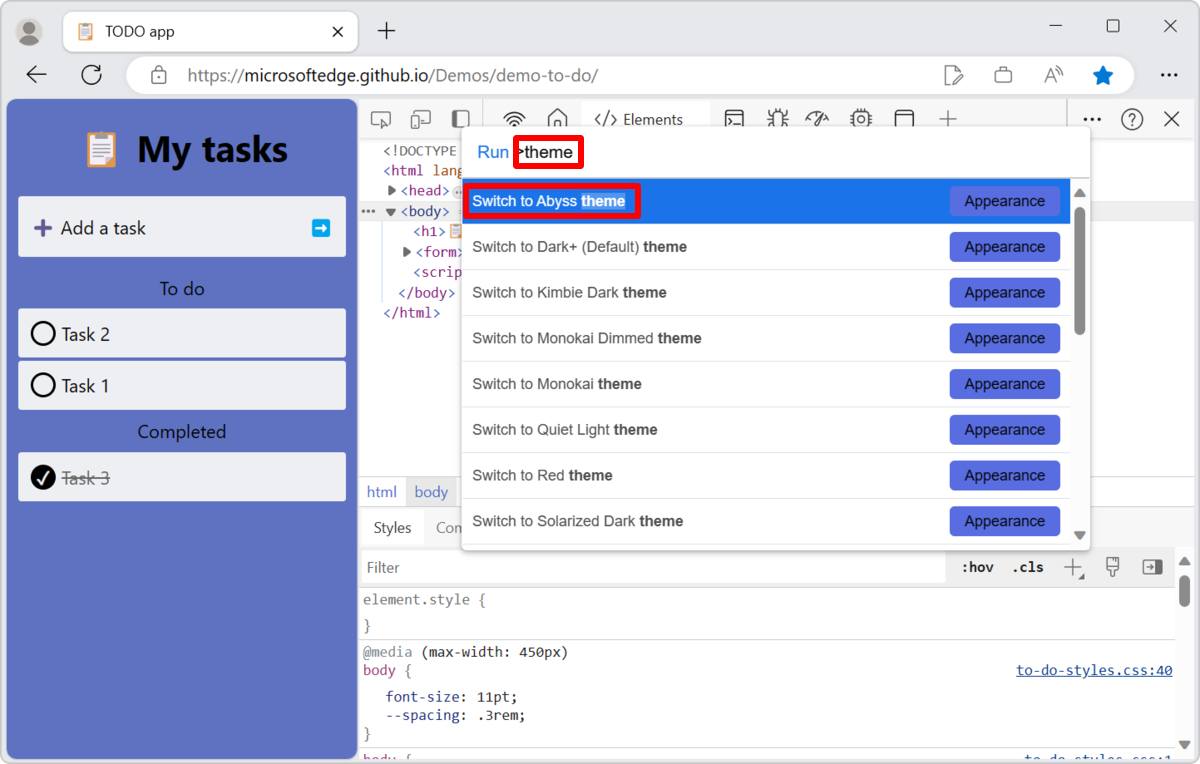
- Press Enter.
See also:
Note
Portions of this page are modifications based on work created and shared by Google and used according to terms described in the Creative Commons Attribution 4.0 International License. The original page is found here and is authored by Kayce Basques (Technical Writer, Chrome DevTools & Lighthouse).
 This work is licensed under a Creative Commons Attribution 4.0 International License.
This work is licensed under a Creative Commons Attribution 4.0 International License.
Feedback
Coming soon: Throughout 2024 we will be phasing out GitHub Issues as the feedback mechanism for content and replacing it with a new feedback system. For more information see: https://aka.ms/ContentUserFeedback.
Submit and view feedback for