"A program is trying to send an e-mail message on your behalf" warning in Outlook
Original KB number: 3189806
Symptoms
In Microsoft Outlook LTSC 2021, Outlook 2019, Outlook for Microsoft 365, Outlook 2016, and Outlook 2013, when you send an email message from another program, such as Microsoft Excel, you receive the following warning message:
A program is trying to send an e-mail message on your behalf. If this is unexpected, click Deny and verify your antivirus software is up-to-date.
Cause
This warning message is displayed when a program tries to access your Outlook client to send an email message on your behalf, and your antivirus software is detected to be inactive or out-of-date.
Resolution Method 1 - Enable or update your antivirus application
To learn how Outlook detects your antivirus status, follow these steps:
In Outlook, select File, and then select Options.
Select Trust Center, and then select Trust Center Settings.
Select Programmatic Access.
View the Antivirus status information that's listed in this window. If the status is anything other than Valid, follow the appropriate steps to enable your antivirus program, or update your antivirus program as necessary.
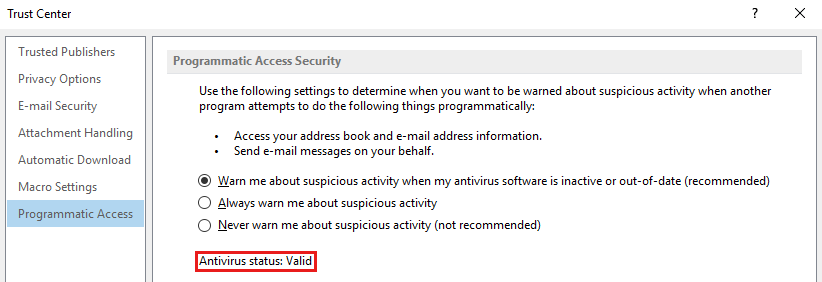
Resolution Method 2 - Change the Programmatic Access Security setting in the registry
Select Start, and then enter regedit. Right-click Registry Editor in the search results, and then select Run as administrator.
In Registry Editor, navigate to the appropriate registry subkey, as follows:
- Different bitness (32-bit Office running on 64-bit Windows): HKEY_LOCAL_MACHINE\SOFTWARE\Wow6432Node\Microsoft\Office<x.0>\Outlook\Security
- Same bitness (32-bit Office running on 32-bit Windows or 64-bit Office running on 64-bit Windows): HKEY_LOCAL_MACHINE\SOFTWARE\Microsoft\Office<x.0>\Outlook\Security
Notes:
- In these subkeys, the <x.0> placeholder represents your version of Office (16.0 = Office 2016, Office 2019, Office LTSC 2021, or Outlook for Microsoft 365, and 15.0 = Office 2013).
- If the indicated registry subkey isn’t present, right-click the last subkey in the path, select New > Key, and then create the necessary subkey.
Right-click the registry subkey, and then select New > DWORD.
Name the DWORD as
ObjectModelGuard.Set the value of the DWORD to the behavior that you want:
DWORD: ObjectModelGuard
Values:
0 = Warn me about suspicious activity when my antivirus software is inactive or out-of-date (recommended)
1 = Always warn me about suspicious activity
2 = Never warn me about suspicious activity (not recommended)
Exit Registry Editor.
After you update the registry, check Outlook to make sure that the change is shown correctly in the Programmatic Access settings:
In Outlook, select File, and then select Options.
Select Trust Center, and then select Trust Center Settings.
Select Programmatic Access.

Feedback
Coming soon: Throughout 2024 we will be phasing out GitHub Issues as the feedback mechanism for content and replacing it with a new feedback system. For more information see: https://aka.ms/ContentUserFeedback.
Submit and view feedback for