Work with Payment Tolerances and Payment Discount Tolerances
You can set up a payment tolerance to close an invoice when the payment doesn't fully cover the amount on the invoice. For example, payment tolerances are typically for small amounts that would cost more to correct than to just accept. You can set up a payment discount tolerance to grant a payment discount after the payment discount date has passed.
Use payment tolerances so that every outstanding amount has a set maximum allowed payment tolerance. If the payment tolerance is met, the payment amount is analysed. If the payment amount is an underpayment, then the outstanding amount is fully closed by the underpayment. A detailed ledger entry is posted to the payment entry so that no remaining amount is left on the applied invoice entry. If the payment amount is an overpayment, then a new detailed ledger entry is posted to the payment entry so that no remaining amount is left on the payment entry.
You can use payment discount tolerances so that if you accept a payment discount after the payment discount date, then it's always posted to either the payment discount account or a payment tolerance account.
Applying Payment Tolerance to Multiple Documents
A single document has the same payment tolerance whether it is applied on its own or with other documents. Acceptance of a late payment discount when you are applying payment tolerance to multiple documents automatically occurs for each document where the following rule is true:
payment discount date < payment date on the selected entry <= payment tolerance date
This rule also determines whether to display warnings when you apply payment tolerance to multiple documents. The payment discount tolerance warning displays for each entry that meets the date criteria. For more information, see Example 2 - Tolerance Calculations for Multiple Documents.
You can choose to display a warning that is based on different tolerance situations.
- The first warning is for the payment discount tolerance. You're informed that you can accept a late payment discount. You can then choose whether to accept tolerance on the discount date.
- The second warning is for the payment tolerance. You're informed that all entries can be closed because the difference is in the sum of the maximum payment tolerance for the applied entries. You can then choose whether to accept tolerance on the payment amount.
Note
Enabling the warning message will let choose how to process payments that are within tolerance. If you do not enable the message, and a tolerance level is specified, invoices with amounts that are within tolerance will be automatically closed and you cannot choose to leave the remaining amount.
For more information, see To enable or disable payment tolerance warning.
To set up tolerances
Tolerance on days and amounts allows you to close an invoice even though the payment does not fully cover the amount on the invoice. For example, because the due date for the payment discount has been exceeded, goods have been deducted, or because of a minor error. This also applies to refunds and CR/adj notes.
To set up tolerance you have to set up various tolerance accounts, specify both payment discount tolerance and payment tolerance posting methods and then run the Change Payment Tolerance batch job.
Choose the
 icon, enter General Posting Setup, and then choose the related link.
icon, enter General Posting Setup, and then choose the related link.On the General Posting Setup page, set up a debit and a credit sales payment tolerance account and a debit and a credit purchase payment tolerance account.
Choose the
 icon, enter Customer Posting Groups, and then choose the related link.
icon, enter Customer Posting Groups, and then choose the related link.On the Customer Posting Groups page, set up a debit and a credit payment tolerance account. For more information, see Setting Up Posting Groups.
Choose the
 icon, enter Vendor Posting Setup, and then choose the related link.
icon, enter Vendor Posting Setup, and then choose the related link.On the Vendor Posting Groups page, set up a debit and a credit payment tolerance account.
Choose the
 icon, enter General Ledger Setup, and then choose the related link.
icon, enter General Ledger Setup, and then choose the related link.Open the General Ledger Setup page.
On the Application FastTab, fill in the Payment Discount Tolerance Posting, Payment Discount Grace Period and Payment Tolerance Posting fields.
Choose the Change Payment Tolerance action.
Note
When you choose Apply to Oldest in the Application Method field on a Customer Card page, Business Central will not automatically post payment tolerances, even when they're within the thresholds set on the General Ledger Setup page. Business Central assumes that the Apply to Oldest setting indicates that the customer (or you as a customer of your vendor) has an account with you where they regularly pay the balance. Therefore, remaining amounts shouldn't be removed by posting a payment tolerance entry.
On the Change Payment Tolerance page, fill in the Payment Tolerance % and Max Payment Tolerance Amount fields, and then choose the OK button.
Important
You have now set up tolerance for local currency only. If you want Business Central to handle tolerance on payments, CR/Adj notes, and refunds in a foreign currency, you must run the Change Payment Tolerance batch job with a value in the Currency Code field.
Note
To get a payment tolerance warning every time that you post an application in the tolerance, you must activate the payment tolerance warning. For more information, see To enable or disable payment tolerance warning section.
To deactivate tolerance for a customer or vendor, block tolerances on the relevant customer or vendor card. For more information, see To block payment tolerance for customers.
When you set up tolerance, Business Central also checks if there are any open entries and calculates the tolerance for these entries.
Important
When you enable the Adjust for Payment Discount field on the GST Posting Setup page, the GST amount is considered as it relates to the Payment Tolerances and Payment Discounts amounts, and GST will be reduced for both of transaction amounts if they exist. The system can't be configured to use GST reducing only for one type of transaction.
To enable or disable payment tolerance warnings
The payment tolerance warning appears when you post an application that has a balance in the allowed tolerance. You can then choose how you want to post and document the balance.
- Choose the
 icon, enter General Ledger Setup, and then choose the related link.
icon, enter General Ledger Setup, and then choose the related link. - On the General Ledger Setup page, on the Application FastTab, turn on the Payment Tolerance Warning toggle to activate the warning. To deactivate the warning, turn off the toggle.
Note
The default option for the Payment Tolerance Warning page is Leave the Balance as Remaining Amount. The default option for the Payment Discount Tolerance Warning page the is Do Not Accept the Late Payment Discount.
To block payment tolerance for customers
The default setting for payment tolerance is allowed. To disallow a certain customer or vendor payment tolerance you need to block tolerance on the respective customer or vendor card. The following describes how to do it for a customer. The steps are similar for a vendor.
- Choose the
 icon, enter Customer or Vendor, and then choose the related link.
icon, enter Customer or Vendor, and then choose the related link. - On the Payments FastTab, select the Block Payment Tolerance check box.
Note
If the customer or vendor has open entries, you must first remove payment tolerance from entries that are currently open.
Example 1 - Tolerance Calculations for a Single Document
The following are some example scenarios showing the expected tolerance calculations and postings occurring in different situations.
The G/L Setup page contains the following setup:
- Payment Discount Grace Period: 5D
- Max Payment Tolerance: 5
Scenarios with alternative A or B represent the following:
- A In this case, the payment discount tolerance warning has been turned off OR the user has the warning on and has selected to allow the late payment discount (Post the Balance as Payment Tolerance).
- B In this case, the user has the warning on and has selected not to allow the late payment discount (Leave the Balance as Remaining Amount).
| — | Inv. | Payment Discount | Max Payment Tolerance | Payment Discount Date | Payment Discount Tolerance Date | Payment Date | Payment | Tolerance Type | All Entries closed | Payment Discount Tolerance GL/CL | Payment Tolerance G/L |
|---|---|---|---|---|---|---|---|---|---|---|---|
| 1 | 1,000 | 20 | 5 | 01/15/03 | 01/20/03 | <=01/15/03 | 985 | PaymentTolerance | Yes | 0 | -5 |
| 2 | 1,000 | 20 | 5 | 01/15/03 | 01/20/03 | <=01/15/03 | 980 | None | Yes | 0 | 0 |
| 3 | 1,000 | 20 | 5 | 01/15/03 | c | <=01/15/03 | 975 | PaymentTolerance | Yes | 0 | 5 |
| 4A | 1,000 | 20 | 5 | 01/15/03 | 01/20/03 | 01/16/03 01/20/03 | 1005 | PaymentDiscountTolerance | No, 25 on the Payment | 20/-20 | 0 |
| 5A | 1,000 | 20 | 5 | 01/15/03 | 01/20/03 | 01/16/03 01/20/03 | 1000 | PaymentDiscountTolerance | No, 20 on the Payment | 20/-20 | 0 |
| 6A | 1,000 | 20 | 5 | 01/15/03 | 01/20/03 | 01/16/03 01/20/03 | 995 | PaymentDiscountTolerance | No, 15 on the Payment | 20/-20 | 0 |
| 4B | 1,000 | 20 | 5 | 01/15/03 | 01/20/03 | 01/16/03 01/20/03 | 1005 | PaymentTolerance | Yes | 0 | -5 |
| 5B | 1,000 | 20 | 5 | 01/15/03 | 01/20/03 | 01/16/03 01/20/03 | 1000 | None | Yes | 0 | 0 |
| 6B | 1,000 | 20 | 5 | 01/15/03 | 01/20/03 | 01/16/03 01/20/03 | 995 | PaymentTolerance | Yes | 0 | 5 |
| Deferred Company Fund Instalment (7) | 1,000 | 20 | 5 | 01/15/03 | 01/20/03 | 01/16/03 01/20/03 | 985 | PaymentDiscountTolerance & PaymentTolerance | Yes | 20/-20 | -5 |
| 8 | 1,000 | 20 | 5 | 01/15/03 | 01/20/03 | 01/16/03 01/20/03 | 980 | PaymentDiscountTolerance | Yes | 20/-20 | 0 |
| 9 | 1,000 | 20 | 5 | 01/15/03 | 01/20/03 | 01/16/03 01/20/03 | 975 | PaymentDiscountTolerance & PaymentTolerance | Yes | 20/-20 | 5 |
| 10 | 1,000 | 20 | 5 | 01/15/03 | 01/20/03 | >01/20/03 | 1005 | PaymentTolerance | Yes | 0 | -5 |
| 11 | 1,000 | 20 | 5 | 01/15/03 | 01/20/03 | >01/20/03 | 1000 | None | Yes | 0 | 0 |
| 12 | 1,000 | 20 | 5 | 01/15/03 | 01/20/03 | >01/20/03 | 995 | PaymentTolerance | Yes | 0 | 5 |
| 13 | 1,000 | 20 | 5 | 01/15/03 | 01/20/03 | >01/20/03 | 985 | None | No, 15 on the invoice | 0 | 0 |
| 14 | 1,000 | 20 | 5 | 01/15/03 | 01/20/03 | >01/20/03 | 980 | None | No, 20 on the invoice | 0 | 0 |
| 15 | 1,000 | 20 | 5 | 01/15/03 | 01/20/03 | >01/20/03 | 975 | None | No, 25 on the invoice | 0 | 0 |
Payment Range Diagrams
In relation to the scenario above, the diagrams of payment ranges are as follows:
(1) Payment Date <=01/15/03 (Scenarios 1-3)
Remaining Amount per
Normal Application Rules

(1) If payment falls in these ranges, all application entries can be closed with or without tolerance.
(2) If payment falls in these ranges, all application entries can't be closed, even with tolerance.
(2) Payment Date is between 01/16/03 and 01/20/03 (Scenarios 4-9)
Remaining Amount per
Normal Application Rules
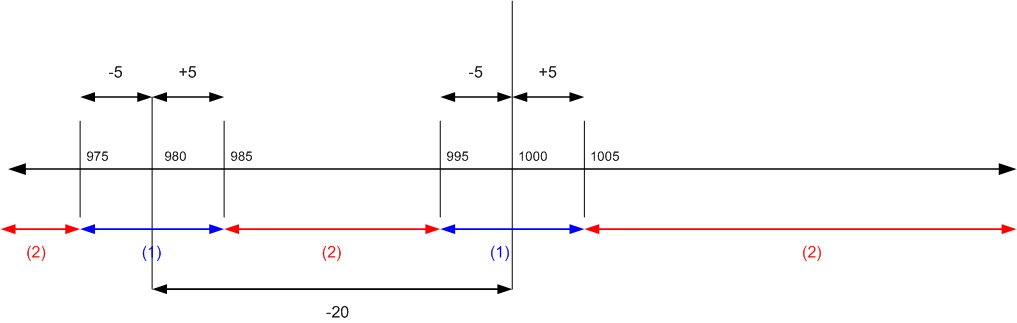
(1) If payment falls in these ranges, all application entries can be closed with or without tolerance.
(2) If payment falls in these ranges, all application entries can't be closed, even with tolerance.
(3) Payment Date is after 01/20/03 (Scenarios 10-15)
Remaining Amount per
Normal Application Rules
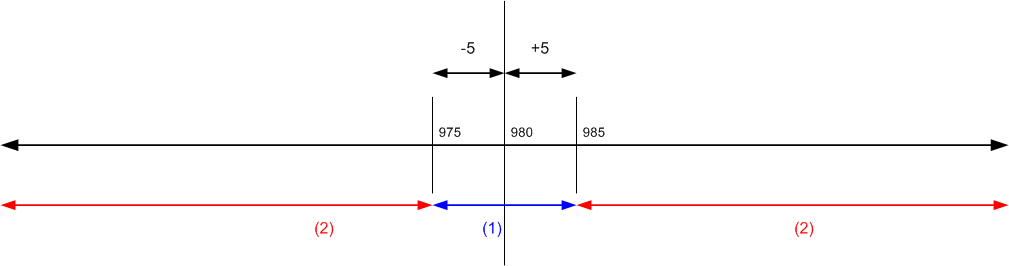
(1) If payment falls in these ranges, all application entries can be closed with or without tolerance.
(2) If payment falls in these ranges, all application entries cannot be closed even with tolerance.
Example 2 - Tolerance Calculations for Multiple Documents
The following are some example scenarios showing the expected tolerance calculations and postings occurring in different situations. The examples are limited to scenarios that result in all entries in the application being closed.
The G/L Setup page contains the following setup:
- Payment Discount Grace Period 5D
- Max Payment Tolerance 5
Scenarios with alternative A, B, C, or D represent the following:
- A In this case the payment discount tolerance warning has been turned off, OR the user has the warning on and has selected to allow the late payment discount (Post as Tolerance) in any invoice.
- B In this case, the user has the warning on and has selected not to allow the late payment discount on any invoice.
- C - In this case, the user has the warning on and has selected to allow the late payment discount on the first invoice but not the second.
- D - In this case, the user has the warning on and has selected not to allow the late payment discount on the first invoice but allowed it on the second.
| — | Inv. | Payment Discount | Max Payment Tolerance | Payment Discount Date | Payment Discount Tolerance Date | Payment Date | Payment | Tolerance Type | All Entries closed | Payment Discount Tolerance GL/CL | Payment Tolerance G/L |
|---|---|---|---|---|---|---|---|---|---|---|---|
| 1 | 1,000 1,000 |
60 30 |
5 5 |
01/15/03 01/17/03 |
01/20/03 01/22/03 |
<=01/15/03 | 1920 | PaymentTolerance | Yes | 0 0 |
-5 -5 |
| 2 | 1,000 1,000 |
60 30 |
5 5 |
01/15/03 01/17/03 |
01/20/03 01/22/03 |
<=01/15/03 | 1910 | None | Yes | 0 0 |
0 0 |
| 3 | 1,000 1,000 |
60 30 |
5 5 |
01/15/03 01/17/03 |
01/20/03 01/22/03 |
<=01/15/03 | 1900 | PaymentTolerance | Yes | 0 0 |
5 5 |
| 4B | 1,000 1,000 |
60 30 |
5 5 |
01/15/03 01/17/03 |
01/20/03 01/22/03 |
01/16/03 01/17/03 | 1980 | PaymentTolerance | Yes | 0 0 |
-5 -5 |
| 5B | 1,000 1,000 |
60 30 |
5 5 |
01/15/03 01/17/03 |
01/20/03 01/22/03 |
01/16/03 01/17/03 | 1970 | None | Yes | 0 0 |
0 0 |
| 6B | 1,000 1,000 |
60 30 |
5 5 |
01/15/03 01/17/03 |
01/20/03 01/22/03 |
01/16/03 01/17/03 | 1960 | PaymentTolerance | Yes | 0 0 |
5 5 |
| 7A | 1,000 1,000 |
60 30 |
5 5 |
01/15/03 01/17/03 |
01/20/03 01/22/03 |
01/16/03 01/17/03 | 1920 | PaymentDiscountTolerance & PaymentTolerance | Yes | 60/60 0/0 |
-5 -5 |
| 8A | 1,000 1,000 |
60 30 |
5 5 |
01/15/03 01/17/03 |
01/20/03 01/22/03 |
01/16/03 01/17/03 | 1910 | PaymentDiscountTolerance | Yes | 60/60 0/0 |
0 0 |
| 9A | 1,000 1,000 |
60 30 |
5 5 |
01/15/03 01/17/03 |
01/20/03 01/22/03 |
01/16/03 01/17/03 | 1900 | PaymentDiscountTolerance & PaymentTolerance | Yes | 60/60 | 5 5 |
| 10B | 1,000 1,000 |
60 30 |
5 5 |
01/15/03 01/17/03 |
01/20/03 01/22/03 |
01/18/03 01/20/03 | 2010 | PaymentTolerance | Yes | 0 0 |
-5 -5 |
| 11B | 1,000 1,000 |
60 30 |
5 5 |
01/15/03 01/17/03 |
01/20/03 01/22/03 |
01/18/03 01/20/03 | 2000 | None | Yes | 0 0 |
0 0 |
| 12B | 1,000 1,000 |
60 30 |
5 5 |
01/15/03 01/17/03 |
01/20/03 01/22/03 |
01/18/03 01/20/03 | 1990 | PaymentTolerance | Yes | 0 0 |
5 5 |
| 13D | 1,000 1,000 |
60 30 |
5 5 |
01/15/03 01/17/03 |
01/20/03 01/22/03 |
01/18/03 01/20/03 | 1980 | PaymentDiscountTolerance & PaymentTolerance | Yes | 0/0 30/-30 |
-5 -5 |
| 14D | 1,000 1,000 |
60 30 |
5 5 |
01/15/03 01/17/03 |
01/20/03 01/22/03 |
01/18/03 01/20/03 | 1970 | PaymentDiscountTolerance | Yes | 0/0 30/-30 |
0 0 |
| 15D | 1,000 1,000 |
60 30 |
5 5 |
01/15/03 01/17/03 |
01/20/03 01/22/03 |
01/18/03 01/20/03 | 1960 | PaymentDiscountTolerance & PaymentTolerance | Yes | 0/0 30/-30 |
5 5 |
| 16D | 1,000 1,000 |
60 30 |
5 5 |
01/15/03 01/17/03 |
01/20/03 01/22/03 |
01/18/03 01/20/03 | 1950 | PaymentDiscountTolerance & PaymentTolerance | Yes | 60/-60 0/0 |
-5 -5 |
| 17D | 1,000 1,000 |
60 30 |
5 5 |
01/15/03 01/17/03 |
01/20/03 01/22/03 |
01/18/03 01/20/03 | 1940 | PaymentDiscountTolerance | Yes | 60/-60 0/0 |
0 0 |
| 18D | 1,000 1,000 |
60 30 |
5 5 |
01/15/03 01/17/03 |
01/20/03 01/22/03 |
01/18/03 01/20/03 | 1930 | PaymentDiscountTolerance & PaymentTolerance | Yes | 60/-60 0/0 |
5 5 |
| 19A | 1,000 1,000 |
60 30 |
5 5 |
01/15/03 01/17/03 |
01/20/03 01/22/03 |
01/18/03 01/20/03 | 1920 | PaymentDiscountTolerance & PaymentTolerance | Yes | 60/-60 30/-30 |
-5 -5 |
| 20A | 1,000 1,000 |
60 30 |
5 5 |
01/15/03 01/17/03 |
01/20/03 01/22/03 |
01/18/03 01/20/03 | 1910 | PaymentDiscountTolerance | Yes | 60/-60 30/-30 |
0 0 |
| 21A | 1,000 1,000 |
60 30 |
5 5 |
01/15/03 01/17/03 |
01/20/03 01/22/03 |
01/18/03 01/20/03 | 1900 | PaymentDiscountTolerance & PaymentTolerance | Yes | 60/-60 30/-30 |
5 5 |
| 22B | 1,000 1,000 |
60 30 |
5 5 |
01/15/03 01/17/03 |
01/20/03 01/22/03 |
01/21/03 01/22/03 | 2010 | PaymentTolerance | Yes | 0 0 |
-5 -5 |
| 23B | 1,000 1,000 |
60 30 |
5 5 |
01/15/03 01/17/03 |
01/20/03 01/22/03 |
01/21/03 01/22/03 | 2000 | None | Yes | 0 0 |
0 0 |
| 24B | 1,000 1,000 |
60 30 |
5 5 |
01/15/03 01/17/03 |
01/20/03 01/22/03 |
01/21/03 01/22/03 | 1990 | PaymentTolerance | Yes | 0 0 |
5 5 |
| 25A | 1,000 1,000 |
60 30 |
5 5 |
01/15/03 01/17/03 |
01/20/03 01/22/03 |
01/21/03 01/22/03 | 1980 | PaymentDiscountTolerance & PaymentTolerance | Yes | 0/0 30/30 |
-5 -5 |
| 26A | 1,000 1,000 |
60 30 |
5 5 |
01/15/03 01/17/03 |
01/20/03 01/22/03 |
01/21/03 01/22/03 | 1970 | PaymentDiscountTolerance | Yes | 0/0 30/30 |
0 0 |
| 27A | 1,000 1,000 |
60 30 |
5 5 |
01/15/03 01/17/03 |
01/20/03 01/22/03 |
01/21/03 01/22/03 | 1960 | PaymentDiscountTolerance & PaymentTolerance | Yes | 0/0 30/30 |
5 5 |
| 28 | 1,000 1,000 |
60 30 |
5 5 |
01/15/03 01/17/03 |
01/20/03 01/22/03 |
>01/22/03 | 2010 | PaymentTolerance | Yes | 0 | -5 |
| 29 | 1,000 1,000 |
60 30 |
5 5 |
01/15/03 01/17/03 |
01/20/03 01/22/03 |
>01/22/03 | 2000 | None | Yes | 0 | 0 |
| 30 | 1,000 1,000 |
60 30 |
5 5 |
01/15/03 01/17/03 |
01/20/03 01/22/03 |
>01/22/03 | 1990 | PaymentTolerance | Yes | 0 | 5 |
Payment Range Diagrams
In relation to the scenario above, the diagrams of payment ranges are as follows:
(1) Payment Date <=01/15/03 (Scenarios 1-3)
Remaining Amount per
Normal Application Rules
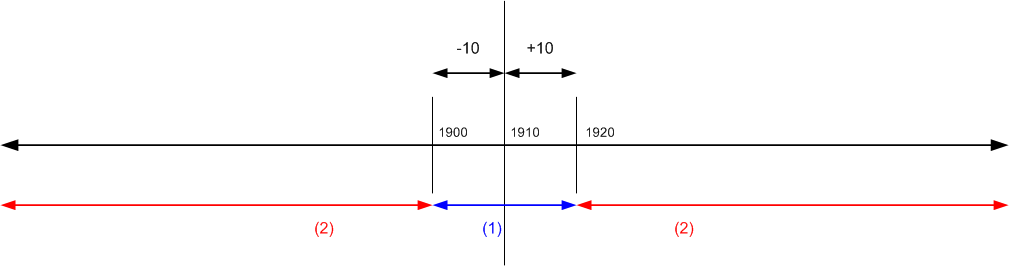
(1) If payment falls in these ranges, all application entries can be closed with or without tolerance.
(2) If payment falls in these ranges, all application entries can't be closed even with tolerance.
(2) Payment Date is between 01/16/03 and 01/17/03 (Scenarios 4-9)
Remaining Amount per
Normal Application Rules
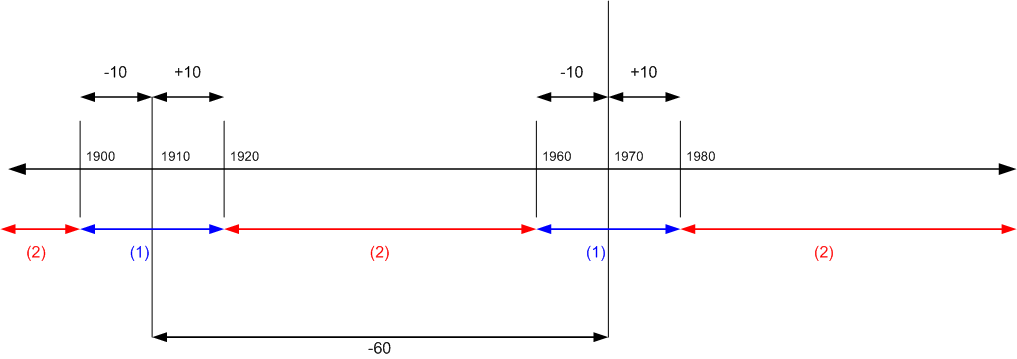
(1) If payment falls in these ranges, all application entries can be closed with or without tolerance.
(2) If payment falls in these ranges, all application entries can't be closed even with tolerance.
(3) Payment Date is between 01/18/03 and 01/20/03 (Scenarios 10-21)
Remaining Amount per
Normal Application Rules
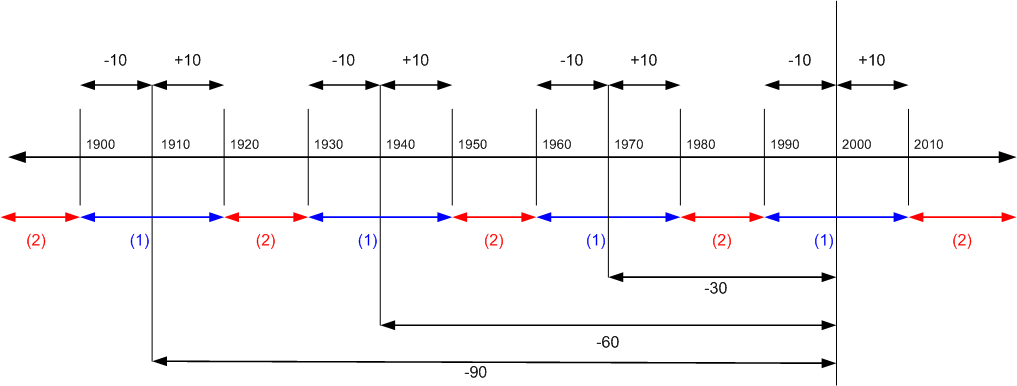
(1) If payment falls in these ranges, all application entries can be closed with or without tolerance.
(2) If payment falls in these ranges, all application entries can't be closed even with tolerance.
(4) Payment Date is between 01/21/03 and 01/22/03 (Scenarios 22-27)
Remaining Amount per
Normal Application Rules
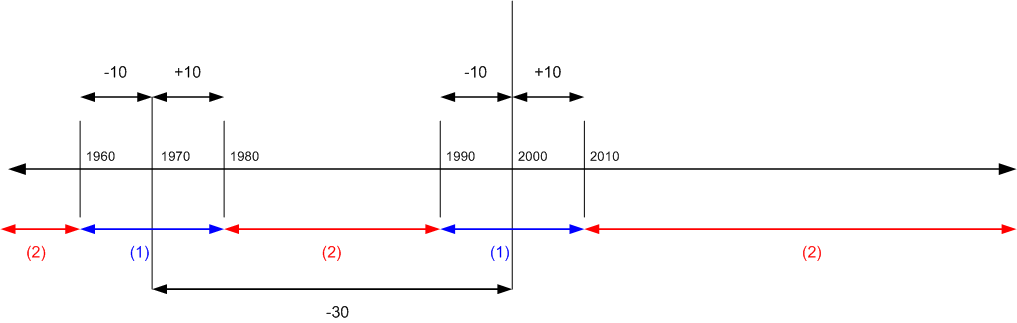
(1) If payment falls in these ranges, all application entries can be closed with or without tolerance.
(2) If payment falls in these ranges, all application entries can't be closed even with tolerance.
(5) Payment Date is after 01/22/03 (Scenarios 28-30)
Remaining Amount per
Normal Application Rules
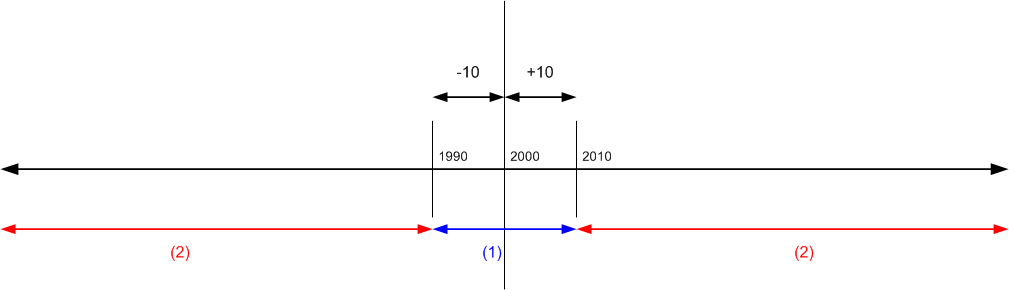
(1) If payment falls in these ranges, all application entries can be closed with or without tolerance.
(2) If payment falls in these ranges, all application entries can't be closed even with tolerance.
See also
Finance
Setting Up Finance
Managing Receivables
Work with Business Central
Feedback
Coming soon: Throughout 2024 we will be phasing out GitHub Issues as the feedback mechanism for content and replacing it with a new feedback system. For more information see: https://aka.ms/ContentUserFeedback.
Submit and view feedback for