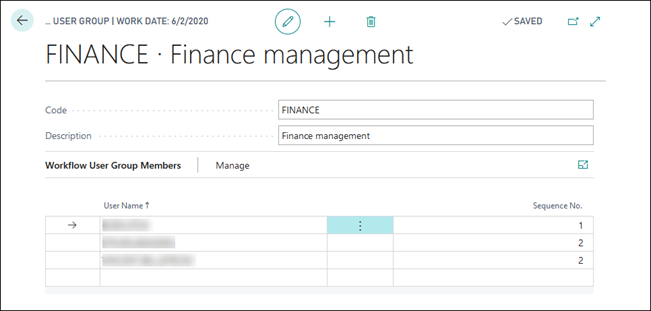Set up users
Before you can create workflows, you need to set up the users who will take part in workflows. This step is necessary, for example, to specify who will receive a notification to act on a workflow step.
On the Workflow User Group page, you can set up users under the workflow user groups and then specify the users' numbers in a process sequence, such as an approver chain.
Workflow users who function as approval users, both approval requesters and approvers, must also be set up on the Approval User Setup page.
Set up workflow users
Workflow user groups list the people who will be part of the workflow. When you set up approval workflows, and an approval must be done by multiple persons, you can select Workflow User Group as the approver type for the workflow.
Each person who is entered in a workflow user group has a sequence.
By assigning incremental numbers to each approver in the Sequence No. field, you can define the hierarchy of users in the group. By assigning the same number in the Sequence No. field, you can define that an approval request can't be approved until multiple, equal approvers have approved it, regardless of a hierarchy.
To set up workflow users, follow these steps:
Select the search for page icon in the upper-right corner of the page, enter workflow user groups, and then select the related link.
Select New.
In the Code field, enter a maximum of 20 characters to identify the workflow.
In the Description field, enter a description of the workflow.
On the Workflow User Group Members FastTab, fill in the fields on the first line as follows:
User Name - Specify the user who will take part in workflows. The user must exist on the User Setup page.
Sequence No. - Specify the order in which the workflow user engages in a workflow relative to other users. This field can be used, for example, to specify when the user approves relative to other approvers when you use the Workflow User Group option in the Approver Type field on the related workflow response. To define that an approval request isn't approved until multiple, equal approvers have approved it, regardless of a hierarchy, you need to set up a flat workflow user group by assigning the same sequence number to the relevant approver.
Repeat step 5 to add more workflow users to the user group.
Set up approval users
Approval users are involved in approval workflows. On the Approval User Setup page, you can set amount limits for specific types of requests and define substitute approvers to whom approval requests are delegated when the original approver is absent.
To set up an approval user, follow these steps:
Select the search for page icon in the upper-right corner of the page, enter approval user setup, and then select the related link.
Create a new line on the Approval User Setup page and then fill in the fields as follows:
User ID - Select the user ID of the person who is involved in the approval process.
Salespers./Purch. Code - Specify the salesperson or purchaser code that applies to the user in the Salespers./Purch. Code field.
Typically, you would fill in the Salespers./Purch. Code field if the salesperson or purchaser who is responsible for the customer or vendor is also the person who must approve the sales or purchase request in question.
Approver ID - Select the user ID of the person who must approve requests that are made by the user who is shown in the User ID field.
Sales Amount Approval Limit - Specify the maximum sales amount in the LCY field that the user in the User ID field can approve. When the user creates a sales document that exceeds this amount, the document will require further approval.
Unlimited Sales Approval - Specify that the user in the User ID field can approve all sales requests regardless of their amount. Essentially, the user's sales documents will not need further approval.
Purchase Amount Approval Limit - Specify the maximum purchase amount in LCY that the user in the User ID field can approve.
Unlimited Purchase Approval - Specify that the user in the User ID field can approve all purchase requests regardless of their amount.
Request Amount Approval Limit - Specify the maximum amount in LCY that the user in the User ID field can approve for purchase quotes.
Unlimited Request Approval - Specify that the user in the User ID field can approve all purchase quotes regardless of their amount.
Substitute - Select the user ID of the user who must approve requests that are made by the user in the User ID field if the user in the Approver ID field isn't available.
Email - Specify the email address of the user in the User ID field.
Phone No. - Specify the user's phone number.
Approval Administrator - Specify the user who has rights to unblock approval workflows, for example, by delegating approval requests to new substitute approvers and deleting overdue approval requests.
Repeat step 2 to add more users to the approval user setup.
Because the approver hierarchy is set up in a sequential order, meaning that one approver might need approval from another, make sure that you test the hierarchy for consistency and that no circular hierarchies occur.
Before users begin to work based on the approval user setup, you can test the setup by running the Approval User Setup Test report. You can test the setup on a user-by-user approach for the following options:
Sales Approval Setup
Purchase Approval Setup
Request Approval Setup
All
To run the report, select the Approval User Setup Test action on the Approval User Setup page. A typical error in the approval user report occurs when an approver's amount limit is lower than that of the user who is lower in the hierarchy than the approver.