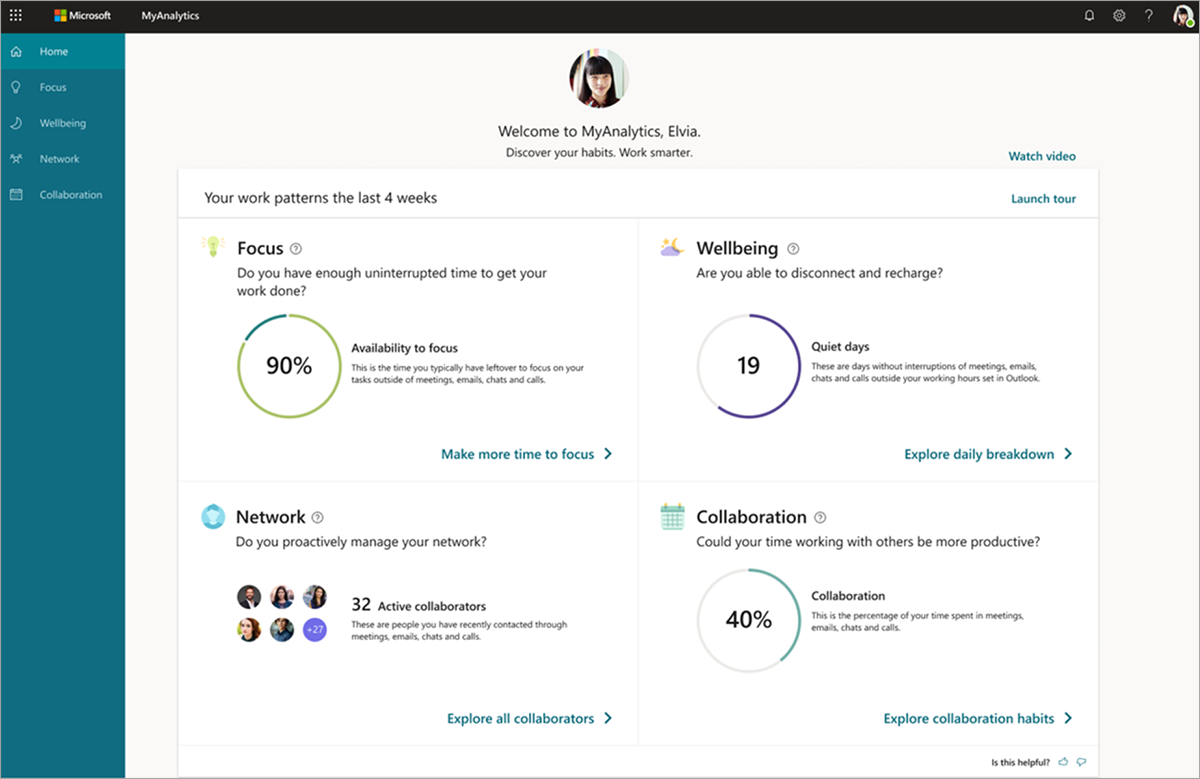Enable Microsoft 365 driven change
Technology can assist you in driving change. These Microsoft 365 features can be tools for your change initiative.
- Personal insights - Enable personal insights through Viva Insights apps, such as the Viva Insights app in Teams, the Viva Insights Outlook add-in, and the monthly digests.
- Plans - Transform your knowledge into targeted change plans.
- Team insights - Provide people managers with metrics and insights that you can act on.
What are personal insights?
Viva Insights generates data regarding your personal productivity, such as how people spend their time and who they spend it with. Personal insights present you with insights through the following tools:
- Viva Insights in Teams - Shows you personal insights within your Microsoft Teams flow of work, including how to stay connected, protect time, use Headspace for guided meditation, and start a virtual commute.
- Dashboard - The dashboard shows how you spent your time over the past month, productivity insights about your work patterns, helpful suggestions for improvement, and information about your network, top collaborators, and collaboration activities.
- Viva Insights Outlook add-in - The Insights add-in for Outlook presents you with activity cards that are based on your recent work experience with options to respond or follow up, based on the activity.
- Monthly digests - Receive a weekly digest that gives you highlights about your previous week.
Use personal insights
Managers can access their personal insights through the Viva Insights apps, such as the MyAnalytics dashboard, or the Viva Insights app in Teams to see statistics about their work patterns over the past month. Statistics include their focus and collaboration time, how many days they were able to disconnect from work, and how effectively they're networking with their coworkers.
Important
Information available in the Viva Insights is private and personal metrics are only available for individual access. Managers will need a supported Microsoft 365 license to access Viva Insights.
Along with metrics, personal insights includes productivity insights that show trends from recent work habits.
Finally, educational cards give you work productivity and wellbeing tips. Personal insights refresh periodically to reflect the most recent work patterns.
These statistics about work patterns, productivity insights, and educational tips become the key components that make up personal insights.
Viva Insights Outlook add-in
You can access the Viva Insights Outlook add-in as follows:
On the Windows Outlook desktop:
Open the Home ribbon of Microsoft Outlook.
Select Viva Insights.
After you open the Viva Insights add-in, you'll see a number of cards in the Viva Insights pane.
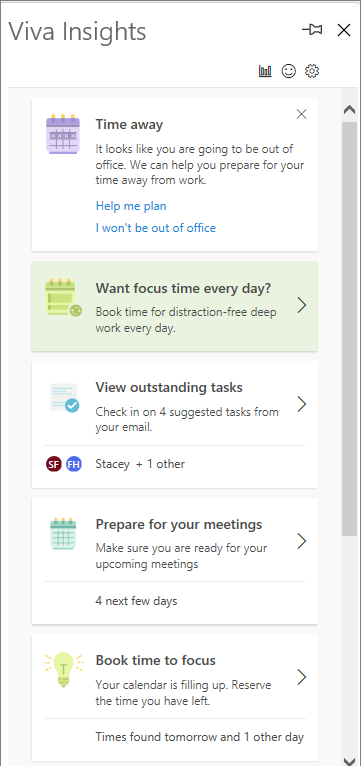
These cards can include the following topics:
- Prepare for your meetings - Prepare for your meetings and then drive more effective meetings.
- Track email and document open rates - Track readership of emails that you've sent by viewing the percentage open rate or the percentage attachment click rate.
- View outstanding tasks - Make sure nothing is forgotten by seeing reminders of tasks that you've agreed to do.
- Follow up on your requests - Receive reminders to follow up on commitments made by your colleagues or on requests that you've made.
- Book time to focus - Protect your calendar by reserving focus time before meetings take over.
- Catch up on email - Cut through the clutter with a summary of unread email from your more important contacts.
- Catch up on documents - See a list of shared OneDrive and SharePoint documents that you need to catch up on.
- Add important people - Manage your list of important contacts. You'll see reminders when you have tasks to complete for these people or unread emails from them.
- Set lunch hours - Use this card to protect your lunch hours and personalize your insights.
- Plan your time away - Use this card to plan your time away from work.
- Catch up with your team - Stay on top of your team's needs with insights for 1:1 meetings, outstanding tasks, etc.
- Meeting suggestions - Grow and nurture your network by staying connected with important colleagues.
- Check quiet hours impact - Help your team achieve work-life balance by reviewing the impact of sending email outside of working hours.
Digest emails
Viva Insights participants receive a monthly digest email with suggestions to help understand and improve work patterns. The digests focus on one of the following work patterns:
- Focus - Find ways to increase your focus hours, so you can accomplish deep work and unleash your creativity.
- Wellbeing - See if you're getting good balance between work and personal time. Then find ways to disconnect and unwind after hours.
- Network - See who's in your network and make sure you're keeping up with important contacts and relationships.
- Collaboration - Get tips on how to plan your calendar, spend less time in low-quality meetings, and write more effective emails.
Here's an example of a digest about focus time:
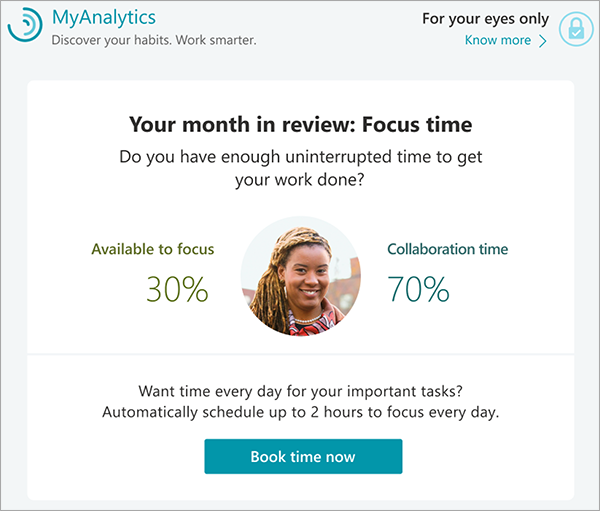
Here's an example of an insight included in a digest:

What are Plans?
You can use the Plans feature in Workplace Analytics to create improvement plans for employees, with the goal of changing their work habits for the better. By using the Plans feature, you can:
- Identify groups whose workplace effectiveness could be improved.
- Set up 12-week plans for the identified group.
- Measure the progress of the plan while it's underway.
If you have the Analyst, Limited analyst, or Program manager role, you can open Workplace Analytics and select Plans > New Plan. There you can learn about the types of plans that you can create.
You can then either select a known group of employees to enroll in the plan or use analysis to find a group of employees to enroll. After enrolling participants in a plan, you can track their progress on key metrics over time.
In addition to its standard weekly digest, the digest for plan participants includes a section that summarizes their progress in the plan. They can visit their Dashboard to see a page dedicated to their enrolled plan.
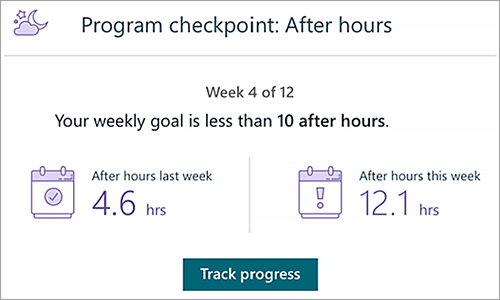
What are Team and Group insights for team leads and people managers?
Team and Group insights for people managers provide managers with behavioral measures of employee experience and team effectiveness. Team leads and managers can leverage My team and Team insights to track progress, view suggested actions, and launch a plan for their team.
Note
Managers and team leads cannot access data on individuals. Managers who are assigned access can only see data on their team in an aggregate view. The default group size threshold is ten, including the manager.
For example, managers can see the following in Team insights:
After identifying an opportunity, the manager can take action by enrolling team members into a plan.
How do you enable these features?
Enable Viva Insights - You as the Microsoft 365 admin can sign into the admin center, select the MyAnalytics service plan in Settings > Org settings > Service, and then enable the elements of Viva Insights and MyAnalytics.
Enable Plans - Analysts, Limited analysts, and Program managers can create a plan through Plans with Workplace Analytics in Viva Insights.
Enable Team and Group insights - Workplace Analytics Admins can assign manager roles within Leader and Manager settings.