Troubleshoot issues in the process mining capability
This article explains common issues and error messages in the process mining capability. You find solutions to troubleshoot with procedures and helpful tips.
Issues with dataflow refresh
"There was an issue with a recent dataflow refresh, check your dataflow refresh history."
When you go through setup, the process mining capability creates a dataflow that's tied to the process. Normally you don’t need to interact with the dataflow, but if there are issues with the dataflow refresh, you might need to troubleshoot them. Dataflow refresh is what reads the data source and makes it ready to be analyzed.
To troubleshoot:
Make a note of the environment in the environment display on the upper-right corner of the page.
Make a note of the value of Name in the Data Source card below the Details card.
Sign in to Power Apps.
Select the same environment that you noted in step 1.
Select More > Dataflows.

Find the dataflow name that you noted in step 2.
View the issue by selecting the Warning icon in the Last refresh column.
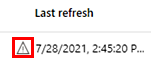
Download the report by selecting the Download icon in the Actions column.
Open the report to see details of the issue.
"There was an issue with your Dataverse access privileges for dataflows"
When you go through setup, the process mining capability creates a dataflow that's tied to the process. A dataflow requires certain sets of Dataverse privileges. If these privileges are revoked or altered, it might result in this issue.
To troubleshoot, system administrators can review the privileges on the dataflow tables for the environment Maker role, and ensure they have the default privileges at the Organization level set.

Issues with analyze
Failure when analyzing
If you encounter an error message while attempting to create and analyze a process, it might be due to a missing security role. To resolve this, contact the administrator of your environment and request that they assign you the Environment Maker security role.
Analyze a process
Once you're done with setup, select Analyze. You'll be able to view the Analytics page when the analysis is complete. Analysis typically takes a few minutes but might be faster or slower depending on how much data needs to be analyzed.
Note
If you don't visit the Analytics page for 14 days, you need to re-analyze the process to access the Analytics page again.
For more information and a short video of analytics, go to Use KPIs and visualizations for analytics.
"The process can't be analyzed because there are too many processes in this environment. To fix this, delete some of the processes, use a different environment, or use your own Power BI workspace."
Currently, Dataverse-managed Power BI workspaces allow only 1,000 reports for each environment. This means you need to delete a few processes from the current environment, or create a new environment to analyze the process in. To learn more about limitations, go to Workspaces in Power BI—Considerations and limitations.
To delete a process, follow these steps:
Select Processes from the breadcrumbs on the analytics or details page, or select All procesess from the Process mining home page.
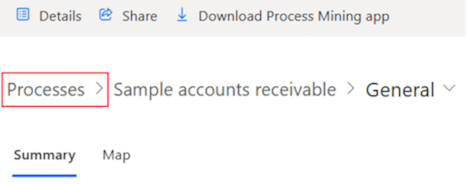
Select the vertical ellipses (⋮) for the process you want to delete, and then select Delete process from the dropdown menu.
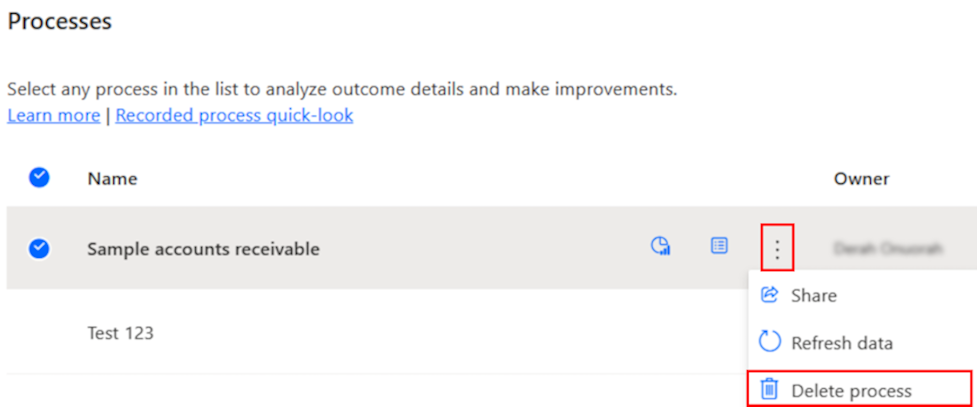
To delete the process, select Confirm.
Another option is to use your own Power BI workspace to store the generated reports. This option surpasses the limit of the Dataverse-managed Power BI workspace.
To learn more, go to Create your own custom Power BI workspace.
"You must have one case with at least two activities to analyze your process. Please change your data."
Process mining isn't normally helpful when there's only one activity name in the data. This is because the process map visualizes the flow of the process from one activity to the next. In this case, you should do the steps in the following list:
- Check the column that's been mapped to activity name.
- Confirm that there's only one value for that column.
- Determine if there's another column that contains something with more than one possible value that can represent activities of the process.
"Following column(s) don't have the right data types: [x]. Please check your data and try again."
The case ID and activity name columns should be of the Text data type. The timestamp columns should be of the Date/Time data type. One of the most frequent causes of invalid format is in the timestamp column. To fix the format, return to setup and select the icon next to the timestamp column, and ensure it's been mapped to Date/Time.
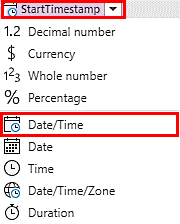
If the format is incorrect, you see something like this:
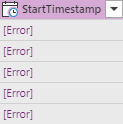
One possibility is that although the timestamp column has a valid datetime format, the format is valid for a different locale than the locale that the process is created in. A typical example is this datetime format being used in the United States locale: dd/mm/yyyy hh:mm:ss. In this case, we won't automatically detect that column as a datetime column. One way to fix this issue is by manually changing the locale. To do this:
Delete the Changed column type step that you did previously. Do this by selecting X next to the last applied step in the Query settings pane on the right.
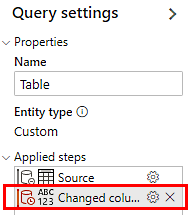
On the toolbar, select Options > Project options.
On the Locale dropdown list, select the correct locale and then select OK.
Use the same method to set the timestamp column to the Date/Time data type again.
Where the format is dd/mm/yyyy hh:mm:ss, setting the locale to English (Canada) should result in successful conversion of the column type. For other cases, find the correct locale that supports your specific datetime format.
"More than 50% of your data has invalid format. Please check your data and try again."
To fix this issue, go to Following column(s) do not have the right data types: [x]. Please check your data and try again.
"Following column(s) are missing from your dataflow: [x]. Please check your data and try again."
This issue should occur only if you didn't properly map the columns in your data source to the columns. For more information, go to Map data.
"Your entity contains no data, check your dataflow and try again."
This issue should occur only if there's no data. Either the data source that you're connecting to has no data, or the power query expression you used filtered out all the data. Check your query and ensure that you can see some data rows in the preview table.
"The number of rows in your data exceeds the limit. [x] rows have been ignored."
We support only up to 150,000 rows of data. To learn how to fix this issue using Power Query, go to Reduce the number of total records.
"Analysis failed, please try again."
You might have run into other analyze issues. For more ways that we can support you, go to Support, or post your issue in the Community Forums.
Issues with your own Power BI workspace
"You must be an admin of the Power BI workspace to use it with this report."
You must be an admin of your Power BI workspace. To learn more about user access and permissions, go to Give users access to workspaces.
"You must be an admin of the Power BI workspace to use it with this report. After you become an admin, try to reanalyze the report."
This is the same as the previous issue, but the error occurred during process analysis. Once you become an admin using the fix from the previous issue, reanalyze the report.
"The process mining service principal must be an admin of the Power BI workspace to refresh this report."
Enable admin access for the process mining capability prod service principal. To learn how to give the service principal admin access, go to Create your own custom Power BI workspace.
"The process mining service principal must be an admin of the Power BI workspace to refresh this report. After the problem is fixed, try to reanalyze the report."
This is the same as the previous issue, but the error occurred during process analysis. After ensuring the process mining capability service principal is the admin of the workspace, reanalyze the report.
"The process mining service principal can't access the Power BI workspace."
Set up the process mining capability service principal for your Power BI workspace. To learn how to set up, go to Set up your workspace.
"The process mining service principal can't access the Power BI workspace. After the problem is fixed, try to reanalyze the report."
This is the same as the previous issue, but the error occurred during process analysis. After ensuring that the process mining service principal is added to the workspace and has admin access, reanalyze the report.
"The selected Power BI workspace needs premium capacity to work with this report."
Assign a premium license to your workspace. To learn how to enable premium capacity, go to Premium capacity settings.
"The selected Power BI workspace needs premium capacity to work with this report. After the problem is fixed, try to reanalyze the report."
This is the same as the previous issue, but the error occurred during process analysis. After ensuring that your workspace has premium capacity per Premium capacity settings, reanalyze the report.
Optimized data model isn't created
Confirm the Allow XMLA endpoints and Analyze in Excel with on-premises semantic mode setting is enabled (this setting is enabled by default). You can find this setting in Power BI admin portal > Tenant-level settings > Integration Settings. If an admin doesn't want to enable this setting for all users, it's necessary to add the Process Insights service principal to a security group where the setting is enabled.
Issues with your own Azure Data Lake Storage Gen2 and incremental data refresh
If you encountered an error message, "Couldn’t connect to container"
Revisit the prerequisites to make sure settings are correct.
How can I check if a CORS issue exists or not?
You can check the network logs in your browser with developer tools while connecting data lake storage. Some HTTP requests failed with a 403 error and it could state "CORS not enabled, or no matching rule found for this request."
Although I set CORS setting correctly, why do I still get the error and am unable to access?
The browser cached CORS settings. Retry after flushing out browser cache. As the client browser does cache the CORS setting, you need to remove the cache if you have trouble even after you set the CORS properly. You can also adjust the max age of CORS settings.
Your header row is larger than 1 MB
Check the event log file and rename the column headers so that their aggregated length including separator (comma) is less than 1 MB.
Feedback
Coming soon: Throughout 2024 we will be phasing out GitHub Issues as the feedback mechanism for content and replacing it with a new feedback system. For more information see: https://aka.ms/ContentUserFeedback.
Submit and view feedback for