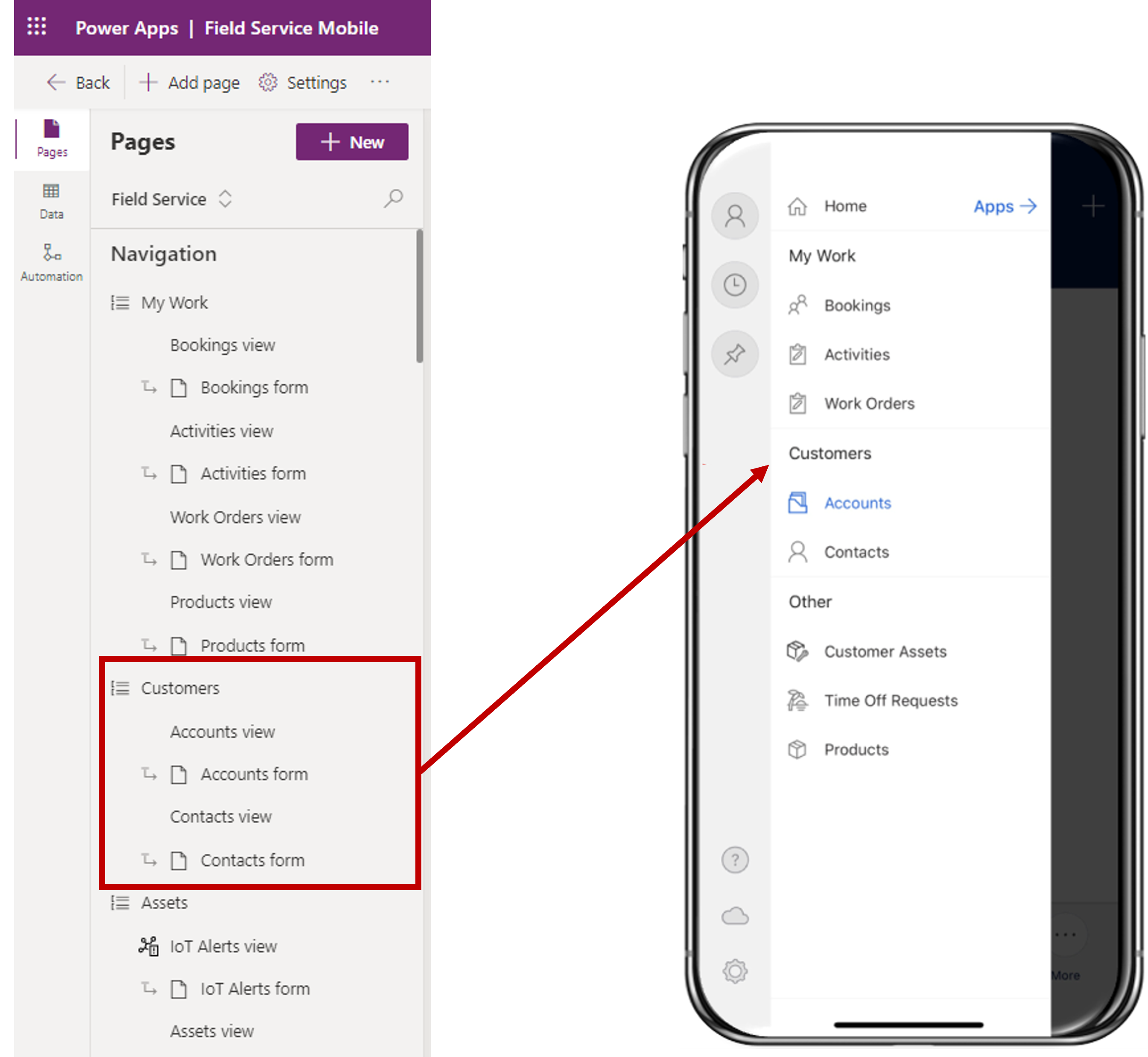Edit the mobile application
The Field Service Mobile application provides field agents with the important information that they need when servicing customers. Many organizations find that the information that is displayed in the mobile application doesn't include everything they need. Or they find that it isn't positioned in a way that works best for their frontline workers. Because the mobile application is built on Microsoft Power Platform, organizations can tailor it to fit their specific needs.
Three primary components that can be modified are:
Site map - Defines how users can navigate the application. Similar tables can be grouped together to help make it easier to identify and navigate to the information that you want to work with.
Forms - Present details of a single record, such as a booking or a work order.
Views - Present a list of records in a singular view, such as displaying a list of all active accounts.
Edit site map entities on the home screen
The site map defines what items appear on the home screen menu when you select it. By default, it includes items such as customers, assets, time-off details, bookings, and work orders. As you begin to roll out the mobile application, you should consider first modifying items that are displayed on the home screen to ensure that it works best for your frontline workers. For example, if your organization infrequently works with IoT devices, it might be easier to remove some of the IoT related items from the home screen. If your frontline workers often want to access cases in the system, you might decide to add cases to the application navigation.
As a system administrator, you can view your list of apps by going to:
https://[YOUR-ENVIRONMENT-NAME].crm.dynamics.com/main.aspx?forceUCI=1&pagetype=apps
When you're in the list of applications, select the ellipsis (...) on the Field Service Mobile application and, from the menu that appears, select Open in App Designer.
App Designer helps you construct model-driven applications. Along with providing you with access to modify the site map, it also includes the following items that can be packaged together as part of the application:
Dashboards - Mashup of multiple components, such as views, charts, and other visuals that are combined into a single place.
Business process flows - Provide guidance to users on how to complete a business process.
Tables - Represent the items (tables) that are being presented in the application. Each table can include the following features:
Forms
Views
Charts
Dashboards
For more information, see Create and edit public or system model-driven app views.
To modify what is presented on the home screen of the mobile application, select the Edit icon next to the site map. In the site map are groups called My Work, Customers, and Other. These groups correspond with the items that are displayed on the home screen of the Field Service mobile app. Based on your needs, you can create more groups and then add, edit, rearrange, or delete items. You can add items to a group by adding a subarea and then mapping the subarea to the table that you want to work with.
Note
For every table that you display in the site map, you should determine which forms and views should be available on the mobile application by using the App Designer.
For more information, see Customize the mobile app.
Edit the booking and work order forms
Frequently, you might find that you need to make changes to how and what information is displayed on forms to workers. Because the mobile application is built with Power Apps, you can add and delete fields that are displayed. You can also change how the application is interacted with by using the Power Apps control framework to display different field controls like toggle buttons and sliders.
When you're working with the mobile application, a work order and the associated booking are grouped into a single form. As a result, when a worker views a booking form, they're also viewing the related work order form. Administrators who need to customize the booking and work order forms should remember that they're combined in the mobile app. And they should remember that work order forms are displayed within the booking form. In the following screenshot, the General section displays Bookable Resource Booking (booking) fields and the Customer, Service, and Notes sections display work order fields.
Modifications to the forms that are used in the mobile application need to be done by using the Power Apps maker portal. You can access this portal by going to https://make.powerapps.com. When in the maker portal, you can access the work order forms by expanding Data, selecting Tables, and then selecting the Work Order table.
In addition to the standard work order forms that are available, three other forms are available that correspond to the three sections of the combined Booking-Work Order form:
Work Order - Customer - Includes relevant customer information that is related to the booking and work order, such as the service and billing account, location details, miles traveled, and so on.
Work Order - Service - Includes the key information that is related to the work order that is being implemented, such as tasks, products, services, work order details, priority, and so on.
Work Order - Notes - Includes relevant attachments that are associated with the work order, including items such as pictures, notes, and signatures.
Changes to the booking part of the form need to be done from the Bookable Resource Booking table. Under Forms, modify the Booking and Work Order form.
You can tailor each of the forms as needed. After you edit the forms, you need to publish each for the changes to be displayed in the Field Service Mobile app.
For more information, see Customize the mobile app.
For more information, see Customize forms.