Exercise - Set the room virtual thermostat with Azure IoT device twins
Step 1: Open the project
Start Visual Studio Code to open your project.
Click Open folder.
Open the Azure-Sphere lab folder.
Open the Lab_3_Device_Twins folder.
Click Select Folder or the OK button to open the project.
Step 2: Set your developer board configuration
These labs support developer boards from Avnet and Seeed Studio. Set the configuration that matches your developer board.
The default developer board configuration is for the Avnet Azure Sphere Starter Kit Revision 1. If you have this board, there's no additional configuration required.
Open the CMakeList.txt file.
Add a
#at the beginning of the set Avnet line to disable it.Uncomment the
setcommand that corresponds to your Azure Sphere device developer board.set(AVNET TRUE "AVNET Azure Sphere Starter Kit Revision 1 ") # set(AVNET_REV_2 TRUE "AVNET Azure Sphere Starter Kit Revision 2 ") # set(SEEED_STUDIO_RDB TRUE "Seeed Studio Azure Sphere MT3620 Development Kit (aka Reference Design Board or rdb)") # set(SEEED_STUDIO_MINI TRUE "Seeed Studio Azure Sphere MT3620 Mini Dev Board")Save the file. The CMake cache with be auto-generated.
Step 3: Configure the Azure IoT connection information
Open the app_manifest.json file.
You'll need to redo the settings for the app_manifest.json file. Either copy the settings from Notepad if you still have it open, or copy them from the app_manifest.json file you created in the previous exercise.
Replace the existing configuration by pasting the contents of the clipboard into app_manifest.json.
Save the updated app_manifest.json file.
Step 4: Start the app build deploy process
Open main.c.
Select CMake: [Debug]: Ready from the Visual Studio Code Status Bar.
From Visual Studio Code, press F5 to build, deploy, start, and attach the remote debugger to the application.
Step 5: Add a properties view to the Lab Monitor device template
IoT Central creates a device template and default views based on the IoT Plug and Play model downloaded from the public IoT Plug and Play models repository. A device template is a blueprint that defines the characteristics and behaviors of a type of device that connects to an Azure IoT Central application.
Switch back to the IoT Central web portal.
Navigate to Device templates, then click on the Learning Path Lab Monitor template.
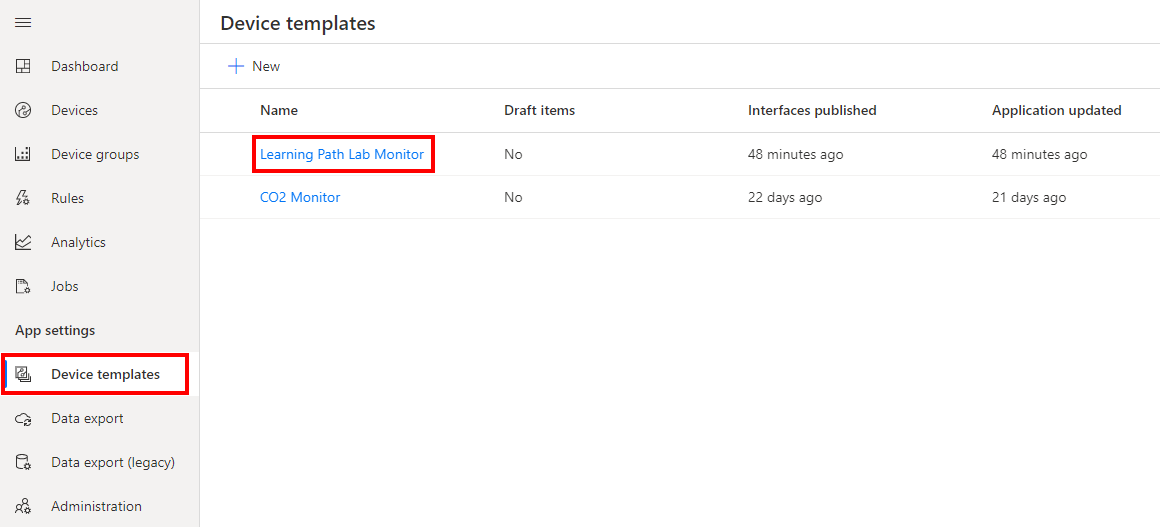
Create a properties form
Navigate to the Views menu.
Select Editing device and cloud data.
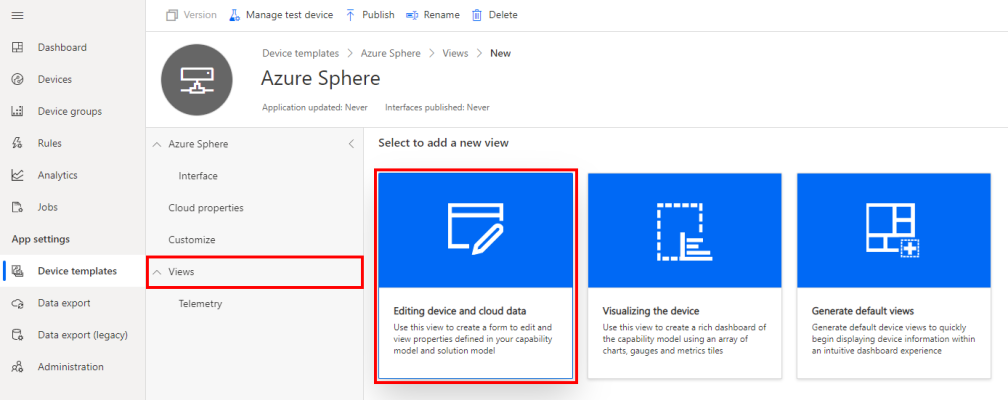
Name the form Properties.
Expand the Properties section.
Select the following properties.
- Last reported device restart time
- Last reported device start time (UTC)
- Last reported HVAC operating mode
- Last reported temperature
Click Add section.
Select the following properties.
- Desired Sample Rate in Seconds [1..60]
- Desired Temperature
Click Add section.
Click Save to save the form.
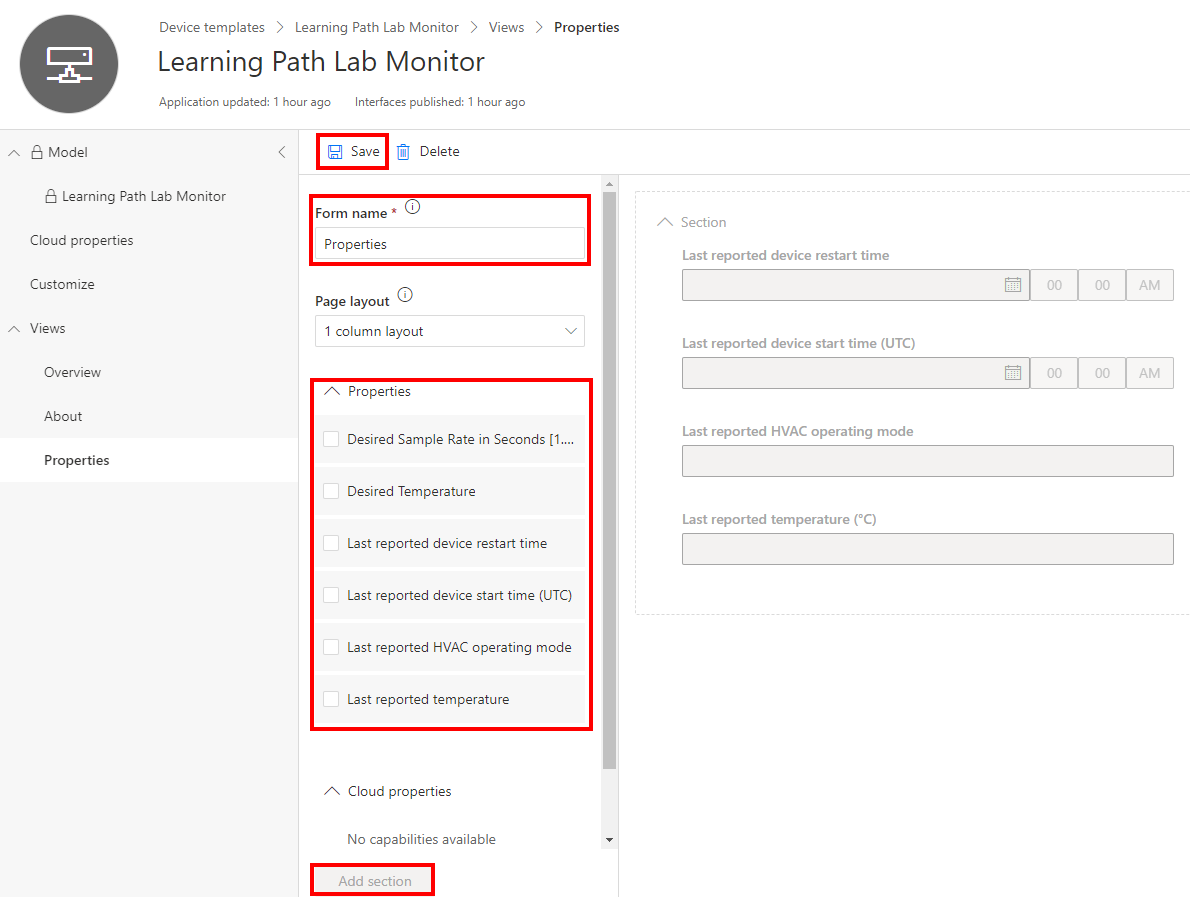
Publish the device template
Click Publish to publish the template. Publishing the template makes it available for devices in your IoT Central application.
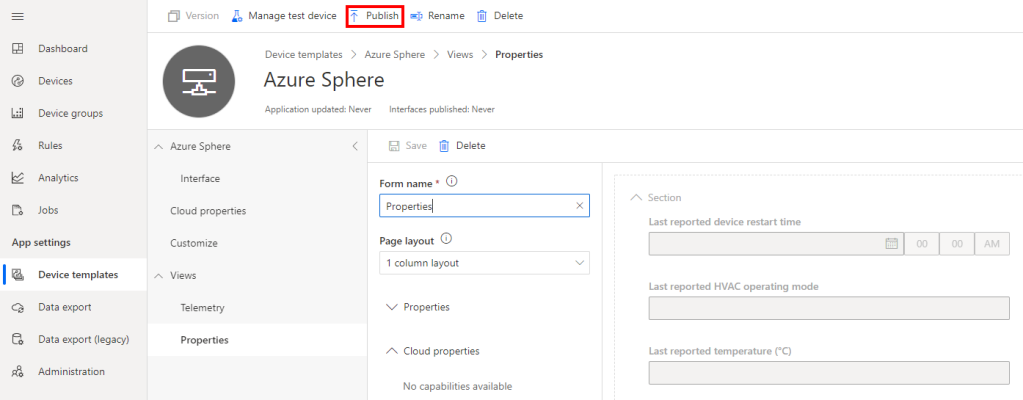
Confirm and click Publish.
Step 6: Set the desired temperature
To set the desired temperature:
From the sidebar menu, select Devices, then the Learning Path Lab Monitor template, then your device.
Click the Properties tab.
Update the Desired Temperature value.
Save the property. This will send the desired temperature property to Azure Sphere. The RGB LED color will change depending on the desired temperature chosen.

The Desired Temperature property status will change to Accepted now.
If the HVAC operation mode changes then the Last reported HVAC operating mode property will also be updated.
Step 7: Expected device behavior
The Avnet Azure Sphere Starter Kit, revisions 1 and 2, have a built-in temperature sensor. For other boards, a random temperature of 25 +/- 5 degrees Celsius is generated.
Azure Sphere MT3620 Starter Kit Revision 1 and 2

The WLAN LED will blink every 5 seconds when connected to Azure.
The RGB LED will turn red if the measured temperature is less than the desired temperature, blue if the measured temperature is greater than the desired temperature and green if the measured temperature is the same as the desired temperature.
Seeed Studio Azure Sphere MT3620 Development Kit

The WLAN LED will blink every 5 seconds when connected to Azure.
The RGB LED will turn red if the measured temperature is less than the desired temperature, blue if the measured temperature is greater than the desired temperature and green if the measured temperature is the same as the desired temperature.
Seeed Studio MT3620 Mini Dev Board

- The User LED will blink every 5 seconds when connected to Azure.
Close Visual Studio
Now close Visual Studio.