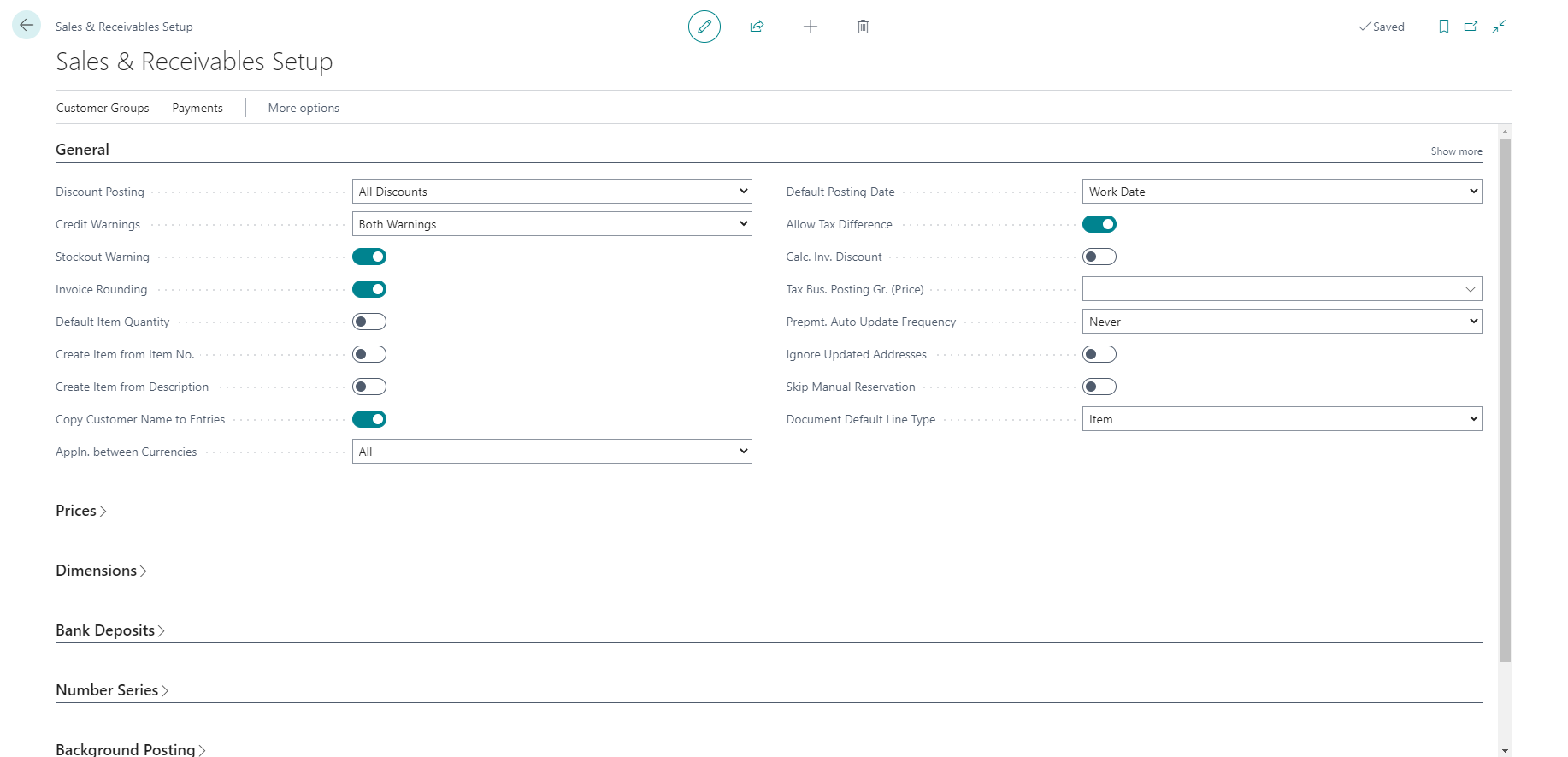Introduction
Just like any other application area in Microsoft Dynamics 365 Business Central, the sales module must be set up before you can use it efficiently. Before you can start entering Business Central sales, make sure that you configure Sales & Receivables Setup.
On the Sales & Receivables Setup page, you can configure number series and general setting for sales documents.
The Sales & Receivables Setup page contains the following FastTabs:
General
Prices
Dimensions
Bank Deposits
Number Series
Background Posting
Archiving
To access the Sales & Receivables Setup page, select the search for page icon in the upper-right corner of the page, enter Sales & Receivables Setup, and then select the related link.
The General FastTab contains fields related to discount handling, notifications, and so on. Note that you can show less and show more fields. This provides an indication of the more commonly used fields and the fields that are less used. You can always hover over a field to read a short description.
These fields are the most used fields on the General FastTab:
Discount Posting: Specifies the type of sales discounts to post separately.
Calc. Inv. Discount: If you select this field, the invoice discount is automatically calculated on sales documents. Otherwise, you must run the Calculate Invoice Discount function on a sales document.
Credit Warnings: With this field, you can specify if you want to get warnings on sales documents when a customer exceeds its credit limit and/or has an overdue balance.
Stockout Warning: Specifies if a warning is displayed when you enter a quantity on a sales document that brings an item's inventory level below zero.
Default Item Quantity: If you select this field, the Quantity field is set to one when you fill in the Item No. field.
Create Item from No.: Specifies if the system will suggest creating a new item when no item matches the number that you enter in the No. field on sales lines.
Create Item from Description: Specifies if the system will suggest creating a new item when no item matches the description that you enter in the Description field on sales lines.
Shipment on Invoice: Select this field if you want the system to create a posted shipment when you post an invoice. This is only useful if you sell items directly from sales invoices and not from sales orders.
Invoice Rounding: Specifies if amounts are rounded for sales invoices. Rounding is applied as specified in the Inv. Rounding Precision field in the General Ledger Setup window.
Ext. Doc. No. Mandatory: Specifies if it's mandatory to enter an external document number in the External Document No. field on a sales header. When this field is selected, it's not possible to invoice a sale without an external document number.
Copy Customer Name to Entries: Specifies if you want the name on customer cards to be copied to customer ledger entries during posting.
Copy Line Descr. to G/L Entry: Specifies that the description on document lines of type G/L Account will be carried to the resulting general ledger entries.
Default Posting Date: With this field set to Work Date, the system enters the work date in the Posting Date field on sales documents. This means that you must update the posting date manually when posting occurs on another date rather than creation of the document. By selecting No Date, the Posting Date field remains blank, and you must always enter the posting manually. This may help reduce the number of posted documents with an incorrect posting date.
Default Qty. to Ship: This field specifies the default value that is inserted in the Qty. to Ship field on sales order lines and in the Return Qty. to Receive field on sales return order lines. If you select Remainder, you must update the field manually when you need to ship or receive a different quantity. By selecting Blank, you must always enter the field manually. This may reduce the number of posted documents with an incorrect quantity.
Ignore Updated Addresses: Specifies if changes to addresses made on sales documents are copied to the customer card. By default, changes are copied to the customer card.
Skip Manual Reservations: Specifies that the reservation confirmation message isn't shown on sales lines. This is useful to avoid noise when you are processing many lines.
Return Receipt on Credit Memo: Select this field if you want the system to create a posted return receipt when you post a credit memo. This is only useful if you return item with sales credit memos and not with return orders.
Exact Cost Reversing Mandatory: Specifies that a return transaction can't be posted unless you apply it with another item ledger entry by entering the Appl. from Item Entry field on the sales order line. It's advised to only select this field when every item that is returned can be linked to an outbound item ledger entry.
Copy comments: With the Copy Comments fields, you specify whether to copy comments between sales documents.
Allow Tax / VAT Difference: Specifies whether to allow the manual adjustment of tax or VAT amounts in sales documents.
Tax / VAT Bus. Posting Gr. (Price): Specifies a VAT business posting group for customers for whom you want the item price including VAT to apply.
Check Prepayment when Posting: Specifies that you can't ship or invoice an order that has an unpaid prepayment amount.
Prepmt. Auto Update Frequency: Specifies how often the job must run that automatically updates the status of orders that are pending prepayment. If the field is set to Daily or Weekly, and a prepayment invoice is paid by the customer, the system updates the status of the sales order automatically to Released when the prepayment invoice is applied with the posted payment.
Document Default Line Type: Specifies the default value for the Type field on the first line in new sales documents. You can choose between G/L Account, Item, Resource, Fixed Asset, and Charge (Item). If needed, you can change the value on the line. The setting applies to every type of sales document (quote, blanket order, order, invoice, return order, credit memo).
If you enabled the new sales pricing experience on the Feature Management page, the Prices FastTab appears on the Sales & Receivables Setup page. You can configure the following fields on this FastTab.
Price Calculation Method: Specifies the price calculation method that will be default for sales transactions. In the base application of Business Central, the Lowest Price is the only price calculation method available.
Allow Editing Active Price: Specifies if the existing active sales price line can be modified or removed, or a new price line can be added to the active price list.
Default Price List Code: Specifies the code of the existing sales price list that stores all new price lines created in the price worksheet page.
On the Dimensions FastTab, you can enter the Customer Group and the Salesperson dimensions. You can use these for reporting purposes in the sales analysis reports.
On the Bank deposit FastTab, you can specify the bank deposit number sequence series in the Bank Deposit Nos. If you want to post deposits as lump sums rather than individual lines, turn on the Post Bank Deposits as Lump Sum toggle. Posting a deposit as a lump sum, which creates one bank ledger entry for the full amount of the deposit, can make it easier to do bank reconciliation.
On the Number Series FastTab, you can assign the number series you want to use for numbering customers and sales documents.
You can use job queues to post sales documents in the background. On the Background Posting FastTab, you can enable the post or post and print actions. You can select whether you want a PDF file or a printed file as output.
On the Archiving FastTab, you can enable the archiving of sales quotes, blanket orders, orders, and return orders. This is useful if you want to keep a backlog of your processed sales documents.