Events
Microsoft 365 Community Conference
6 May, 14 - 9 May, 00
Skill up for the era of AI at the ultimate community-led Microsoft 365 event, May 6-8 in Las Vegas.
Learn moreThis browser is no longer supported.
Upgrade to Microsoft Edge to take advantage of the latest features, security updates, and technical support.
Occasionally, you'll want to close your business for holidays or team events, or your employees will need time off when they're sick, on vacation, or unavailable for other reasons. You can schedule time off in the booking calendar, and the employee will be unavailable for bookings during the specified time. Once the business reopens or employees return to work, everyone will be listed on the booking page according to their established work hours.
Schedule business closures or employee off.
In Microsoft 365, select the app launcher, and then select Bookings.
Choose your calendar.
In the top navigation pane, select Add time off.
Fill in the details, including a title, start, and end date and times, location, and extra notes.
Select All day event.
Select all staff members.
Select Save.
When a customer attempts to schedule service on a day the office is closed, they'll see a message on the booking page.
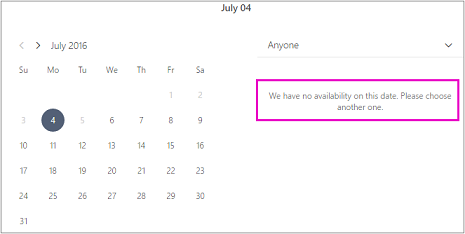
In Microsoft 365, select the app launcher, and then select Bookings.
Choose your calendar.
In the top navigation pane, select Add time off.
Fill in the details, including a title, start, and end date and times, location, and more notes. If the employee will be gone for a full day or for several days, select All day event.
Select the staff member or members who are taking the time off.
Select Save.
Events
Microsoft 365 Community Conference
6 May, 14 - 9 May, 00
Skill up for the era of AI at the ultimate community-led Microsoft 365 event, May 6-8 in Las Vegas.
Learn moreTraining
Module
Automate scheduling with Microsoft Bookings - Training
Educators learn to save time and increase automation in their day-to-day tasks with Microsoft Bookings.