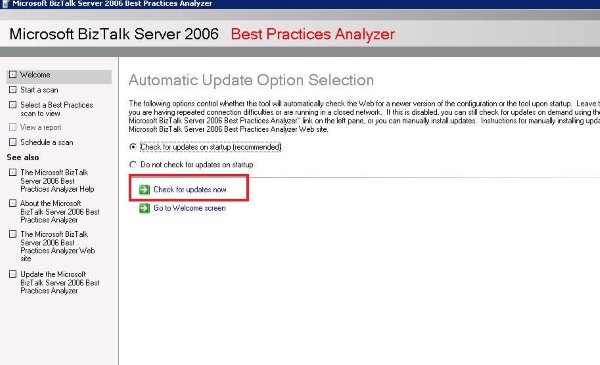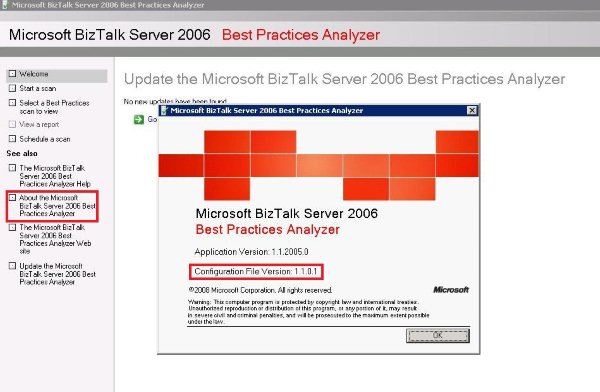Connection problem with the old BPA version
Recently, we have a case
that BizTalk BPA (Best Practices Analyzer) has connection issue. This BPA is
the old version 1.1.0.0.
Problem Description
========================
In one domain environment,
BizTalk Server 2006 is installed on one machine and SQL Server 2005 is
installed on another machine. Create a new instance (e.g. Domain\Testinstance)
on SQL Server and configure BizTalk Server onto the created SQL Server instance.
When starting a scan from
BPA UI console on the BizTalk Box, the scan will finish but the report tells
that the scan is not successful. The error is:
“Unable
to Perform Best Practices Analyzing Because the Analyzer could not connect to
BizTalk Management Database"
Then looking into the data
file, by default, the data file in folder
“C:\Documents and Settings\username\Application
Data\Microsoft\BizTalkBPA”
There is the error in the
data file:
"An
error has occurred while establishing a connection to the server. When
connecting to SQL server 2005, this failure may be caused by the fact that
under the default settings SQL Server does not allow remote connections.
(provider: Named Pipes Provider, error: 40 - Could not open a connection to SQL
Server”
To solve the issue, upgrade
BPA to the newest version 1.1.0.1
Since currently, there is no
single update patch for BPA, the only way to upgrade is from the UI interface.
For those BPA running on a no internet access environment, please refer to the
following manually update steps:
1. Find one machine that can access internet,
install and upgrade BPA to 1.1.0.1
2. Go to BizTalkBPA installation folder, copy
the next 2 files from ‘En’ sub
folder
BizTalkBPA.chm
BizTalkBPA.config.xml
3. Go to BizTalkBPA installation folder, copy
the next 2 files
nextversion.xml
nextversion.xml.sav
4. Transfer these 4 files to the target
machine that BPA installed but no internet access.
5. Go to BizTalkBPA installation folder, and
backup the ‘En’ folder.
6. Before update to newest version, in sub
folder ‘En’, you can see there are two files.
a. BizTalkBPA.chm
b. BizTalkBPA.config.xml
Rename these
two files to BizTalkBPA.chm.1.1.0.0 and BizTalkBPA.config.xml.1.1.0.0
7. Copy the following two files to ‘En’ sub folder.
a. BizTalkBPA.chm
b. BizTalkBPA.config.xml
8. Copy the following two files to BPA
installation folder.
a. nextversion.xml
b. nextversion.xml.sav
9. After that, you can start a scan to see
whether the report is generated correctly.
**Note** This way is not the
official way to update BPA, it can work, but we still recommend that you use
internet to update BPA directly.
Regards,
Jarod Huang