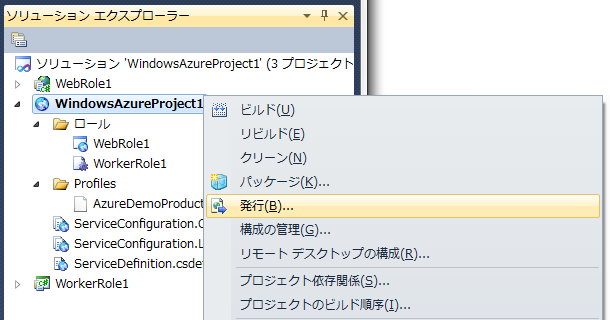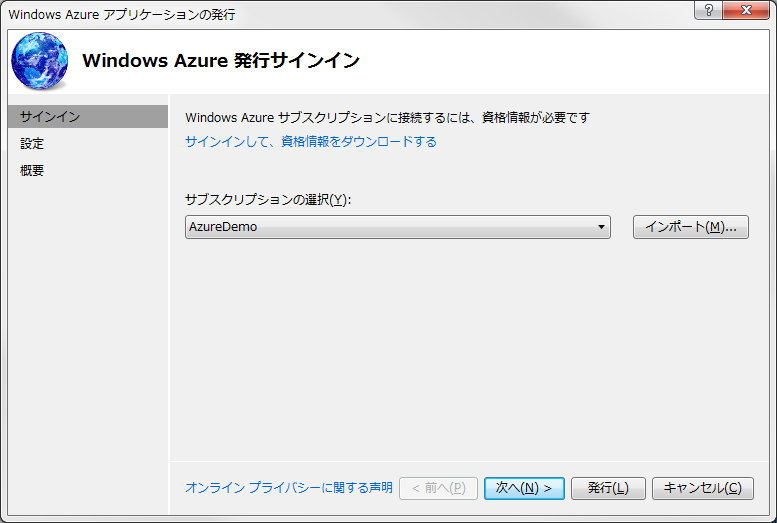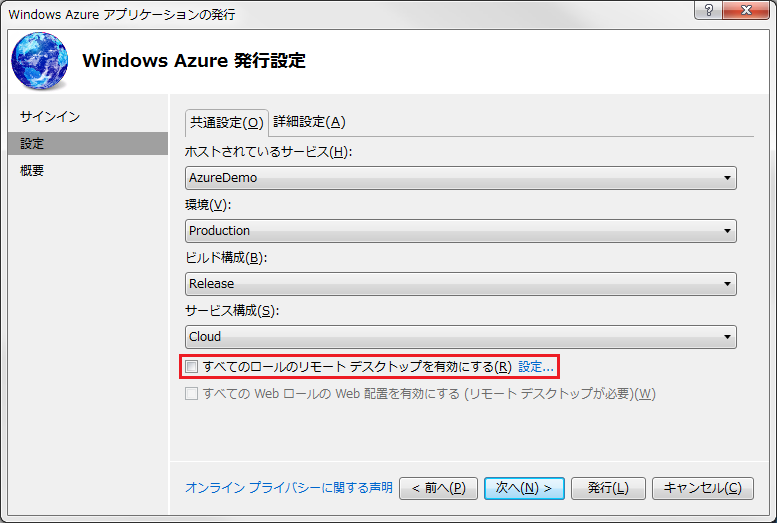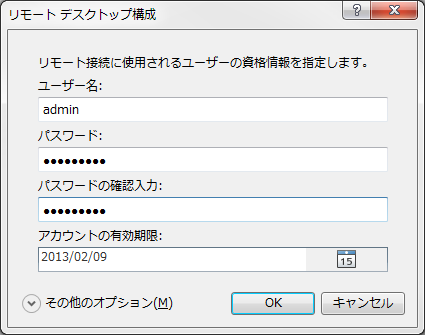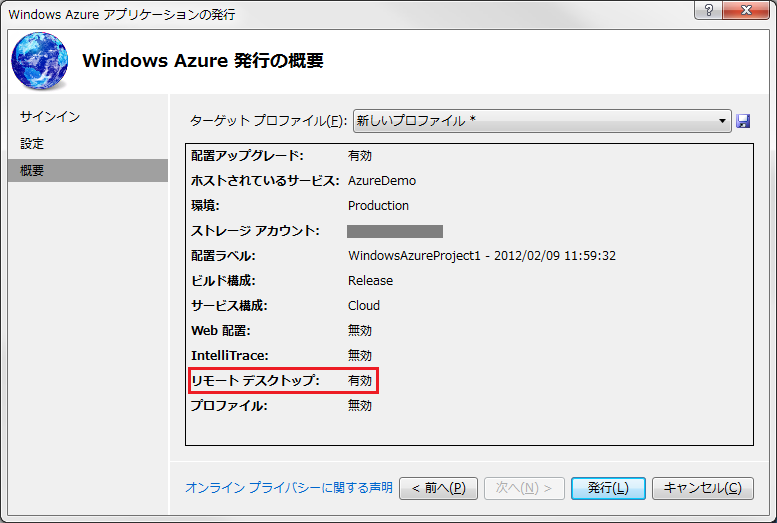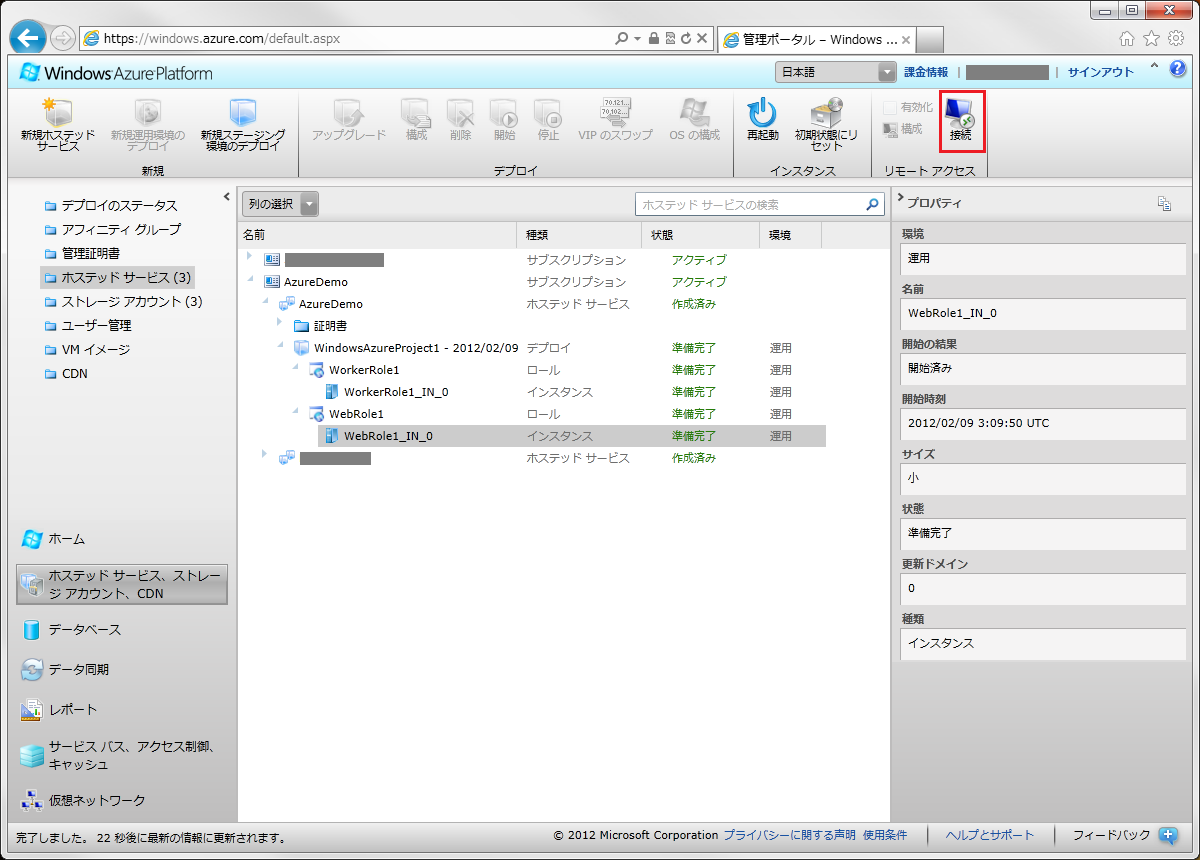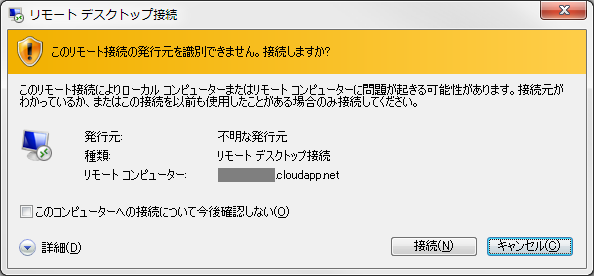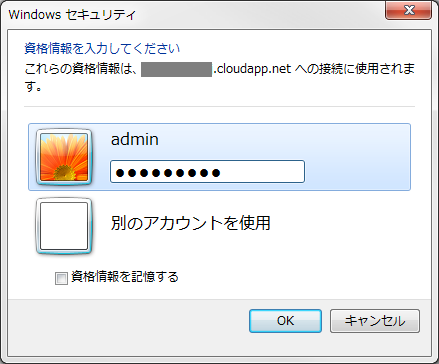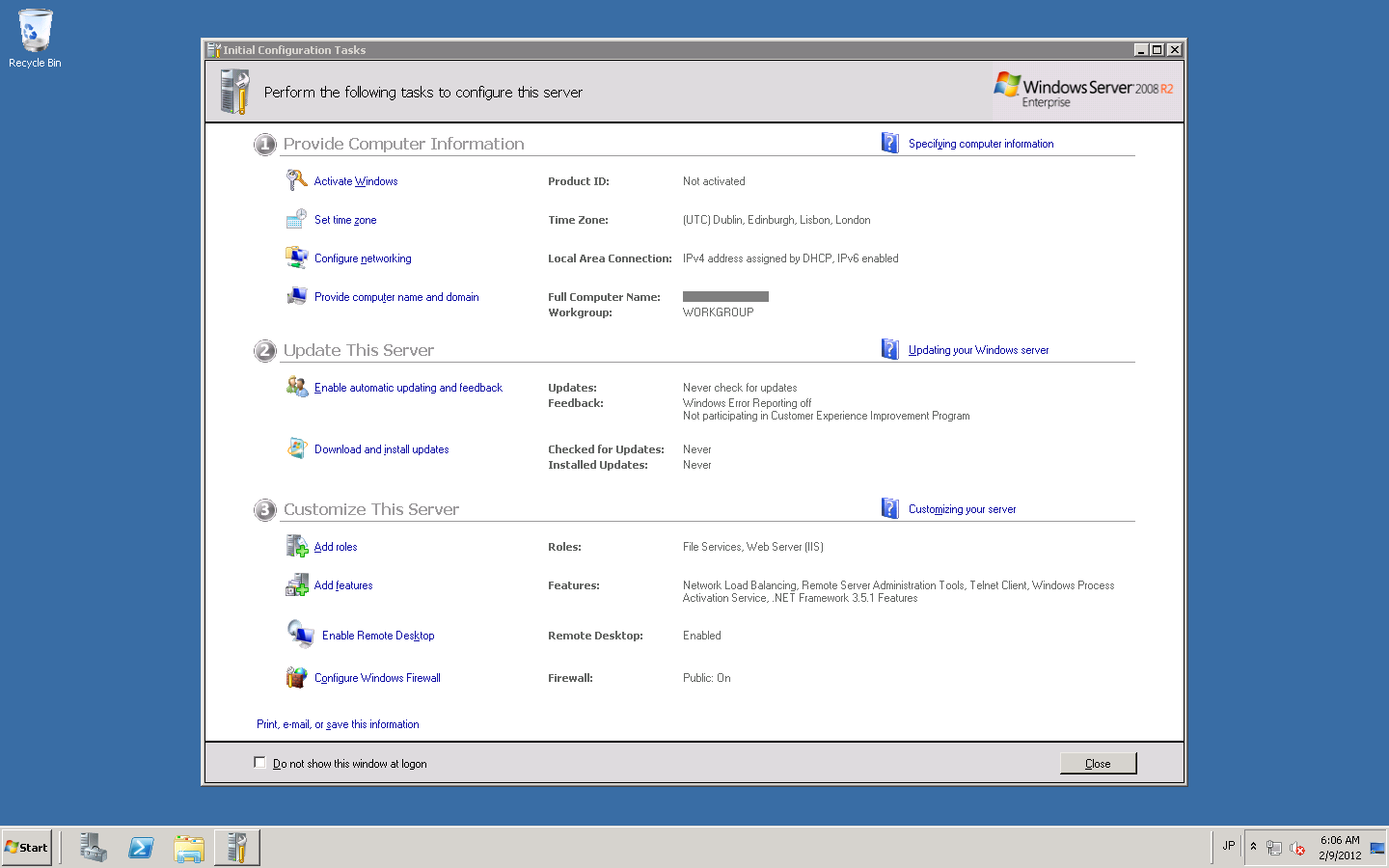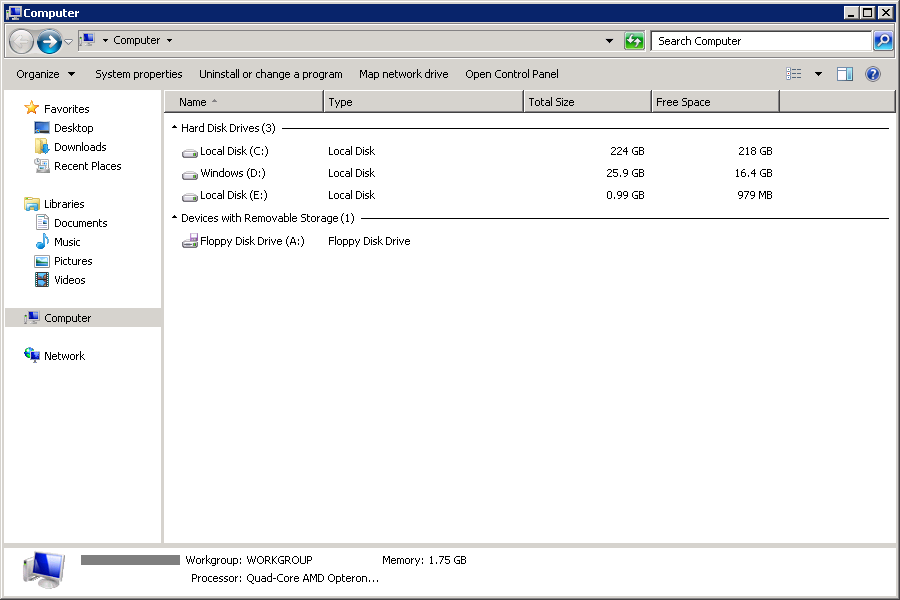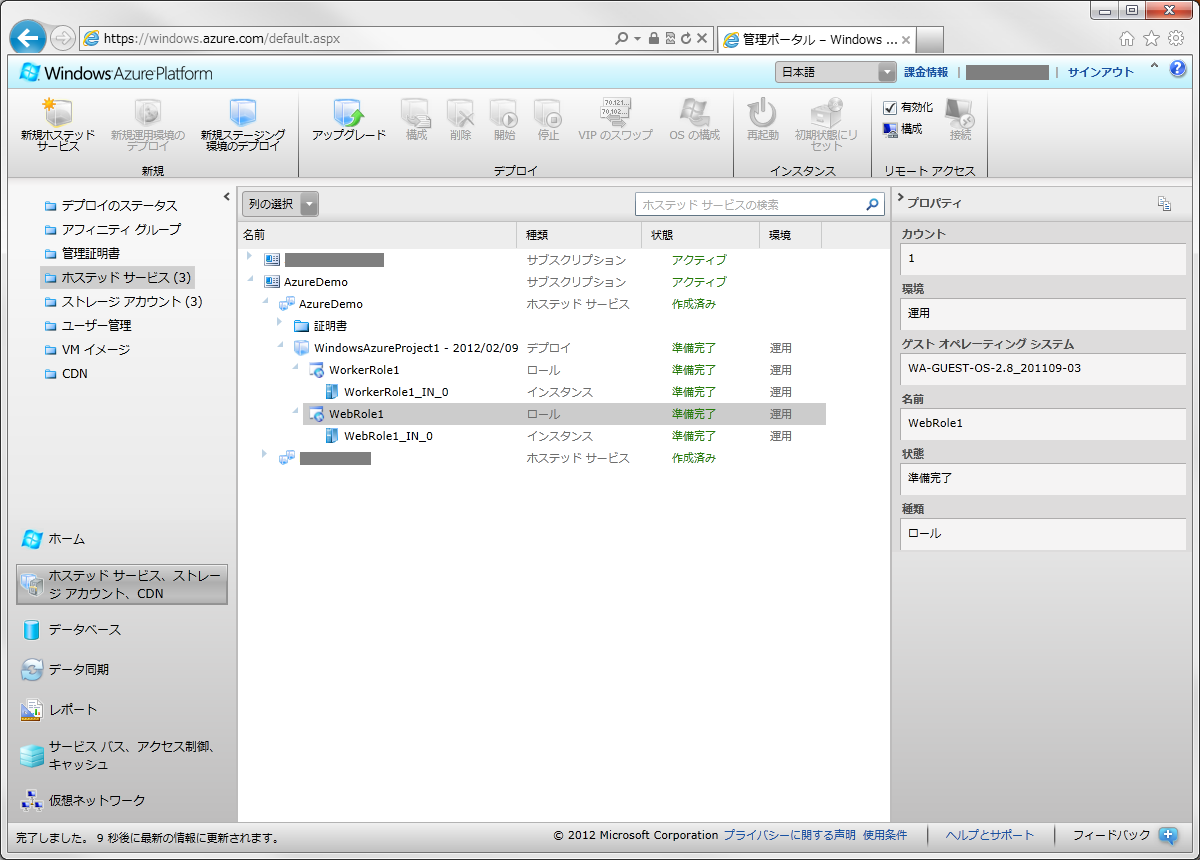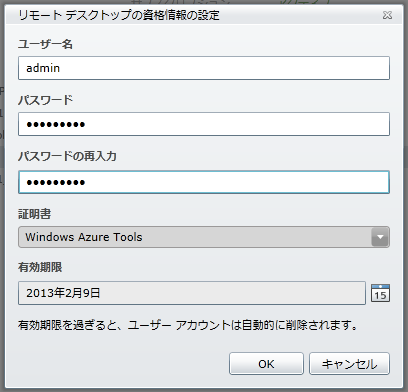Windows Azure Guest OS 2.9 & 1.17 公開 ~ リモート接続で VM 環境を確認
Windows Azure Guest OS の最新版、2.9 (Windows Server 2008 R2 互換) & 1.17 (Windows Server 2008 SP2 互換) がリリースとなりました。
内容は安定性とセキュリティ対応になります。
MSDN Library > Windows Azure Guest OS 2.9 (Release 201112-01)
MSDN Library > Windows Azure Guest OS 1.17 (Release 201112-01)
【2/20 追記】
2/18 付で OS 2.9 & 1.17 がマイナーアップデート (ビルド番号 : Release 201112-02) されていますので、最新版はこちらになります。(こちらもセキュリティアップデートです。)
MSDN Library > Windows Azure Guest OS 2.9 (Release 201112-02)
MSDN Library > Windows Azure Guest OS 1.17 (Release 201112-02)
Guest OS に関連して、リモート接続を行って VM の構成や設定などを確認してみましょう。
デプロイしてすぐリモート接続を行いたい場合は、Visual Studio からデプロイする段階で準備しておきます。
[すべてのロールのリモートデスクトップを有効にする] にチェック、またはその横にある [設定] をクリックします。
リモート接続に使用するユーザー情報、有効期限を設定します。
その他必要な設定があれば行い、デプロイします。リモート デスクトップが有効になっているのを確認してください。
デプロイが完了したら、Windows Azure 管理ポータルからリモートアクセスを行います。接続したいインスタンスを選択して、上部バーの [リモート アクセス] にある [接続] をクリックします。
「*.rdp ファイルを開きますか?」のメッセージが表示されるので、[ファイルを開く] をクリックします。
その後も警告などが出ますが、[接続] をクリックします。
デプロイ時に設定した、ユーザー情報を入力します。
無事接続に成功すると、(当たり前ではありますが) Windows Server に リモートデスクトップ接続した場合と同じ画面が表示されます。
Web ロールは IIS がインストールされて有効化されていますが、Worker ロールでは利用できなくなっています。
| Web ロール | Worker ロール |
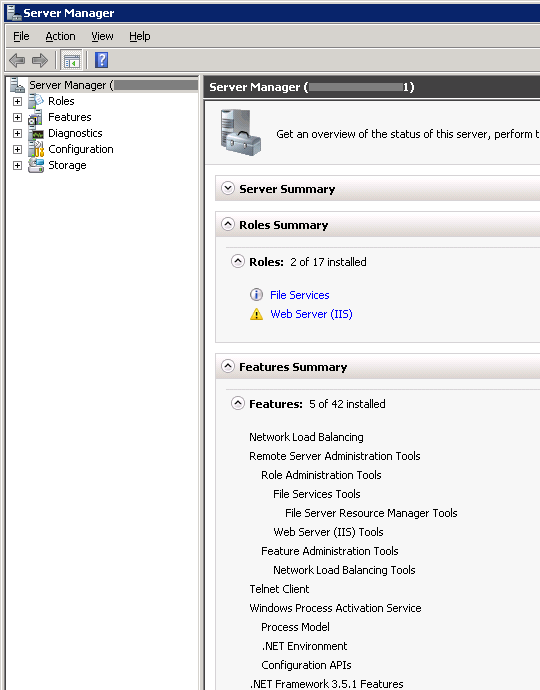 |
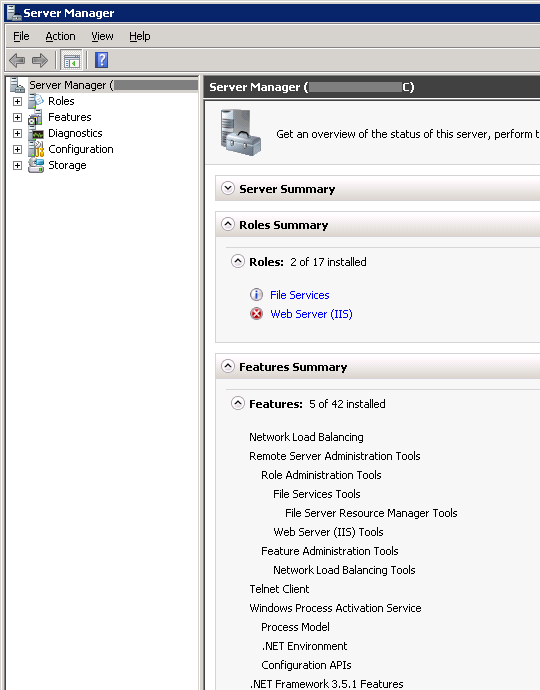 |
そしてハードウエア構成ですが、Cドライブ(構成情報、診断ログなど)、Dドライブ(Windows OS)、Eドライブ(開発したロールアプリケーション)の 3 段構成になっているのが分かります。
デプロイ時に設定しなかった場合、または ユーザー情報を変更したい場合は、Windows Azure 管理ポータルから設定を行います。
ロールを選択して、上部バーの [リモートアクセス] にある [有効化] をチェックします。(デプロイしたパッケージに含まれるすべてのロールが更新されますのでご注意ください。)
上部バーの [リモートアクセス] にある構成をクリックして、リモート接続に使用するユーザー情報、有効期限を設定します。