Step-By-Step: Running A Windows 10 VM on Mac via Oracle VirtualBox
Not two years ago, Mac users and PC users were at odds when Mac users would attend Microsoft events. How times have changed. At the recent Build and Ignite events, attendees touting Mac notebooks reveled in the numerous announcements brought before them in regards to how Microsoft plans to enable their choice of computing within Microsoft’s ecosystem.
One said announcement was the reveal of Visual Studio Code for Mac enabling Mac users the ability to harness Visual Studio to create applications. Enablement wielded solely by PC users previously. In light of this enablement and Microsoft’s ecosystem growth, Mac users find themselves intrigued as to what’s next from Microsoft. While there is a small possibility that some Mac users may migrate to Windows 10, developer’s using Macs interested in building apps for Windows may what a way to test their creations.
DevOps, a best practice to enable the collaboration between Developers and IT Administrators for the benefit of the organization they support, comes into play here enabling the ability to run a Windows 10 Technical Preview VM on a Mac. These steps will walk you through the process:
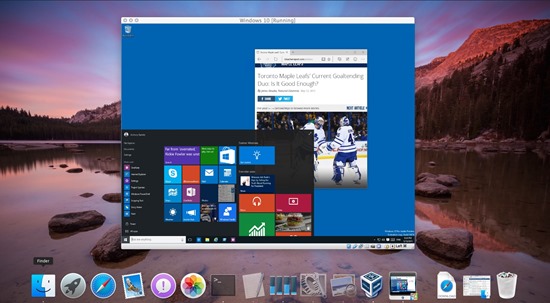
Step 1: Download the Windows 10 Technical Preview ISO
- Visit the Windows Insiders webpage
- Register to be a Windows Insider
- Download the 32 bit version of the Windows 10 Technical Preview ISO file
Step 2: Download and Install Oracle VirtualBox
- Download and install Oracle VirtualBox for Mac
Note: While both Parallels and VMware Fusion are additional options, Oracle VirtualBox is free.
Step 3: Creating the Virtual Machine optimal for Windows 10 testing
- In the VirtualBox VM Manager, click New
- Provide a name for your new virtual machine and select Windows 10 (32 bit) in the Version dropdown menu
- Select the desired memory size for the new VM
NOTE: 2GB of RAM minimum is recommended but is not mandatory
- Select Create to initialize creation of the recommended 32GB virtual hard drive
- For Hard Drive type, select the default VDI image unless there might be a requirement to use another Virtualization Manager (possibly Hyper-V) in the near future and click Next
- Select Dynamically allocated and click Next
- Click Create to begin the virtual machine creation process
Step 4: Installing Windows 10 Technical Preview on Oracle VirtualBox
- In the Oracle VM VirtualBox Manager, highlight the newly created VM and click on Settings
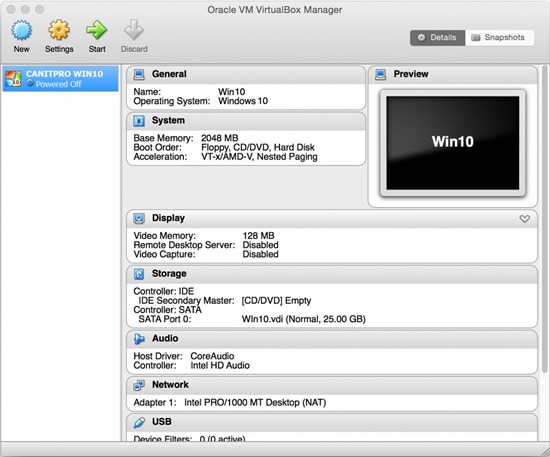
- In the VM settings window, click Storage
- Select Empty found under Controller: IDE in Storage Tree
- Select the CD icon found beside CD/DVD Drive: IDE Secondary
- Select Choose a virtual CD/DVD disk file…
- Browse to the downloaded Windows 10 ISO, highlight it and select Open
- Click Ok to close the Storage Settings window
- With the newly created virtual machine highlighted, click Start
- The installation of Windows 10 on the newly created virtual machine begins