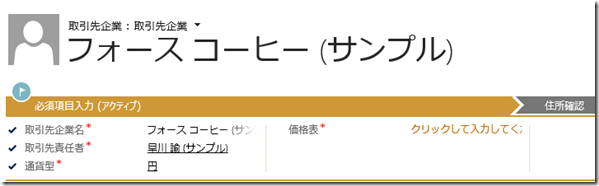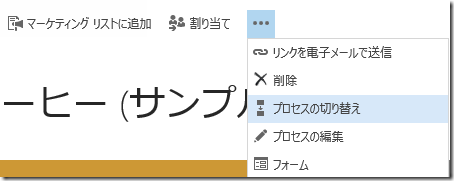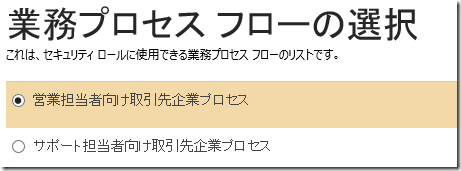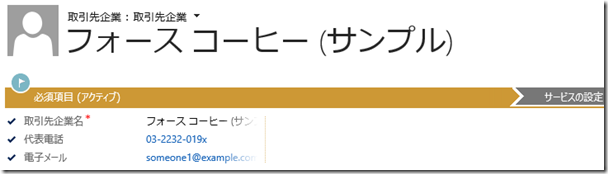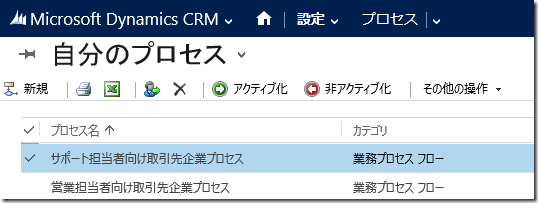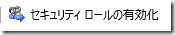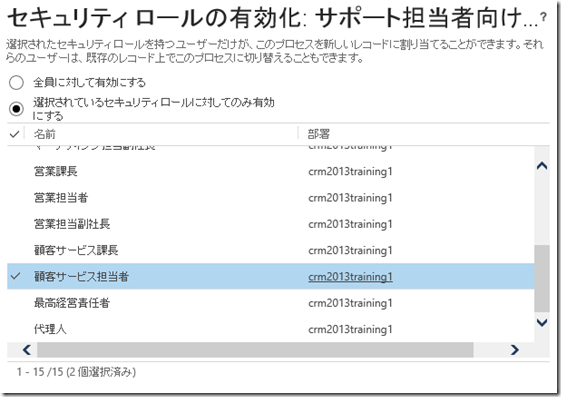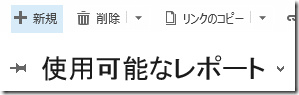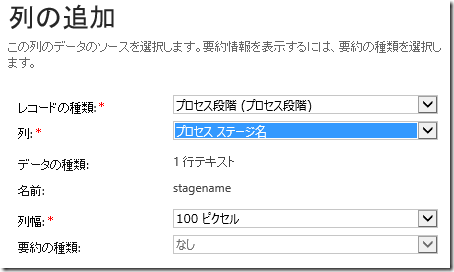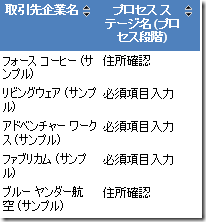Dynamics CRM 2013/Fall '13 業務プロセスフローの紹介 その 2
みなさん、こんにちは。
今回も前回に引き続き業務プロセスフローの紹介を行います。
複数の業務プロセスフロー
Microsoft Dynamics CRM 2013 および、Microsoft Dynamics CRM
Online Fall '13 ではエンティティごとに複数の業務プロセスフロー
をサポートします。同じエンティティに対する操作でも、役割に
よって運用が異なる場合に便利な機能です。
複数業務プロセスフローの作成
2 つ目以降の業務プロセスフローについても、1 つ目と同じ手順
で作成が可能です。業務プロセスフローの作成については前回の
記事を参照してください。
業務プロセスフローの選択および切り替え
以下の 2 つの業務プロセスフローを取引先企業用に作成しました。
早速切り替えの手順を見てみましょう。
1. 取引先企業レコードを開きます。現在は営業担当者向けの業務
プロセスフローが開いています。
2. コマンドバーよりプロセスの切り替えを選択します。
3. 切り替えたいプロセスを選択します。ここではサポート担当者
向け取引先企業プロセスを選択して、選択をクリックしました。
4. 業務プロセスが切り替わります。
業務プロセス切り替え時の注意点
現在利用している業務プロセスと段階の情報は、各レコードで 1 つ
だけ保持しています。つまり、営業担当者向け取引先企業プロセス
を利用していて住所確認の段階に進んでいる状態において、他の
業務プロセスフローに切り替えると、その情報は失われます。
セキュリティロールのアサイン
複数の業務プロセスフローがある場合、セキュリティロールにより
ユーザーが利用できる業務プロセスフローを制限できます。
1. セキュリティロールをアサインしたい業務プロセスフローを
プロセス一覧より開きます。
2. エディターが開くので、右上にあるセキュリティロールの有効化
をクリックします。
3. 必要に応じてこの業務プロセスフローを表示させたいセキュリティ
ロールを選択して、OK をクリックします。
段階をレポートで活用
業務プロセスフローの段階は、そのレコードの進行状況と考える
ことができます。段階の情報はレポートでも利用できるため、
各段階ごとの情報をレポート表示することも可能です。
1. 任意のモジュールでレポートを選択します。
3. レポートウィザードをクリックします。
4. 次へをクリックします。
5. 任意の名前を付け、プライマリレコードの種類で取引先企業を
選択します。次へをクリックします。
6. 任意のフィルター条件を指定して、次へをクリックします。
7. 列の追加より取引先企業名を追加します。
8. さらにプロセスの段階を追加します。
9. ステージカテゴリを利用している場合は、ステージカテゴリ
も追加できます。
10. レポートウィザードを完了し、レポートを実行します。
次回は複数のエンティティをまたがる業務プロセスフローの
作成方法と利用方法を紹介します。
- 中村 憲一郎