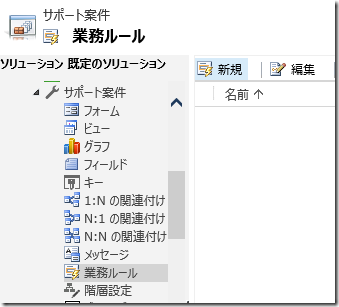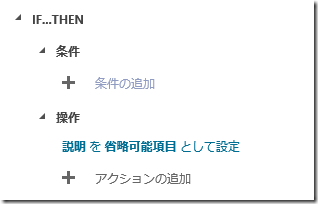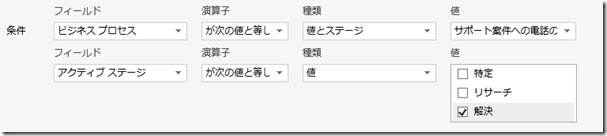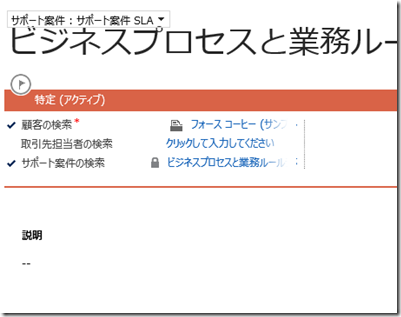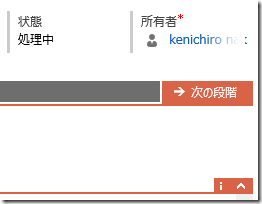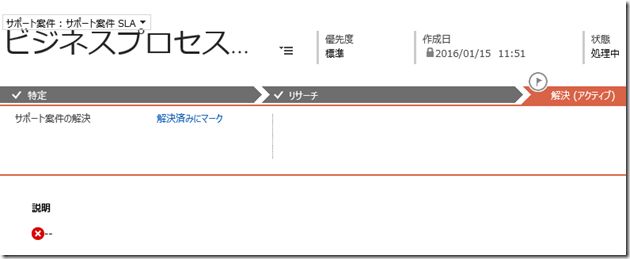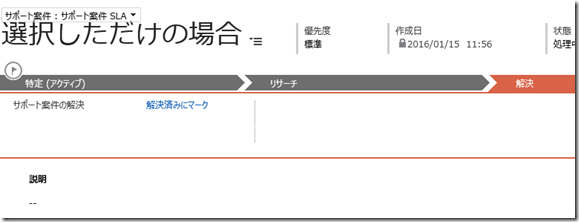Dynamics CRM 2016 カスタマイズ新機能: 業務ルールの新機能
みなさん、こんにちは。
今回は Dynamics CRM 2016 カスタマイズの新機能より、業務ルールの
新機能を紹介します。
ビジネスプロセスとの連携
今回のリリースでは、業務ルールの実行条件として、ビジネスプロセス
フローの種類とステージを指定できるようになりました。
条件は以下の 3 種類です。
- 特定のビジネスプロセスを使っている場合
- 特定のビジネスプロセスを使っていて、かつ特定のステージが
アクティブな場合
- 特定のビジネスプロセスを使っていて、かつ特定のステージが
選択されている場合
では早速、業務ルールを作成してみましょう。
業務ルールの作成
シナリオは以下の通りです。
サポート案件において、「サポート案件への電話のプロセス」
「解決」ステージがアクティブな場合、「説明」フィールドを
必須にする。
1. ブラウザで Dynamics CRM に接続します。
2. 設定 | カスタマイズ | システムのカスタマイズを選択します。
3. 既定のソリューションが開くので、エンティティ | サポート案件を
展開して、業務ルールを選択します。「新規」をクリックします。
4. ルール名に「解決ステージで説明を必須」と入力します。
5. 条件の追加をクリックします。
6. 「フィールド」で「ビジネスプロセス」を選択し、値に「サポート
案件への電話のプロセル」を選択します。
7. 「種類」より「値とステージ」を選択します。
8. ステージが選択できるようになります。「フィールド」で「アクティブ
ステージ」を選択し、「値」で「解決」をチェックします。
9. チェックアイコンをクリックして条件を確定します。
10. 次に操作を指定します。「アクションの追加」をクリックして、
「必須項目の設定」を選択します。
11. 以下のように指定します。チェックアイコンをクリックして確定します。
12. 「保存」ボタンをクリックした後、「アクティブ化」をクリックします。
13. 業務ルールエディターを閉じます。
14.「すべてのカスタマイズの公開」ボタンをクリックして変更を公開します。
動作確認
実際の動作を確認してみます。
1. サービス | サポート案件から、「新規サポート案件」ボタンをクリックします。
2. 必須項目を埋めて、「上書き保存」をクリックします。現在は「特定」ステージ
のため、説明フィールドは必須ではありません。
3. ビジネスプロセスの一番右側にある「次の段階」をクリックして、「解決」
段階まで進めます。
4. 「解決」がアクティブになると「説明」フィールドが必須となることを
確認します。
5. 次にステージを選択した状態を確認します。「新規」ボタンをクリック
して新しいサポート案件を作成します。必須項目を埋めて「上書き保存」を
クリックします。
6. 「解決」段階を選択します。この場合アクティブなステージは「特定」で
あるため、ルールは発動しません。
まとめ
今回の機能拡張で、より細かく業務ルールの実行タイミングを選択する
事ができるようになりました。是非お試しください!
- 中村 憲一郎
※本情報の内容(添付文書、リンク先などを含む)は、作成日時点でのものであり、予告なく変更される場合があります。