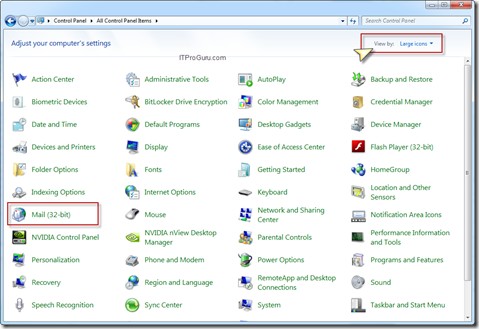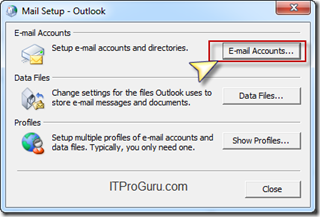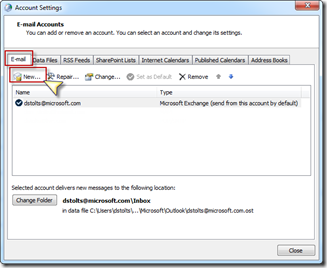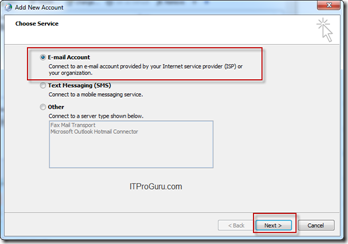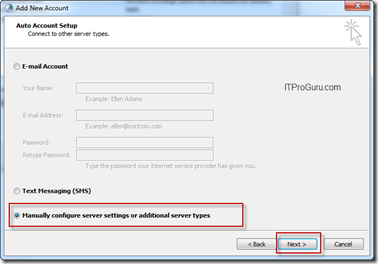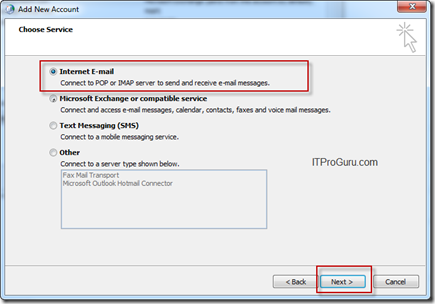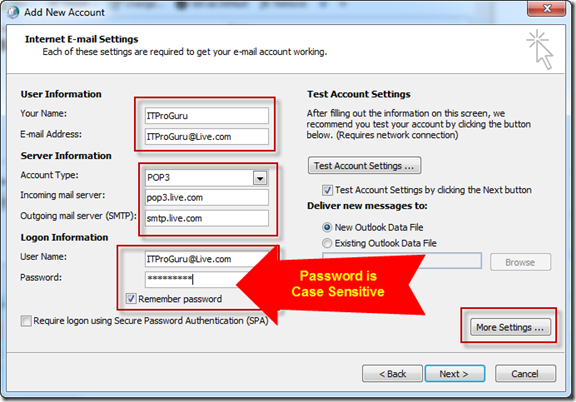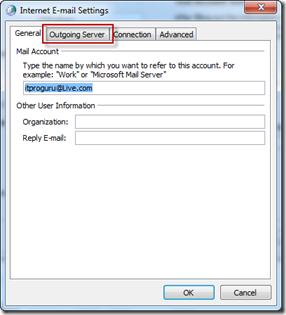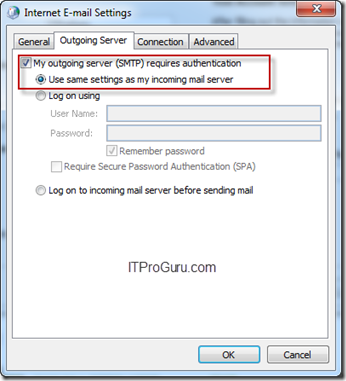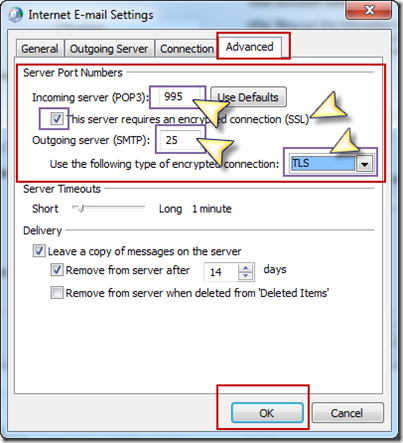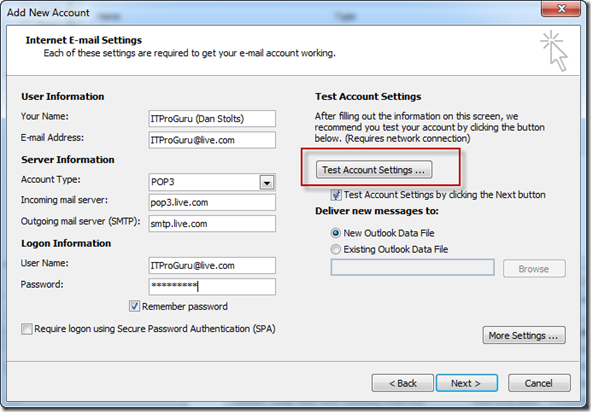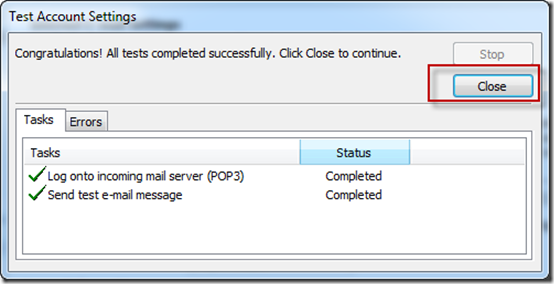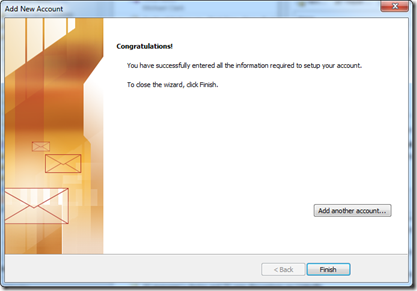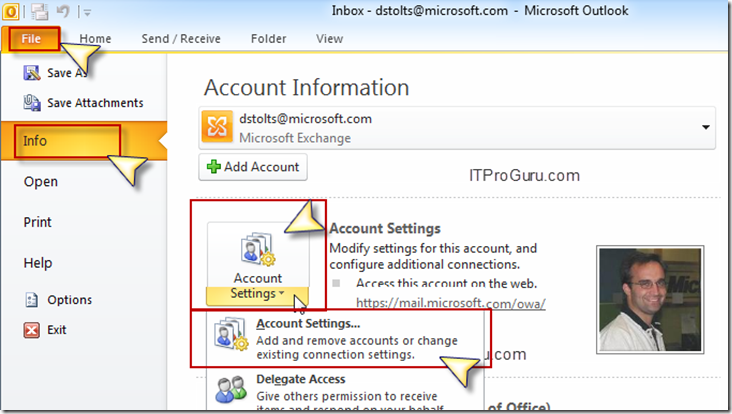Setting Up Live.com Pop and SMTP Internet Email Account Settings for Outlook 2010
Setting up the POP SMTP settings for your live.com ID is not difficult but it does not use “default” settings so making this post to show you how to do it and give you the details of what the settings should be.
This post will walk through all the settings you will need. I start with just telling you all the settings then we will drill down into how to put in the information. I give directions to do it using Windows Control panel as well as how to do it from inside outlook. The Live.com email servers and settings are:
-
- Incoming: pop3.live.com
- Outgoing: smtp.live.com
- User Name is your entire email address eg. :itproguru@live.com
- password: YourPassword
- You need to turn on “My outgoing server (SMTP) requires authentication”
- Incoming Server Port: 995 (Requires SSL)
- Outgoing Server Port: 25 (Requires TLS)
From Windows you could get to the add account screen from Control Panel. You may have to change your view to Large icons to see all the Application icons.
Click to open Mail or Mail (32-bit) icon
Now Click Email Accounts….
From the E-mail tab click the New… button
Select E-mail Account and then click Next
On the Add New Account screen you will select Manually configure server settings or additional server types then click Next
On the next page of the wizard select Internet E-mail and then click Next
Now we need to fill out all of the information…
- Your Name: This is the display name (what people will see in the from field when you send them a message)
- E-mail Address: This is the full email address eg: YourEmail@Live.com it is NOT case sensitive)
- Incoming: pop3.live.com
- Outgoing: smtp.live.com
- User Name is your entire email address eg. : YourEmail@live.com (this is the entire email address)
- password: YourPassword Thie password is case sensitive (You must know what your password is and enter it here)
- You need to turn on “My outgoing server (SMTP) requires authentication
- Turn on Remember Password so it does not bug you every time you login to mail
We are NOT DONE!!!! There are some non-default values we need to put in. They are hidden under the More Settings … Button
Click More Settings …
On this screen you can change the Mail Account if you want. It should default to your email address which is fine. (People you send messages to will NOT see this)
Click On the Outgoing Server tab
You will need to turn on My outgoing server (SMTP) requires authentication.
Make sure Use same settings as my incoming mail server is also selected
This is where the non-standard stuff comes in…
Click on the Advanced tab and fill out the top of the form.
- Incoming Server POP3: 995
- Turn on This server requires and encrypted connection (SSL)
- Outgoing Server (SMTP): 25
- Use The following type of encrypted connection should be TLS
The rest of the options on this screen are optional so you can just Click OK
You should now be back at the main screen.
Click Test Account Settings …
You are done … Just click Close and and Next if there are not any errors. If there are errors, go back and check the settings.
Once you finish, you will get a finish screen.
If you want to know how to get to configure email accounts from inside outlook 2010 (instead of from control panel) Here you go…
Click the File menu then click Info Then click on Account Settings – then Account Settings
To get off the file menu and the “Back Stage” just click another menu option like Home or click the File menu again