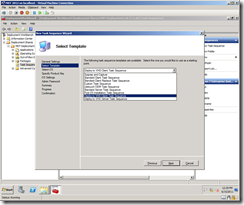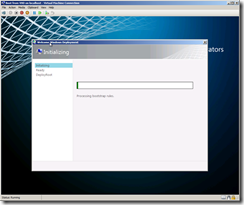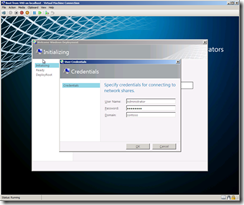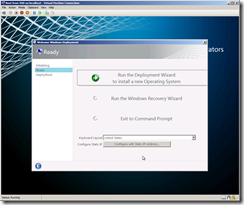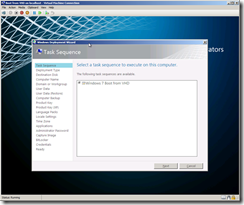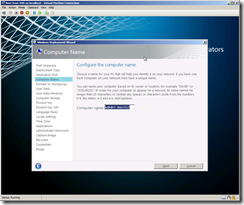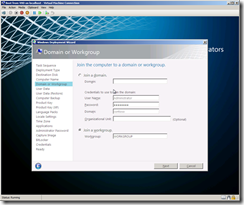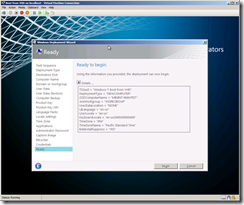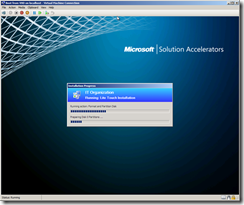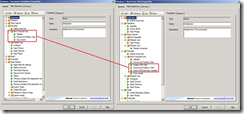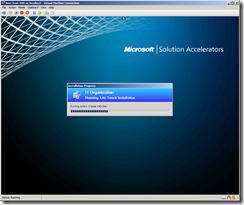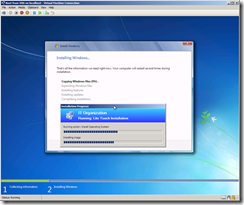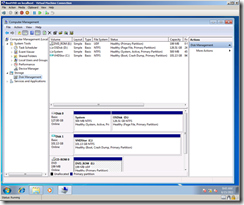Deploy to VHD scenario in MDT 2012 Beta1
Microsoft Deployment Toolkit (MDT) 2012 Beta 1 has been announced earlier this month by Michael Niehaus.
From the new features that come along MDT 2012 Beta 1, we will explore the new added Task Sequence template called “Deploy to VHD Client Task Sequence” which is used for Windows 7 VHD installation. A second Task Sequence for Server is available as well to boot Windows Server 2008 R2 from a VHD but that scenario won’t be covered in this article.
Let’s start by importing the Windows 7 Operating System into the workbench. After that, right click on Task Sequence and click New Task Sequence.
Enter the Task sequence ID, and the Task sequence name, and click Next.
In the Select Template page, select “Deploy to VHD Client Task Sequence”, and click Next.
Choose the Windows 7 OS, and click Next.
For the remaining pages, select your choice, and click Next till you hit Finish.
As I am working in a Hyper-V environment, I have attached the WinPE bootable file to a newly created machine, and booted the machine.
Now is time to experience the new User Interface ![]()
On the Initialization phase, click Next
On the next page, type your credentials to connect to the network share
On the Welcome screen, click “Run the Deployment Wizard to install a new Operating System”
On the Task Sequence page, select the task sequence, and click Next
Keep or modify the computer name, and click Next
Select Whether to join a Domain or a Workgroup, and click Next
For the rest of the pages, select your choice until you’re at the Ready page
Click Begin, and the installation will start
If we look back to the Task Sequence we created, we will see similar tasks and group of the tasks to the “Standard Client Task Sequence” template. What makes the VHD sequence template different is actually the “New Computer” scenario where we notice three additional tasks as shown below
Back to our client machine, the task sequence will create the VHD file
and the Windows installation will proceed
After the installation is successfully done, and by clicking on Disk Management from the Computer Management, we notice that the Operating System is booted from the VHD, and the VHD file is located in the VHD directory on the OSDisk partition
As you’ve seen, it is a simple process and I recommend you try it out!!
To join the MDT 2012 Beta 1: https://go.microsoft.com/fwlink/?LinkId=217606
Cheers!!