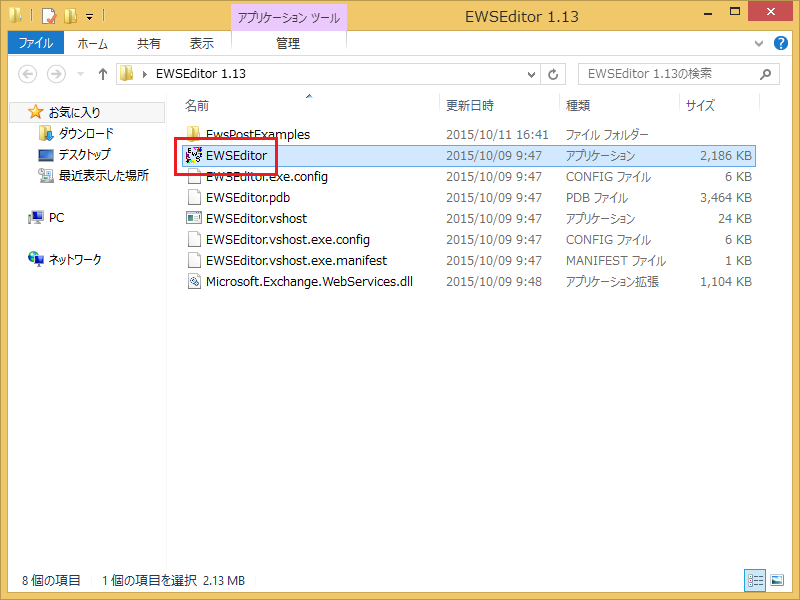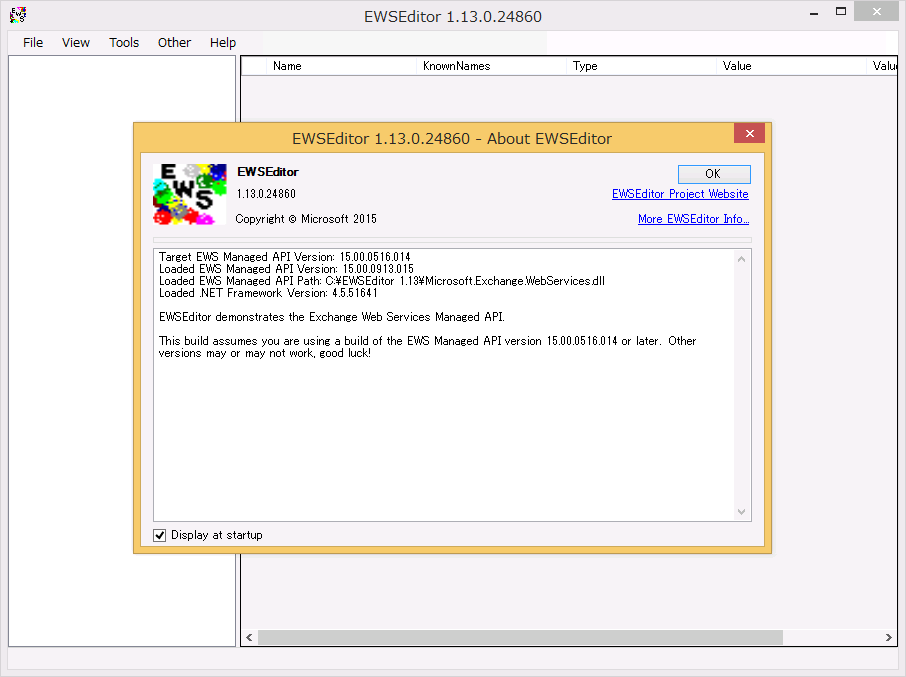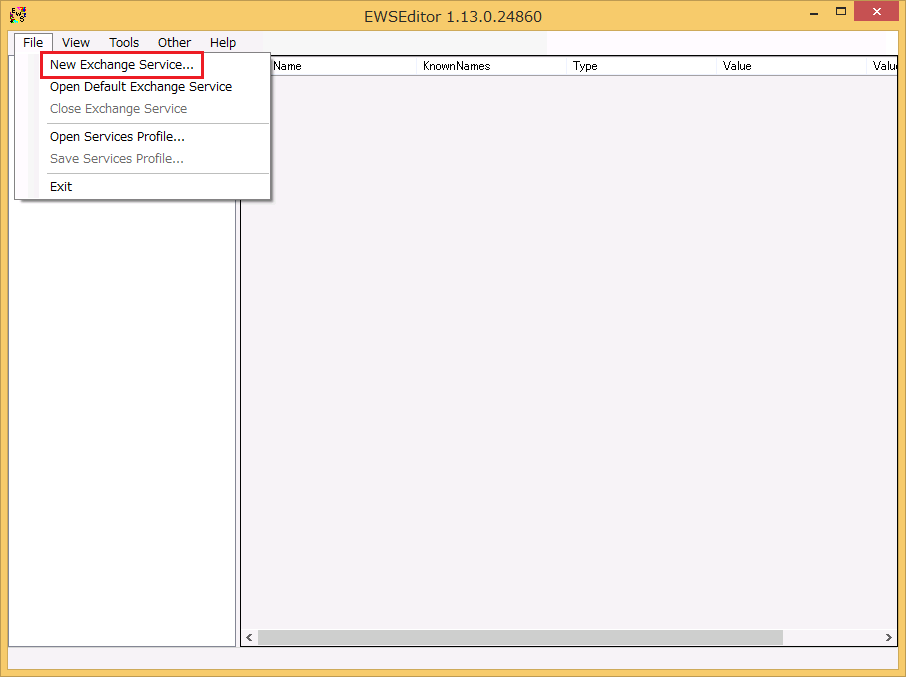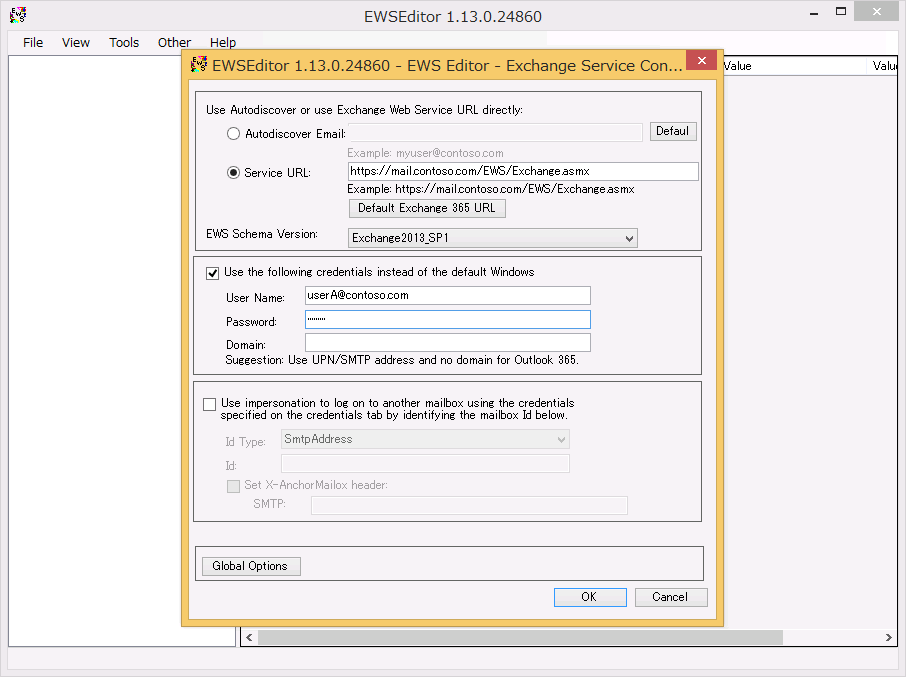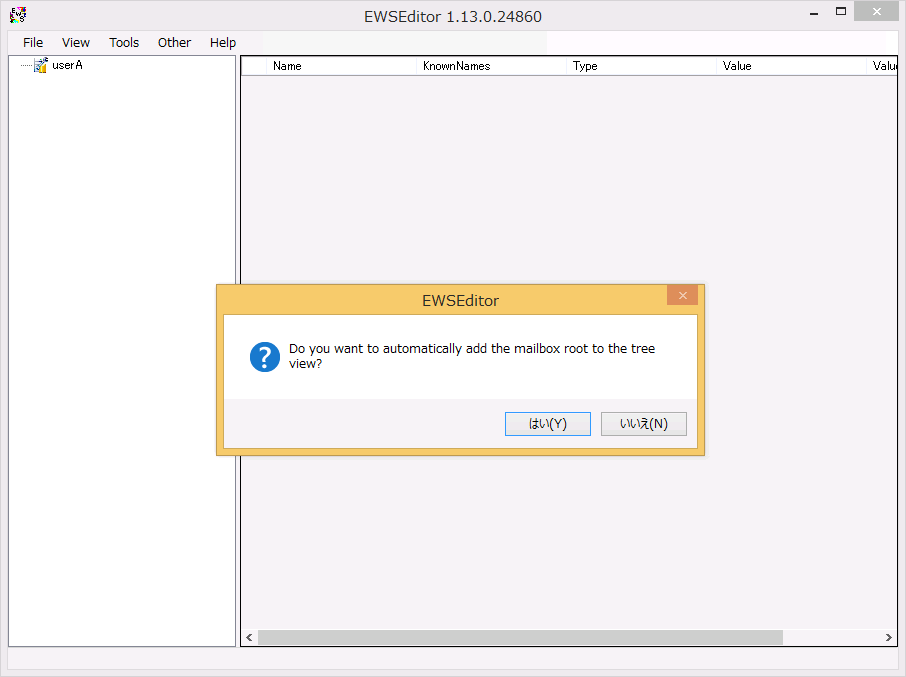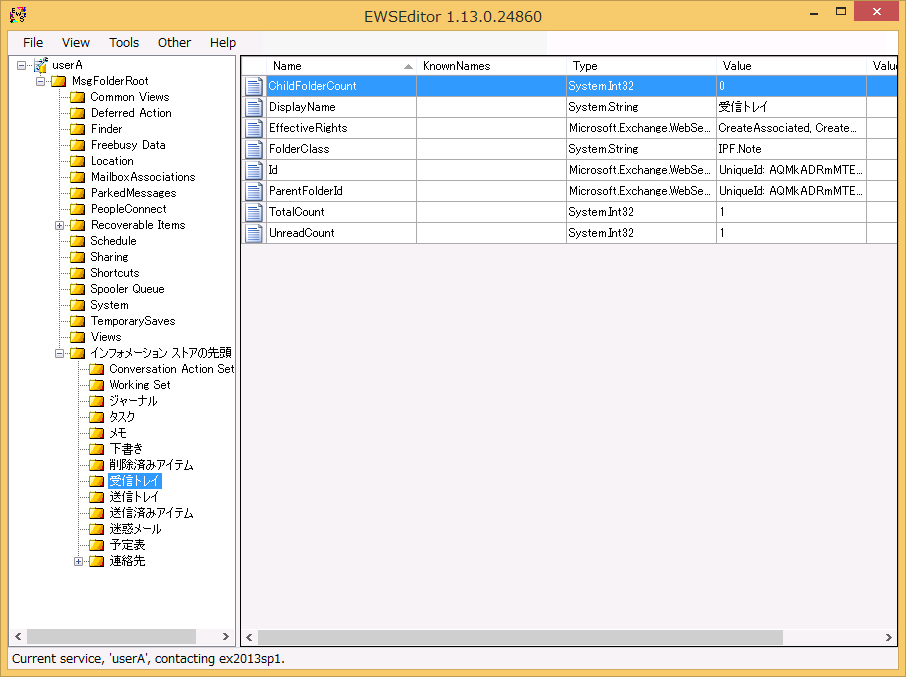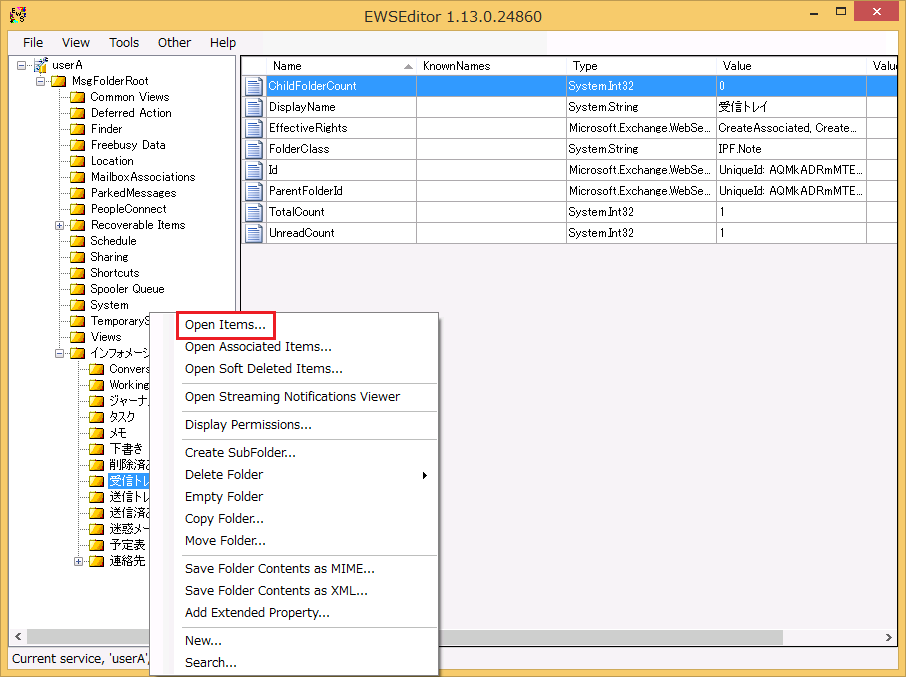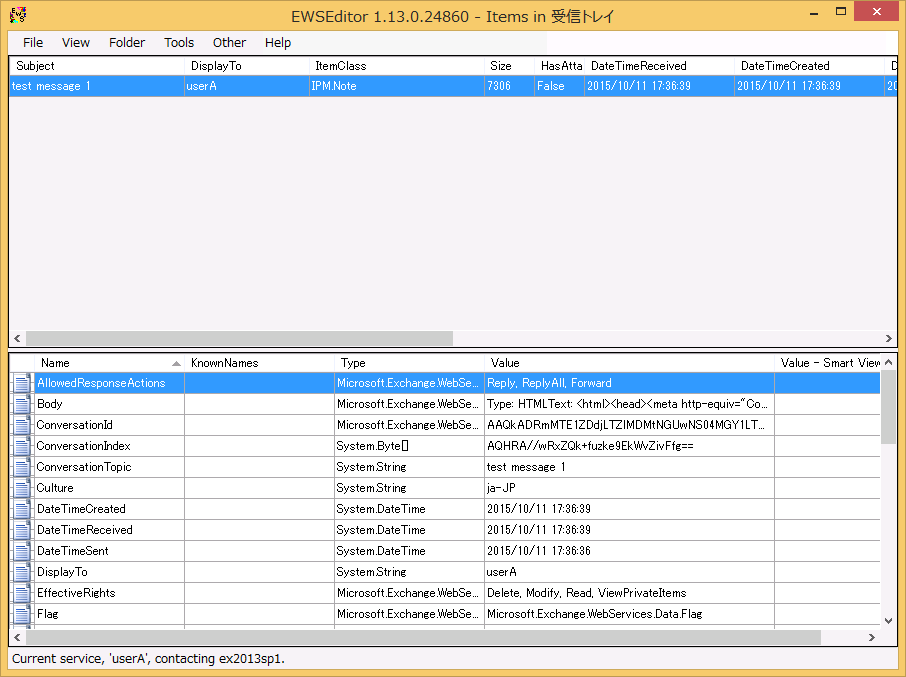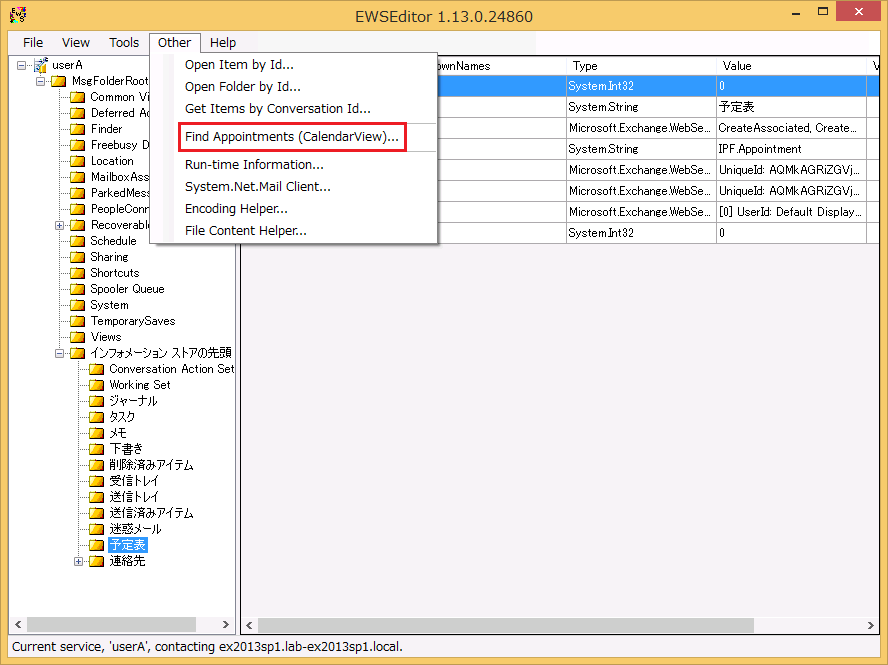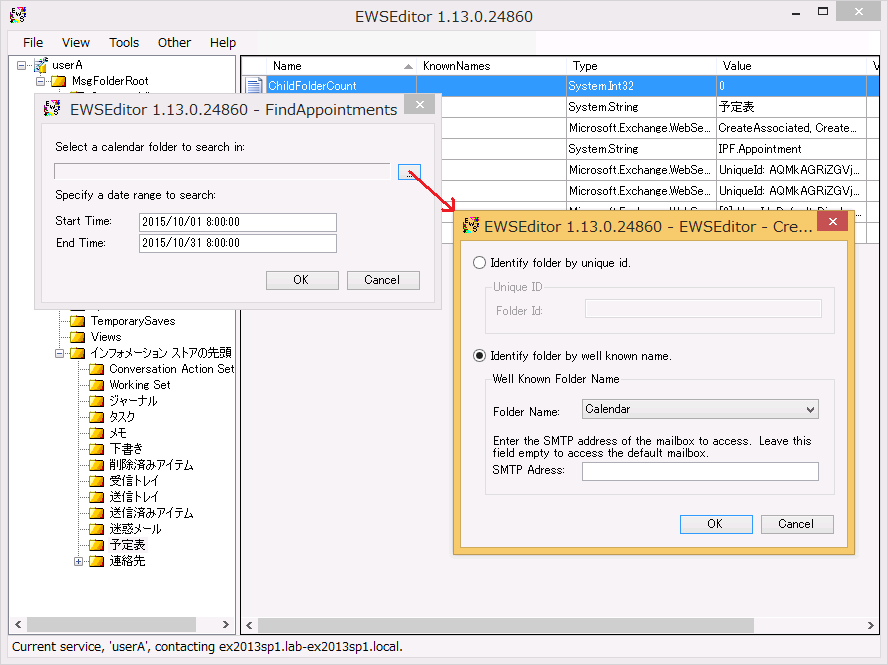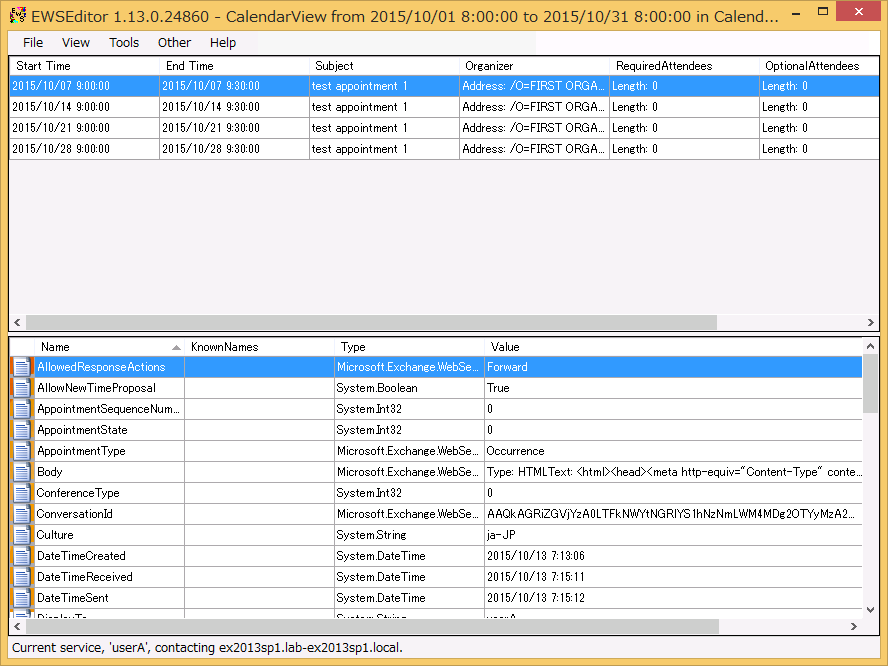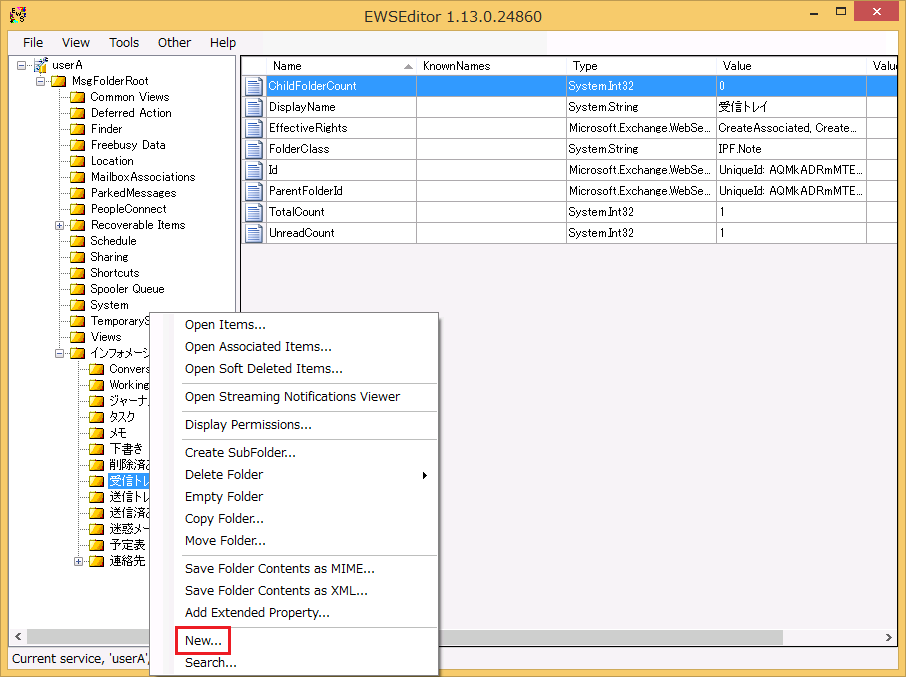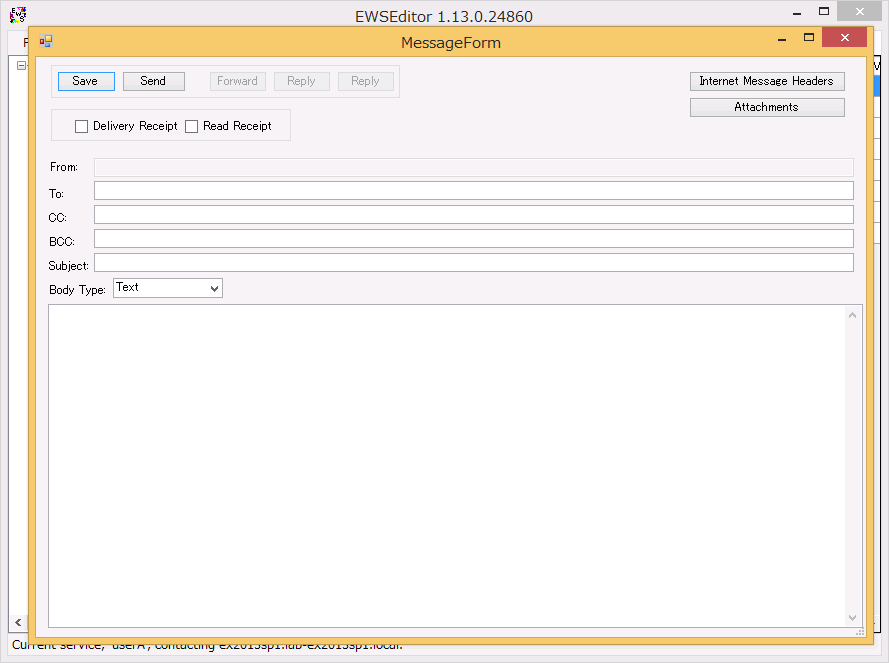EWSEditor の利用方法について
今回は EWSEditor の簡単な利用方法についてご紹介いたします。
EWSEditor は EWS Managed API を利用して Exchange Server 2007 以降 (Exchange Online も含む) のメールボックスに接続して各種操作を実施する GUI ベースのツールとなります。
オープン ソースの CodePlex で提供されているツールとなりますが、アプリケーションの開発者だけでなく Exchange Server の管理者やメールボックスを利用する一般ユーザーでも手軽に利用することができるものとなります。
EWSEditor が提供する機能は非常に多岐に渡りますが、ここでは EWSEditor を使用して Exchange Server に接続する際の操作手順と一部の機能 (フォルダ内のアイテム表示、予定アイテムの表示、新規メールの送信) のみ記載いたします。
例えば、EWS を利用する 3rd Party 製品から Exchange Server に接続出来ない問題が発生した際に EWSEditor でも同様に接続に失敗するかをテストする場合などにご活用いただければ幸いです。
事前準備
以下のサイトから EWSEditor をダウンロードして実行端末にコピーしてください。
Title: EWSEditor
URL: https://github.com/dseph/EwsEditor/releases
※ "EWSEditor.~.Bin.zip" をクリックしてダウンロード
なお、2017 年 11 月時点でリリースされている最新バージョンの EWSEditor 1.19 を実行するには .NET Framework 4.5 がインストールされている必要があります。
実行端末に .NET Framework 4.5 がインストールされていない場合には以下のサイトから .NET Framework 4.5 を取得して予めインストールしてください。
Title: Microsoft .NET Framework 4.5
URL: https://www.microsoft.com/ja-jp/download/details.aspx?id=30653
メールボックスに接続
1. EWSEditor.exe を起動します。
補足: [About EWSEditor] の画面が表示される場合は [OK] をクリックします。(画面下の [Display at startup] をオフにすると次回以降は表示されなくなります。)
2. [File] メニューから [New Exchange Service...] を選択します。
3. Exchange Server に接続する際の各種情報を入力して [OK] をクリックします。
- 上段 (接続先 URL と EWS Schema Version の指定)
・[Use Autodiscover or use Exchange Web Service URL directory] 項目
Autodiscover が利用可能な環境の場合は [Autodiscover Email] を選択して自身の SMTP アドレスを指定します。
Autodiscover を利用しない場合は [Service URL] を選択して EWS の接続先となる URL (Get-WebServiceVirtualDirectory の InternalUrl / ExternalUrl) を指定します。
なお、Exchange Online に接続する場合は [Default Exchange 365 URL] をクリックすると URL が自動的に設定されます。
・[EWS Schema Version] 項目
基本的には接続する Exchange Server のバージョンを超過した値でなければいずれを指定しても問題ございません。
例えば Exchange Server 2010 SP3 に接続する場合、"Exchange2007_SP1" や "Exchange2010_SP2" を指定することはできますが "Exchange2013" を指定すると接続エラーとなります。
なお、Exchange Online は現時点で Exchange Server 2016 ベースで動作しておりますので、"Exchange2013_SP1" も含めていずれを指定しても問題ございません。
- 中段 (ユーザーの資格情報の指定)
現在端末にログオンしているユーザー以外で接続する場合はチェックボックスをオンにして資格情報を指定します。
なお、[User Name] には SMTP アドレスではなく UPN (ドメインに参加した端末にログオンする際に使用する「user@domain.com」形式の値) を指定する必要があります。
- 下段 (EWS の偽装接続に関する指定)
EWS の偽装接続を利用する場合に指定する項目となりますが、一般ユーザーがメールボックスに接続する場合には指定する必要はございません。
4. 接続に成功すると以下のダイアログが表示されますので [OK] をクリックします。
5. 左ペインにフォルダの階層構造が表示され、右ペインには現在選択しているフォルダに関する一部のプロパティが表示されます。
補足: Outlook などで表示されるルート フォルダは "インフォメーション ストアの先頭" (英語では "Top of Information Store") が該当しています。
フォルダに格納されたアイテムの表示
1. メールボックスに接続します。
2. 表示するフォルダを右クリックして [Open Items...] を選択します。
補足: [Open Associated Items...] を選択すると隠しアイテムの表示となります。
3. 別画面の上段にアイテムの一覧が表示され、下段に現在選択しているアイテムに関する一部のプロパティが表示されます。
予定アイテムの表示
定期的な予定は 1 つのマスター アイテムとして管理されており、[予定表] フォルダを右クリックして [Opne Items...] で表示される画面では定期的な予定についてはマスター アイテムのみが表示されます。
Outlook や OWA で予定表のビューを [日 / 週 / 月] にした際には定期的な予定は繰り返し条件に合致した時間帯に個々のアイテムとして表示されますが、 EWSEditor でも個々のアイテムとして表示するには以下の操作を実施します。
1. メールボックスに接続します。
2. [Other] メニューから [Find Appointments (CalendarView)...] を選択します。
3. 表示するフォルダと期間を指定して [OK] をクリックします。([Folder Name] には “Calendar” を指定してください。)
補足: 他人の予定表を参照したい場合は [SMTP Address] に該当ユーザーの SMTP アドレスを指定します。(該当ユーザーの予定表に適切な権限が付与されている必要があります。)
4. 別画面の上段にアイテムの一覧が表示され、下段に現在選択しているアイテムに関する一部のプロパティが表示されます。
新規メールの送信
1. メールボックスに接続します。
2. "インフォメーション ストアの先頭" 配下のいずれかのフォルダを右クリックして [New...] を選択します。
3. メール作成画面が起動しますので、宛先や件名などを指定して [Send] をクリックします。
4. メール送信に成功するとメール作成画面が閉じられます。