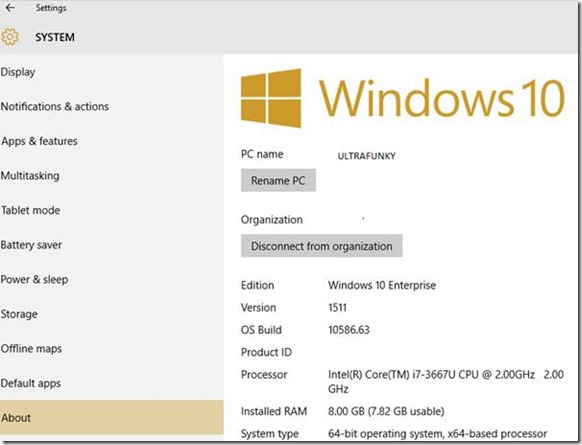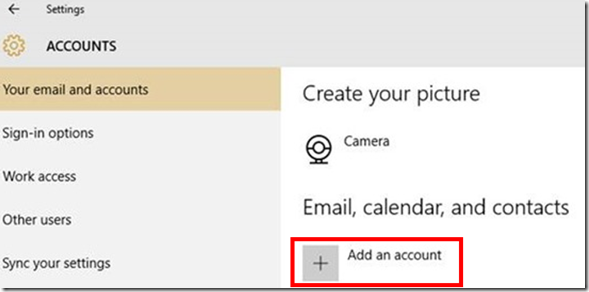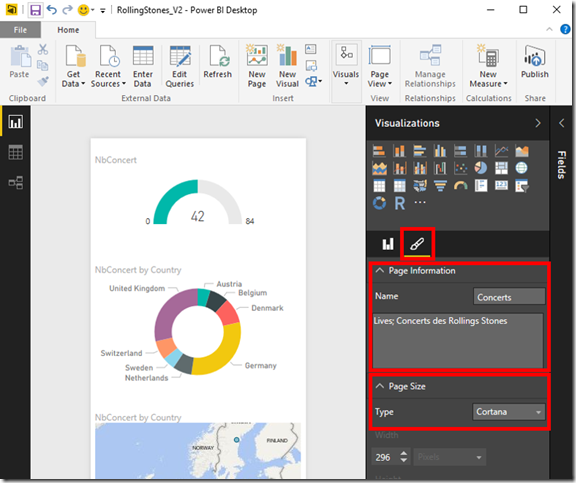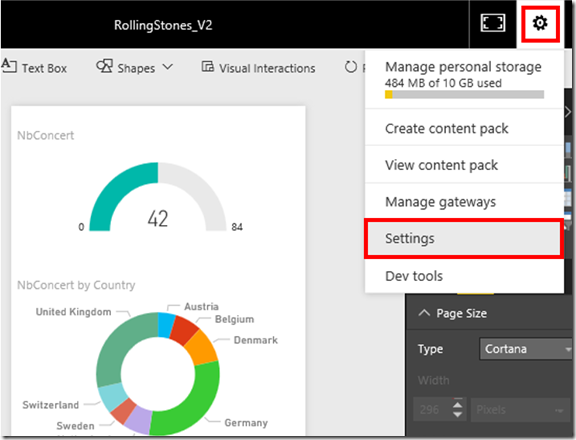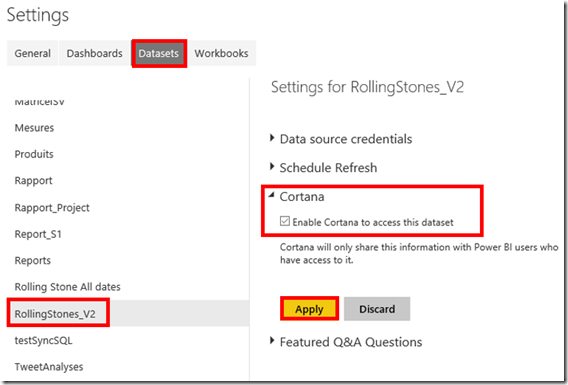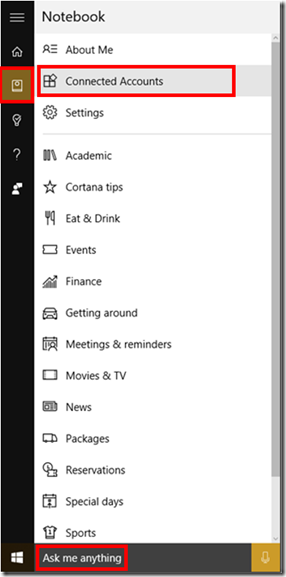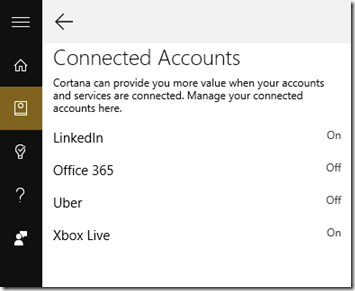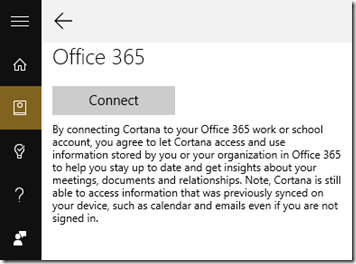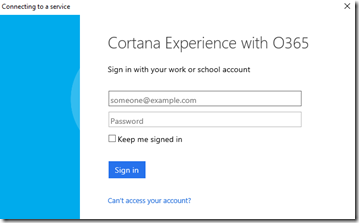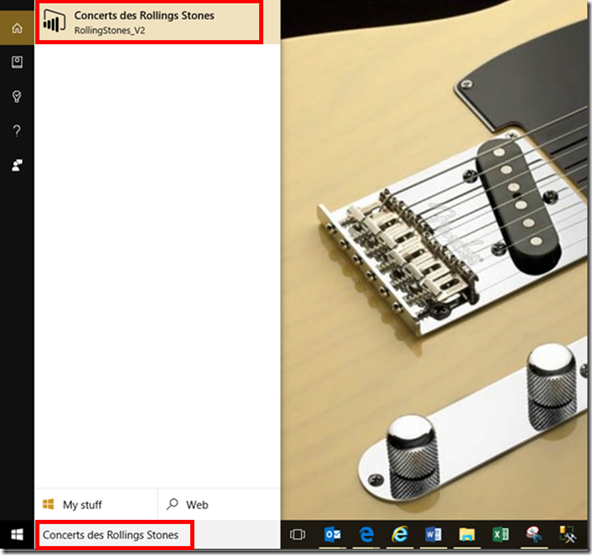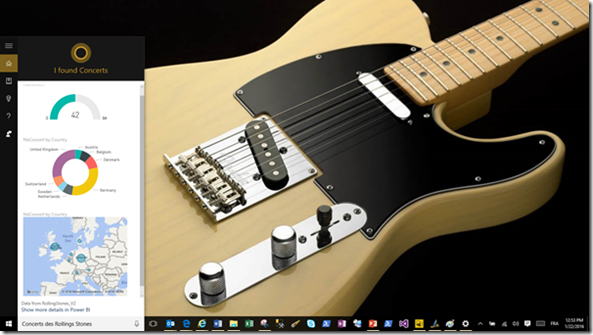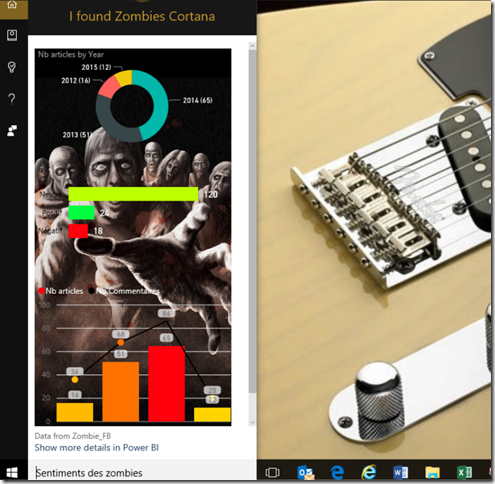Power BI et Cortana
Suite à l’annonce de l’intégration de Power BI avec Cortana, nous allons voir dans cet article comment mettre en place concrètement cette intégration, et ainsi profiter de vos rapports Power BI directement depuis Windows.
Le détail de l’annonce ce trouve ici :
Pré requis
Afin de profiter de cette intégration, assurez-vous d’être bien à jour au niveau de votre système d’exploitation. La version minimum est la 1511 : https://blogs.windows.com/windowsexperience/2015/11/12/first-major-update-for-windows-10-available-today/
Pour vérifier votre numéro de version, allez dans “System” puis “About” (ou demandez à Cortana “About your PC” ![]() )
)
Paramétrage Windows 10
Ensuite il faut paramétrer Windows 10, et plus précisément, rajouter votre compte qui permet la connexion à Power BI.
Dans “Settings” / “Accounts”, cliquez sur “Add an account” (ou demandez à Cortana “Manage your account”)
Power BI Desktop
Maintenant que tout est prêt côté “technique”, il ne reste plus qu’à créer un rapport avec Power BI Desktop.
Une fois le rapport crée, dans le volet “Visualizations”, cliquez sur le pinceau. Dans la rubrique “Page information”, renseignez les mots clefs sur lesquels vous souhaitez faire les recherches. Puis dans la rubrique “Page Size”, sélectionnez le type “Cortana”
Publiez votre rapport dans Power BI Service.
Paramétrage de la source de données
Dans Power BI Service, sélectionnez votre rapport. Puis cliquez sur l’engrenage en haut à droite, puis cliquez sur “settings”
Dans l’onglet « Datasets », sélectionnez votre rapport, puis dans la partie droite, dans la rubrique “Cortana”, cochez la case “Enable Cortana to access this dataset”.
Cliquez sur le bouton “Apply”.
Paramétrage de Cortana
Il reste maintenant une dernière étape. Cliquez en bas, dans l’espace “Ask me anything”, puis sélectionnez sur la gauche, l’icône “Notebook”. Cliquez ensuite sur “Connected Accounts”
Cliquez sur “Office 365” afin de paramétrez votre compte Power BI
Cliquez sur le bouton “Connect”
Entrez vos informations de connexion, puis cliquez sur “Sign in”
Test de l’intégration avec Cortana
Et voilà ! Il ne reste plus qu’à poser votre question à Cortana. Dans cet exemple, j’ai rajoutez dans la partie “Page Information” du rapport, “Concerts des Rollings Stones”. Je vais donc utiliser cette phrase avec Cortana.
Cortana me retourne bien mon rapport ! De plus je conserve toute l’interactivité au sein de Cortana ! Elle est trop forte ![]() !!!
!!!
Ci-dessous un autre exemple avec un autre type de données ![]()
Sessions de formation gratuites :
-
- Microsoft Virtual Academy : https://www.microsoftvirtualacademy.com/
Windows Server :
Evaluation SQL Server 2014 :
Evaluation SQL Server 2016 CTP2 :
Evaluation Power BI :
Testez Azure gratuitement pendant un mois :