Oops – pressed send too soon, again.
Do you ever have one of those days where nothing seems to go right? We all have bad days every now and then, but what’s worse is when evidence of your bad day makes it into an email.
If you have ever hit the Send button, only to realize seconds later that your message contained a critical mistake or went to someone it shouldn’t have, an improved feature in Outlook 2010 may be able to help.
As soon as you discover your mistake – this is usually a millisecond after you click Send – go into your sent messages folder and open the message you want to take back. Next, click the File tab and select Message Resend and Recall.
The Resend option opens the message and allows you to make changes to it. It’s almost like you’ve gone back in time. You can change the text, the attachments, even the people on the To and CC lines. When you’ve finished making changes, you can send it again.
The Recall option attempts to delete all copies of the message that you sent out.
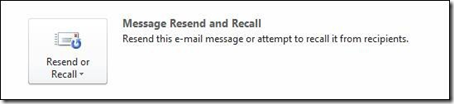
NOTE: To make this work best, you can also put a delayed send on your email. That way, you won’t risk this: Bob is sitting around with too much time on his hands and he instantly opens your error riddled email before the recall kicks in. Shares it around. Ugh.
How to delay send:
1. In the Move section on your Ribbon, from the Rules drop-down, select Manage Rules and Alerts.
2. Select New Rule.
3. Under Start from a Blank Rule, pick Apply to Messages I send.
4. Click Next and select any categories you want – or select none to apply it to all mail.
5. Click Next. If you haven’t chosen any categories, a dialog box will ask if you really want this applied to all messages. Click Yes, if you are sure!
6. Check the defer delivery by a number of minutes text box.
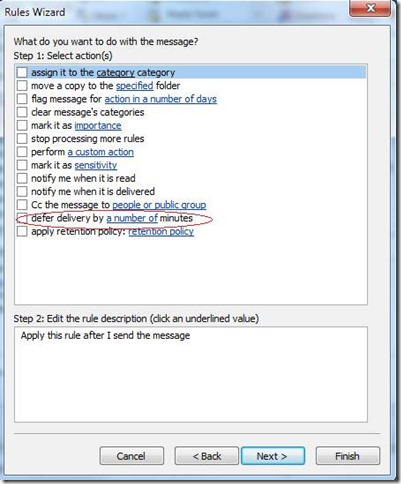
7. Under Step 2, click on a number of and enter the time delay you want on your messages. I picked 5 minutes for mine. You can always override this later. Unfortunately we haven’t worked out how to make this a negative number – the time machine isn’t built yet.
8. Click Next. You have another chance to select exceptions to your rule, such as ‘except as marked as importance.’ Personally, if it is important, I want to make sure I have given the best answer, so a delay may be good – and I can override this if I need to. Click Next when you are finished.
9. Pick a name for your rule. I named mine Delay Me. Then decide if you want to turn on the rule and/or run it on all messages in inbox.
10. Click Finish.
WARNING: A dialog box reminds you that it will only work when Outlook is running. That means that if you dash off a quick e-mail, then immediately shut down your machine, your message won’t go out until 5 minutes after you turn on your machine again. So if you write an important e-mail and then shut down your machine just before you jump on a plane to China, your recipient will wait a long, long time to get their reply.
Suzanne