Tracking Hyper-V Dynamic Memory (So Many Questions. So Little Time. Part 6.)
Justin, in our Saint Louis TechNet Event asked us:
“How can we track dynamic memory over time? Application vendor's physical requirements are always too high. Resource usage over time can better right-size an app.”
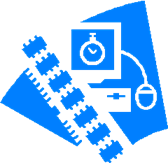 As of SP1 for Windows Server 2008 R2, you have some new Hyper-V performance counters that you can monitor using Performance Monitor that will show you how memory is allocated in Dynamic Memory.
As of SP1 for Windows Server 2008 R2, you have some new Hyper-V performance counters that you can monitor using Performance Monitor that will show you how memory is allocated in Dynamic Memory.
Here is the section from this document(https://technet.microsoft.com/en-us/library/ff817651(WS.10).aspx, Step 4b) in the Windows Server TechCenter on TechNet that explains how to do it:
The new performance counters are included in two new Hyper-V performance counter groups: Hyper-V Dynamic Memory Balancer and Hyper-V Dynamic Memory VM. You can use the performance counters in these groups to create Data Collector Sets, which you can use to capture and analyze data collected by the performance counters. For example, you can schedule repeated collection of a Data Collector Set to create logs, load it in Performance Monitor to see the data in real time, and save it as a template to use on other computers.
To create a Data Collector Set to monitor memory allocation
- Start Performance Monitor and add one or more of the new performance counters.
- Click Start, right-click Computer, and click Manage. In the Microsoft Management Console navigation tree, click Reliability and Performance.
- In the navigation tree, expand Reliability and Performance, expand Monitoring Tools, and click Performance Monitor.
- In the menu bar above the Performance Monitor graph display, either click the Add button ( + ) or right-click anywhere in the graph and click Add counters from the menu. The Add Counters dialog box opens.
- In the Available Counters section, scroll through the list to find Hyper-V Dynamic Memory VM and then click the plus (+) sign to expand the group. Select one or more counters from this group, such as Current Pressure and Guest Visible Physical Memory, and then click Add. Click OK to close the dialog box.
- Right-click anywhere in the Performance Monitor display pane, point to New, and click Data Collector Set. The Create New Data Collector Set Wizard starts. The Data Collector Set created will contain all of the data collectors selected in the current Performance Monitor view.
- Type a name for your Data Collector Set and click Next.
- The Root Directory will contain data collected by the Data Collector Set. Change this setting if you want to store your Data Collector Set data in a different location than the default. Browse to and select the directory, or type the directory name.
- Note: If you enter the directory name manually, you must not enter a back slash at the end of the directory name.
- Click Next to define a user for the Data Collector Set to run as, or click Finish to save the current settings and exit.
For more information about using Data Collector Sets, see “Scenario 3: Create a Data Collector Set from Performance Monitor” in the Performance and Reliability Monitoring Step-by-Step Guide for Windows Server (https://go.microsoft.com/fwlink/?LinkId=196705 ).