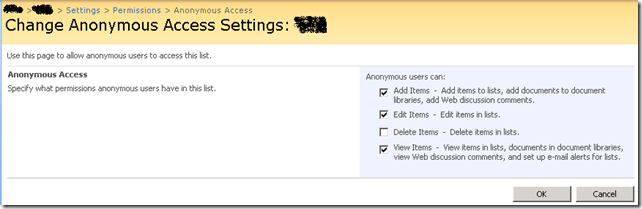Creating a SharePoint Site with Anonymous Viewers and Contributors
In this blog entry we will show how to create a SharePoint site such that anonymous users should be able to contribute content into lists/libraries and also browse the site.
Warning: We will leave out various non-essential configuration details from the perspective of this blog entry; however, these details might be very crucial or important in your scenario.
For example settings like name of web application, port number and host entries etc.
|
To do so follow the steps shown below:
Step 1. Create a new or extend an existing web application with settings:
Central Administration > Application Management > Create or Extend Web Application > Create New Web Application> Security Configuration > Allow Anonymous = Yes
Figure 1 – New Web Application Security Configuration
Note: This is required because in the world of IIS 6.0 or 7.0, web application is the boundary for authentication type.
|
You can also edit this setting for an existing web application through:
Central Administration > Application Management > Authentication Providers > Edit Authentication > Anonymous Access > Enable anonymous access = True
Figure 2 - Existing Web Application Security Configuration
Note: Office Client Integration doesn’t work very well with Anonymous access, so it’s a good idea that we keep it disabled.
For example, Actions like Export to Spreadsheet, Open with Access etc. will not work. In other cases when you try to open word and excel documents/sheets you will prompted with user name and password dialog box.
|
Step 2. Create your site collection in the web application that was created or modified in Step 1.
Step 3. Enable the anonymous access to this site collection, go to
Site Settings > Advanced permissions ( https://<your site collection>/_layouts/user.aspx )
Click on Settings > Anonymous Access
Figure 3 - Site Collection Anonymous Access
And then enable anonymous access for site collection:
Anonymous Access > Anonymous users can access = Entire Web Site
Figure 4 - Enable Anonymous Access for Web Site
Step 4. Enable the anonymous access on lists and document libraries that you want anonymous users to view, edit etc.
Following is an excerpt from TechNet article that can be found here:
1. Go to the home page of your Web site and, in the left navigation pane, click View All Site Content.
2. Click the list on which you want to enable anonymous access.
3. On the Settings menu, click List Settings.
4. On the Customize List page, in the Permissions and Management section, click Permissions for this list.
5. On the Permissions page, on the Actions menu, click Edit Permissions. A dialog box is displayed informing you that you are about to create unique permissions for this list. Click OK.
Figure 5 - Edit List / Document Library Permissions
6. On the Settings menu, click Anonymous Access.
Figure 6 - List/Library Anonymous Access
Select permissions for users who have anonymous access to the list, and then click OK.
Figure 7 - List/Library Anonymous Access Permissions
Recommendations: 1. Extend an existing web application with Windows or Forms based authentication to a zone with anonymous access only (all other authentication mechanism are normally disabled). This zone is what anonymous users should use. 2. Use the original zone (with Windows or Forms based authentication) to add content or configure the site. Since, any changes to the site with anonymous access can only be done when you are authenticated. |
![clip_image002[5] clip_image002[5]](https://msdntnarchive.blob.core.windows.net/media/TNBlogsFS/BlogFileStorage/blogs_msdn/manish_ahuja/WindowsLiveWriter/CreatingaSharePointSitewithAnonymousView_C8E5/clip_image002%5B5%5D_thumb.jpg)
![clip_image004[4] clip_image004[4]](https://msdntnarchive.blob.core.windows.net/media/TNBlogsFS/BlogFileStorage/blogs_msdn/manish_ahuja/WindowsLiveWriter/CreatingaSharePointSitewithAnonymousView_C8E5/clip_image004%5B4%5D_thumb.jpg)
![clip_image006[4] clip_image006[4]](https://msdntnarchive.blob.core.windows.net/media/TNBlogsFS/BlogFileStorage/blogs_msdn/manish_ahuja/WindowsLiveWriter/CreatingaSharePointSitewithAnonymousView_C8E5/clip_image006%5B4%5D_thumb.jpg)
![clip_image008[4] clip_image008[4]](https://msdntnarchive.blob.core.windows.net/media/TNBlogsFS/BlogFileStorage/blogs_msdn/manish_ahuja/WindowsLiveWriter/CreatingaSharePointSitewithAnonymousView_C8E5/clip_image008%5B4%5D_thumb.jpg)
![clip_image009[4] clip_image009[4]](https://msdntnarchive.blob.core.windows.net/media/TNBlogsFS/BlogFileStorage/blogs_msdn/manish_ahuja/WindowsLiveWriter/CreatingaSharePointSitewithAnonymousView_C8E5/clip_image009%5B4%5D_thumb.png)
![clip_image011[4] clip_image011[4]](https://msdntnarchive.blob.core.windows.net/media/TNBlogsFS/BlogFileStorage/blogs_msdn/manish_ahuja/WindowsLiveWriter/CreatingaSharePointSitewithAnonymousView_C8E5/clip_image011%5B4%5D_thumb.jpg)