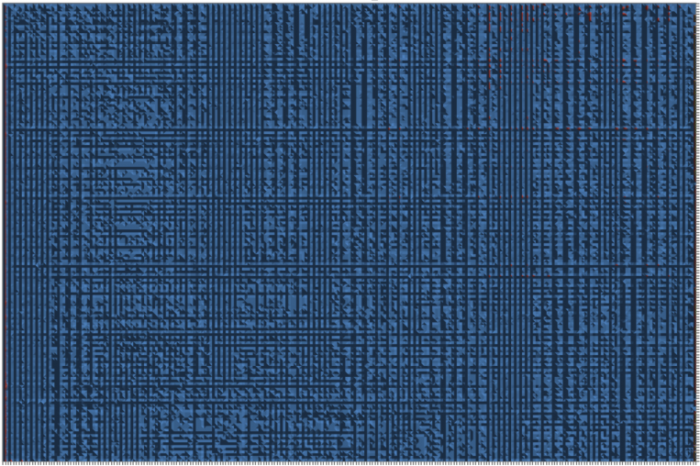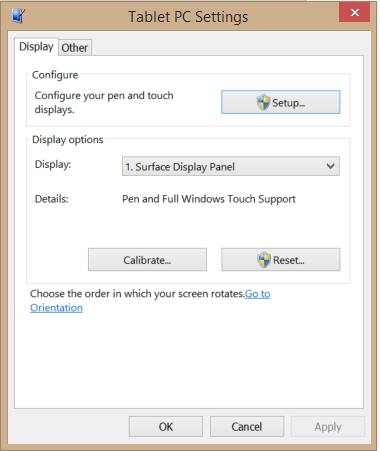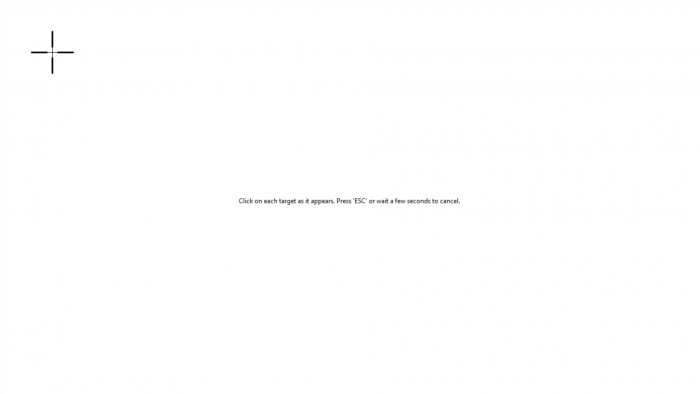Surface Pro 3 ペン - キャンバス全体で正確な描画を実現
(この記事は 2014 年 5 月 22 日に Surface Blog に投稿された記事 Surface Pro 3 Pen – Designed for Accuracy Across the Entire Canvas の翻訳です。最新情報については、翻訳元の記事をご参照ください。)
Surface ペンは、クリエイティブな用途にペンを使用するユーザにとって不可欠な特性を備えています。それは、正確に描画できること、待機時間を最小限に抑えられること、ペンでディスプレイをタッチする圧力レベルに応じて線の太さや透明度を調整できることです。
Surface Pro 3 での優れた使用感を実現するために、マイクロソフトは、新しいペンがこの 3 つのポイントを確実に押さえることができるよう取り組んできました。
正確性
1 つ目のポイントは正確性です。ペンの先端が画面に触れた位置に、正確にインクが表示される必要があります。Surface ペンの正確性を検証するため、応用科学チームの上級エンジニアであり、Surface の技術革新の多くを支えている Stevie Bathiche と、Surface ペンのプログラム マネージャーを務める Chris Whitman は、簡単なテストを実施しました。まずロボットを使用して Surface Pro 3 のディスプレイを上下左右 2 mm 間隔でタッチしていきます。そして、カーソルが画面を移動する際の正確性のレベルを測定しました。
Surface Pro 3 のテスト結果では、タッチした箇所の 98% で 0.5 mm 以内の正確性が得られました。この結果には大きな意味があります。だれもが経験したことのある、ペン先とカーソル間で知覚される視差の問題が改善されたのです。
上記の画像は、ピクセル単位の正確性を示しています。Surface Pro 2 と比較して、ピクセル数は 50%、画面サイズは 38% 増加しましたが、画像の青いピクセルが示すように、タッチした箇所の 98% で 0.5 mm 以内の正確性が得られました。赤いピクセルは 0.5 ~ 1 mm の差異を示しますが、この画像ではほとんど目立ちません。ここで特に注目したいのは、画面全体で一貫した結果が得られたことです。ユーザの皆様からは、Surface Pro 2 のペンの使用感を気に入っているという声が多数寄せられましたが、特にディスプレイの端で一貫した正確性が得られないというご意見もいただいていました。Surface Pro 3 では、この問題を改善することが最優先課題となっていました。そして、重さわずか 800 g、薄さ 9.1 mm の Surface Pro 3 は、ディスプレイの端でのペン入力を正確に感知し、実質的に視差を解消することに成功しました。
待機時間
2 つ目のポイントは待機時間です。特に描画やスケッチを行うために Surface ペンを長時間使用するユーザにとって、これは最も実感しやすいパフォーマンス指標です。基本的に、待機時間とは画面上でペンをドラッグしてからレンダリングされた線が表示されるまでの時間差のことを指します。ペンと紙を使用する場合、待機時間は 0 です。多くのユーザにとって、待機時間とはタブレット上でスタイラスを使用したときに初めて体感するものなのです。ディスプレイ上にインクをデジタルでレンダリングする際に、正確な場所に正確なプロパティで「インク」を表示するためには、さまざまなデータを処理する必要があります。使用しているデバイスやアプリケーションによって待機時間は異なりますが、Surface Pro 3 ではインクのレンダリングが最適化され、Surface Pro 2 より大きなディスプレイでも、同じように優れた描画を可能にしています。もちろん、正確性と待機時間の最小化のどちらか一方を実現するために、もう一方を犠牲にするようなことがあってはいけません。そのため、Surface Pro 2 と同じように優れた描画を可能にするための取り組みは、非常に重要なものでした。
筆圧感知
紙に鉛筆でスケッチする場合、筆圧を変えることで、太くて濃い線や薄くて繊細な線を描き分けることができます。Surface Pro 3 の Surface ペンなどのアクティブ ペンでは、ディスプレイに接したペン先に加える力が線の太さや濃さに変換されます。Surface Pro 3 の筆圧感知機能では、圧力を 256 段階で測定するため、描画する線を非常にきめ細かく調整することができます。アプリケーションごとに筆圧曲線の解釈は異なりますが、線の太さや透明度が微妙に異なる美しいストロークを作成することができます。ここで、筆圧感知を行うために使用するドライバー セットがアプリケーションによって異なる点に注意する必要があります。Sketchbook Express、Sketchable、Fresh Paint、さらには OneNote など、Windows ストアからダウンロードしたアプリでは、筆圧感知を有効にするために特別な設定を行う必要はありません。また、Manga Studio (英語) もそのままの設定で筆圧感知を利用できます。プログラムによっては、筆圧感知を有効にするために Wintab ドライバーをインストールする必要があります (詳細は下記参照)。現在のところ、Adobe 社の Photoshop や Illustrator などの Creative Cloud 製品では、引き続き Wintab ドライバーをインストールする必要があります。しかし、それらの次期リリースでは Wintab は不要になるため、ユーザが Surface Pro 3 を手にするころには、ペンを利用した高度な描画をすぐに利用できることでしょう。Wintab ドライバーは、Windows Ink API や Wintab ドライバー セットを利用するプログラムにアプリの互換性を提供し、筆圧感知を利用できるようにするために開発されました。このドライバーはこちらのページ (英語) からダウンロードできます。[Windows 8.1 64 bit]、[Microsoft Corporation]、[Surface Pro 3] の順に選択してください。
(訂正: 元の記事では、Manga Studio で筆圧感知を有効にするためには Wintab ドライバーが必要だと説明していました。)
筆圧曲線のカスタマイズ
数か月以内には、コントロール パネルに筆圧調整ツールを追加する更新プログラムもリリースされる予定です。これにより、筆圧曲線やペン先の感触をカスタマイズして、非常に繊細な自分専用のブラシ ストロークを作成することができます。Windows Update からこの更新プログラムの提供が開始される時期については、今後 Surface ブログでお知らせします。
ペンの設定のカスタマイズ
筆者も個人的に上記のすべてのプログラムを利用してスケッチや落書きをしてみた結果、利用を開始する際には、最適な描画を行えるように、手順に従ってペンを調整することをお勧めします。まずは、Windows Update のチェックを実行します。Surface Pro 3 をさらに快適にする更新プログラムが利用できる可能性があります。次に、画面の再補正を行います。通常、描画中は自然と持ちやすい角度にデバイスを傾けます。スケッチし、ペンを握り、画面を見る角度はユーザごとに少しずつ異なります。画面を再補正することで、各ユーザの思いどおりの位置にペン先を合わせることができます。コントロール パネルで [Tablet PC Settings] を選択し、Surface ペンを使用してディスプレイを調整します。
Surface Pro を利用している多くの芸術家、建築家、デザイナー、イラストレーターの皆様と協力して Surface を作り上げることは、とてもやりがいのある仕事です。Surface チームのだれもが、Surface から数々の魅力的な芸術作品が創造されることをたいへん嬉しく、誇らしく思っています。皆様が Surface Pro 3 を手にしたときにどのような作品が生み出されるのか、今から楽しみにしています。