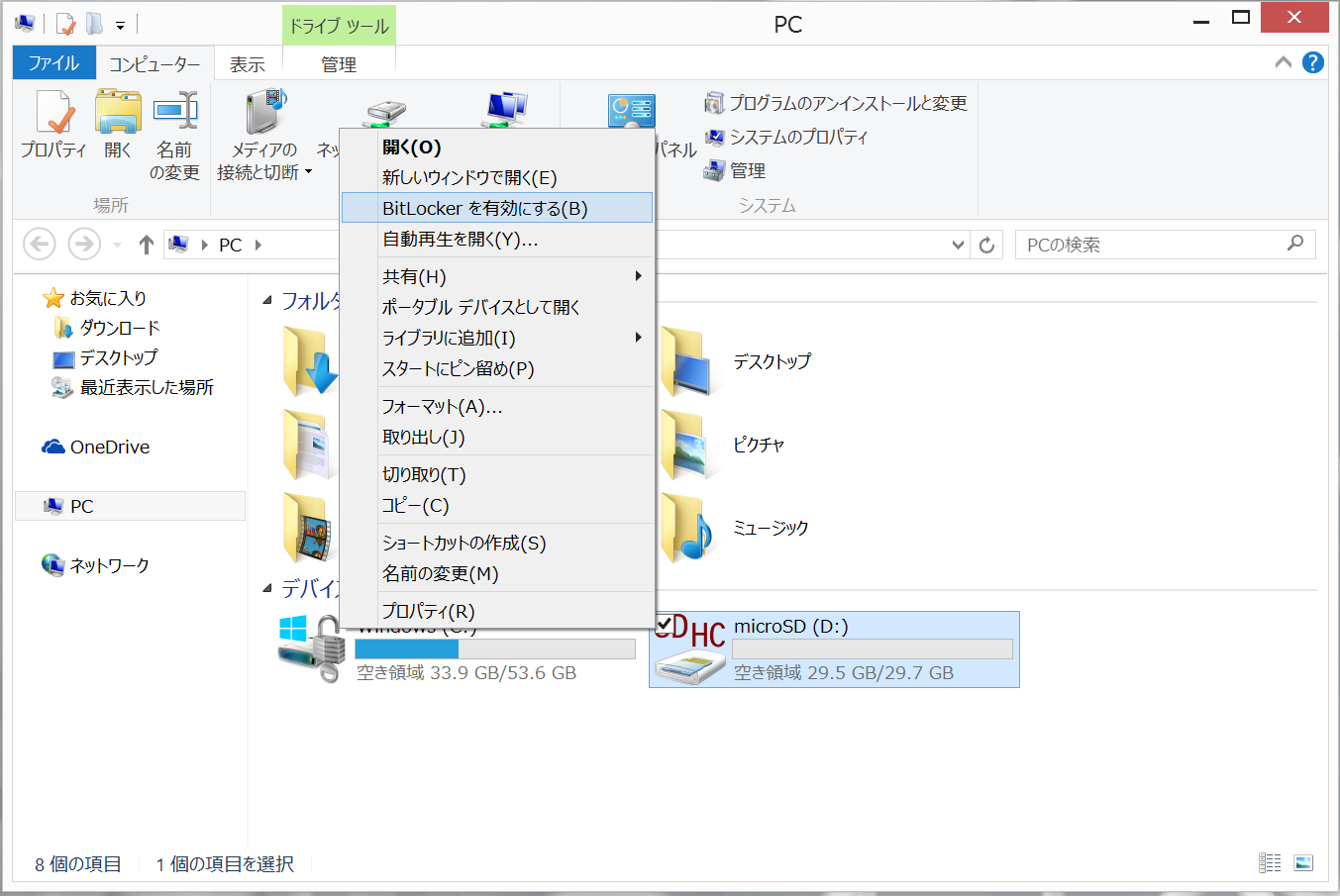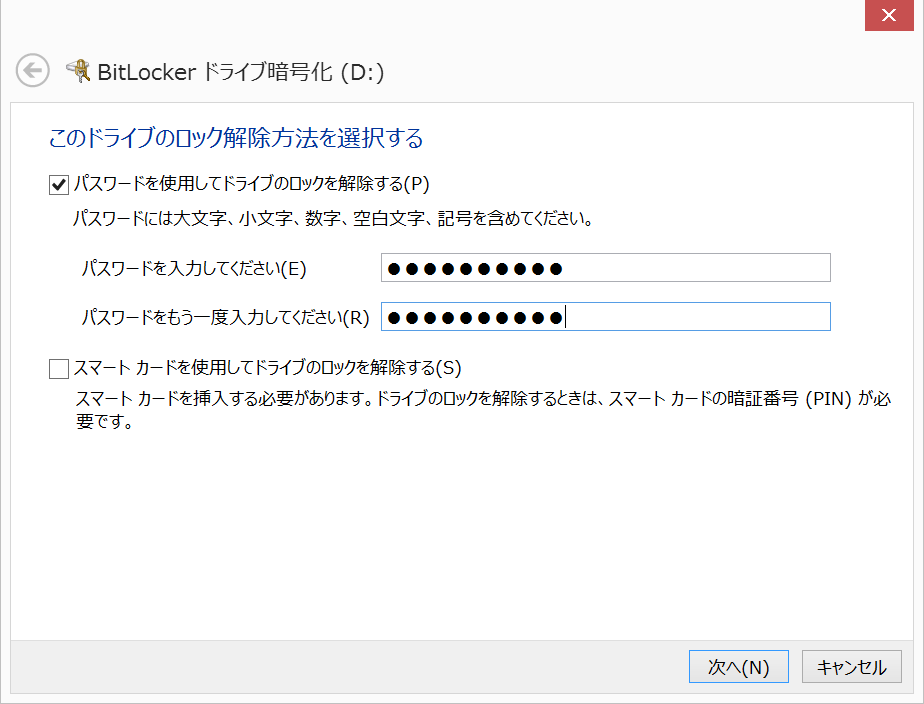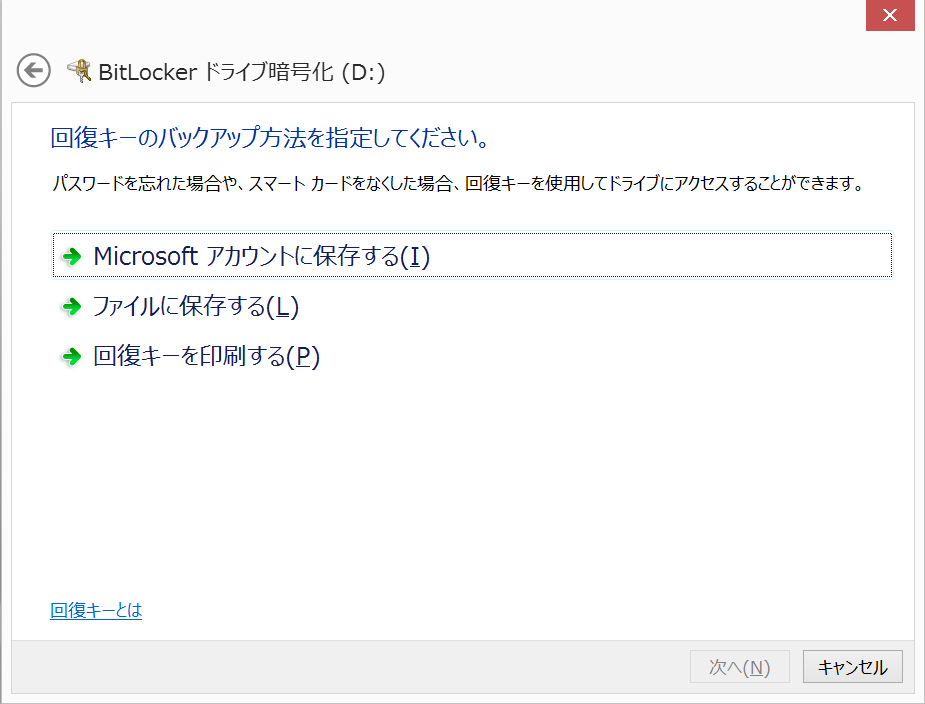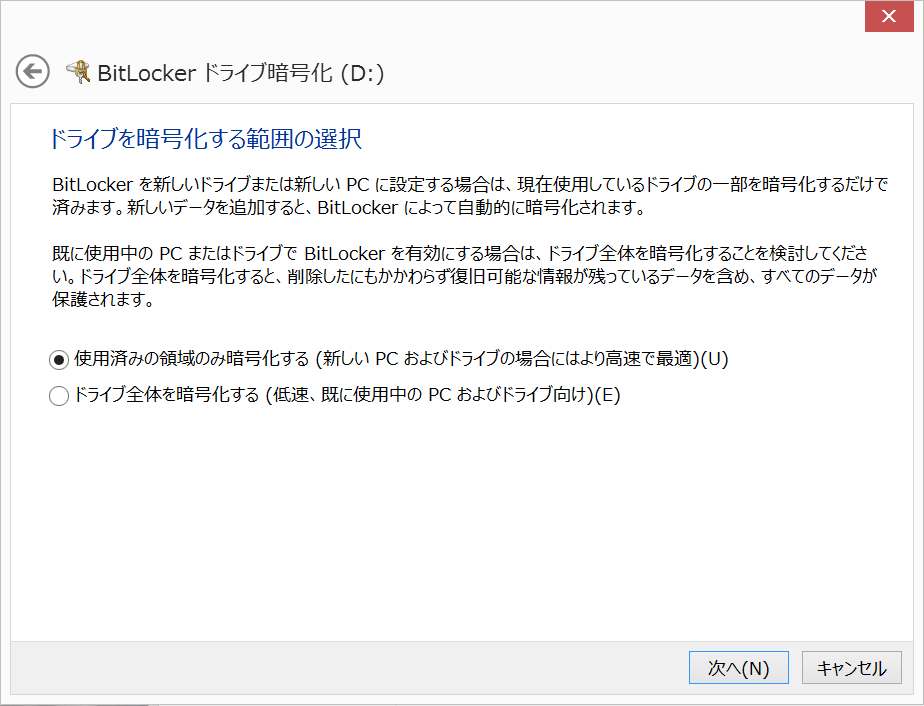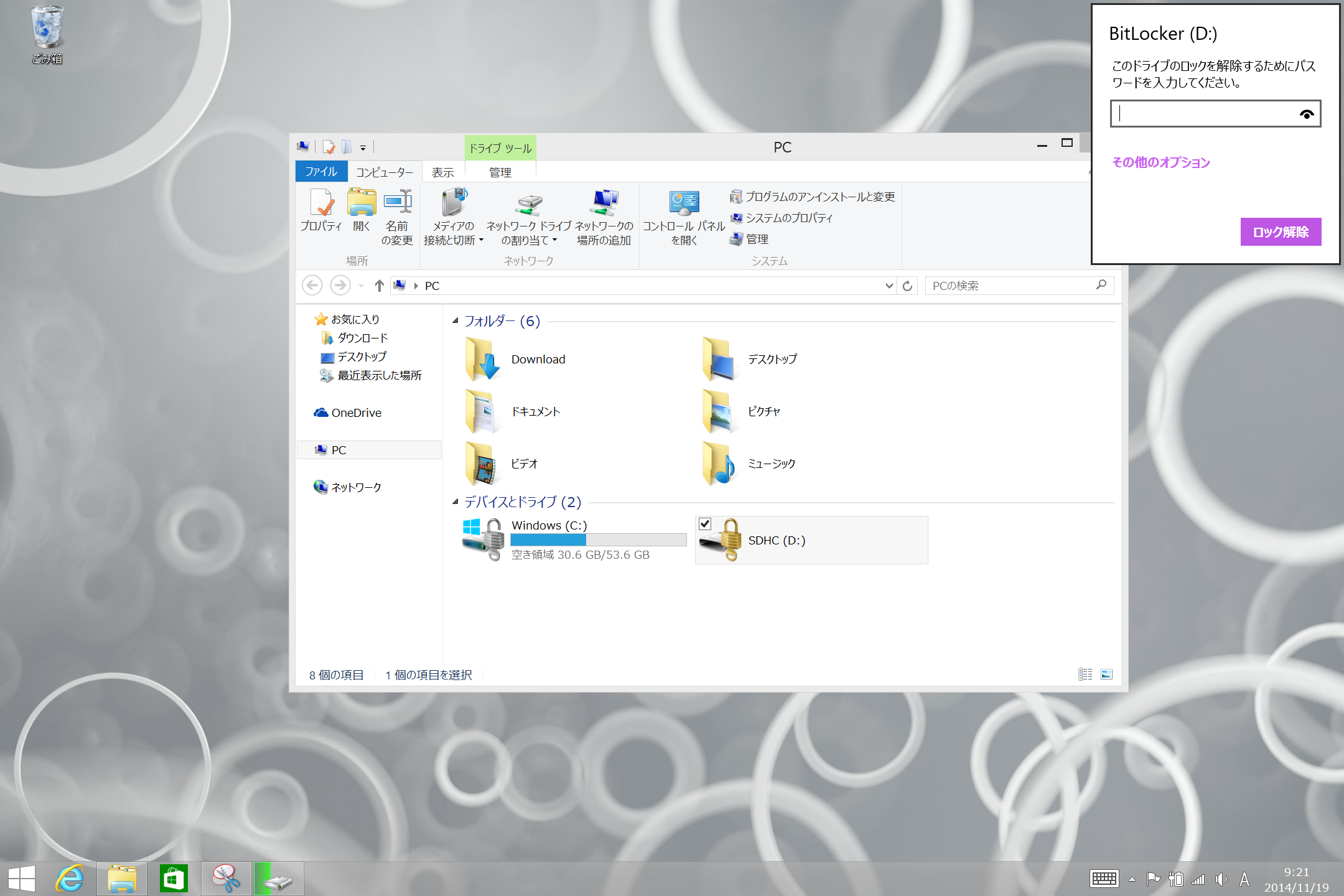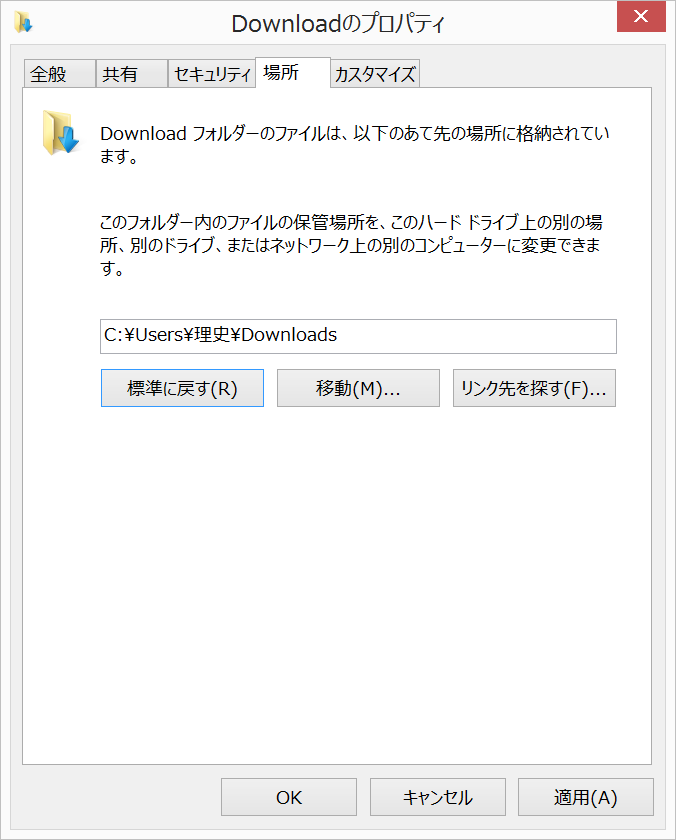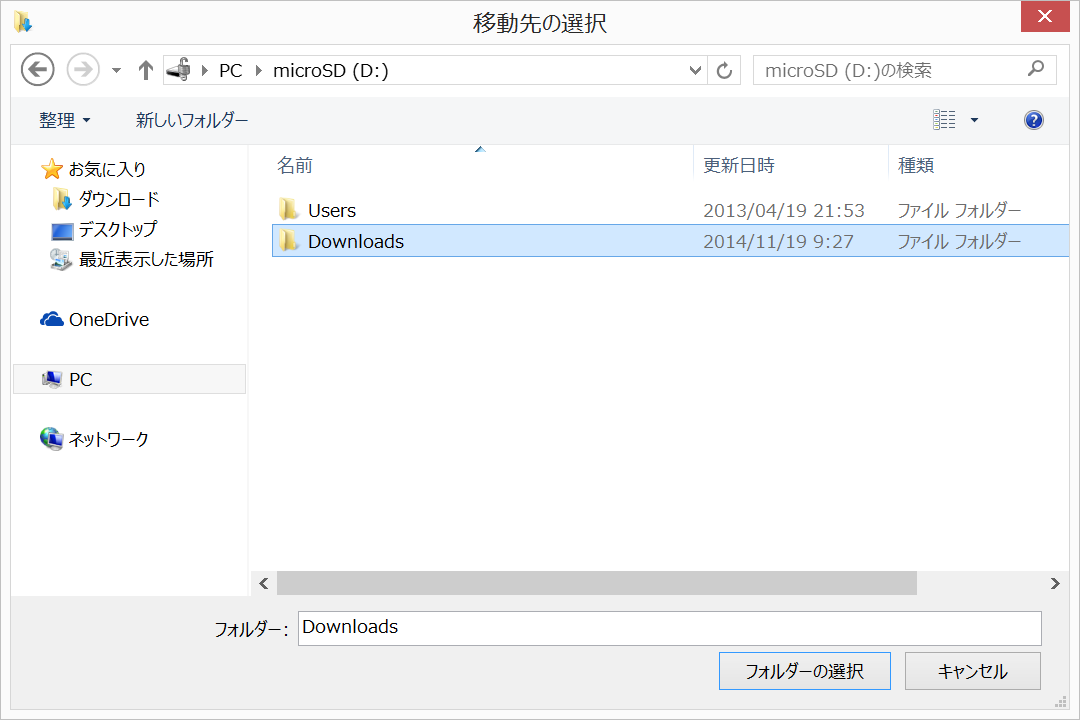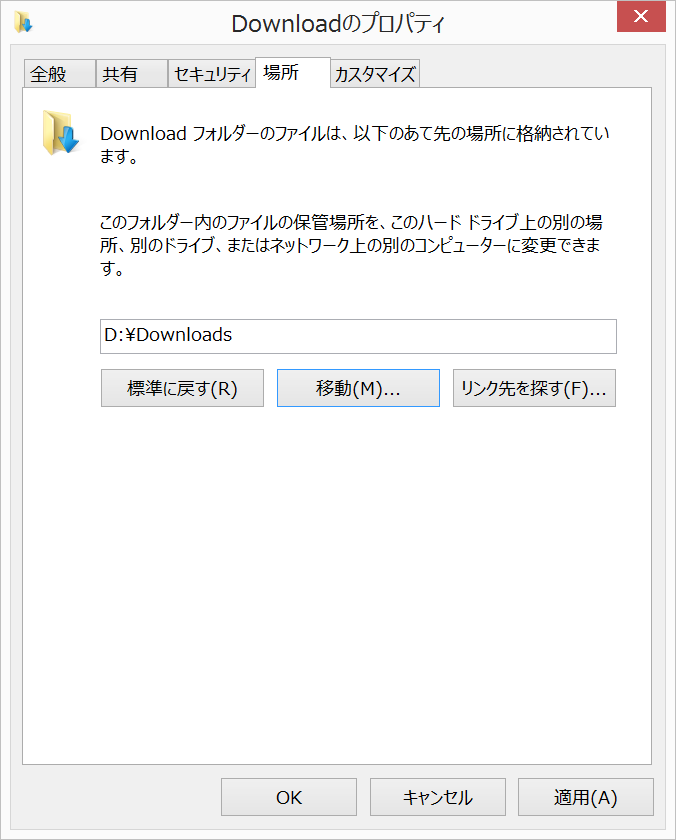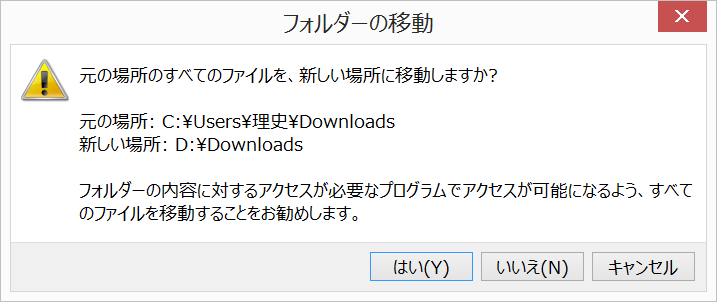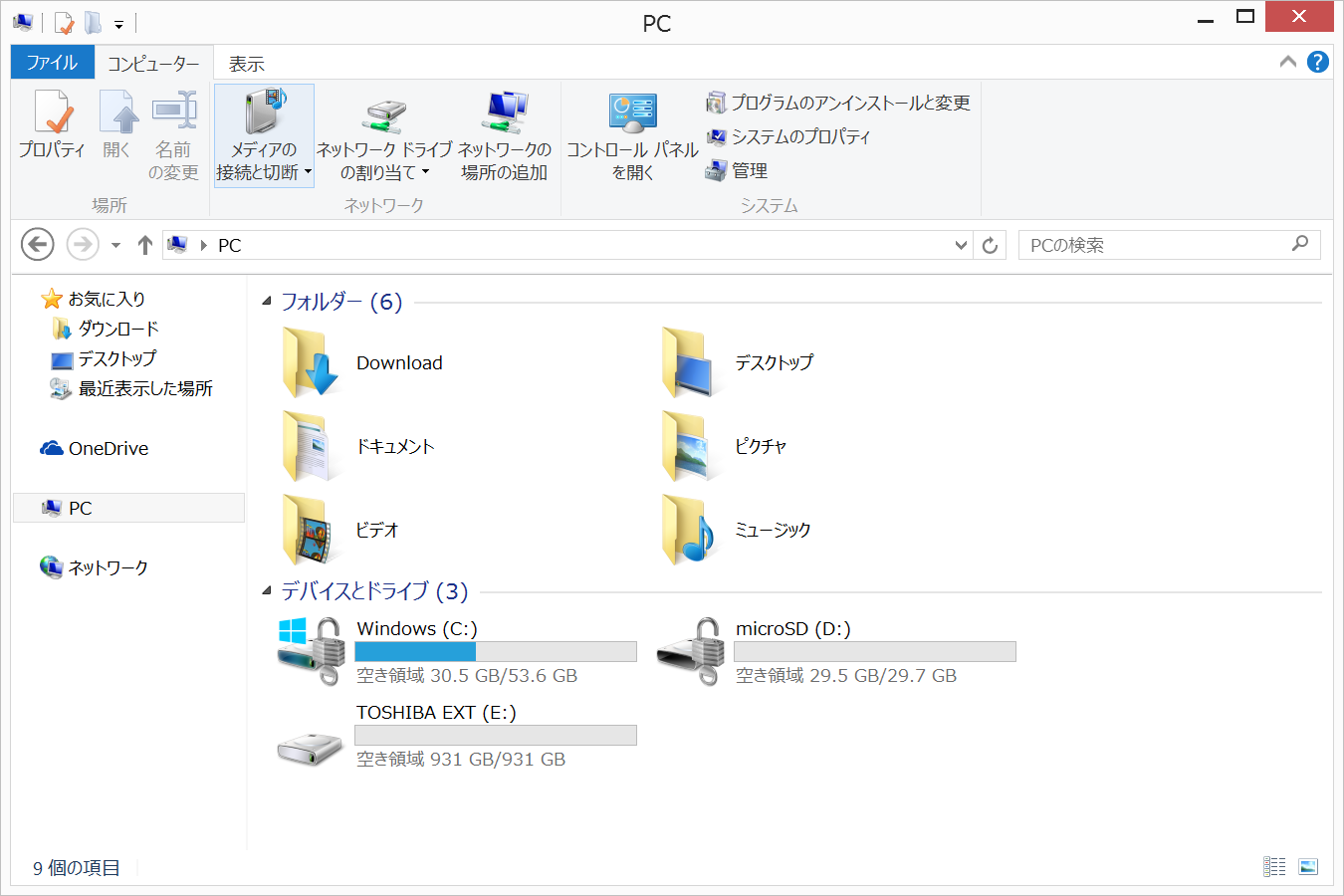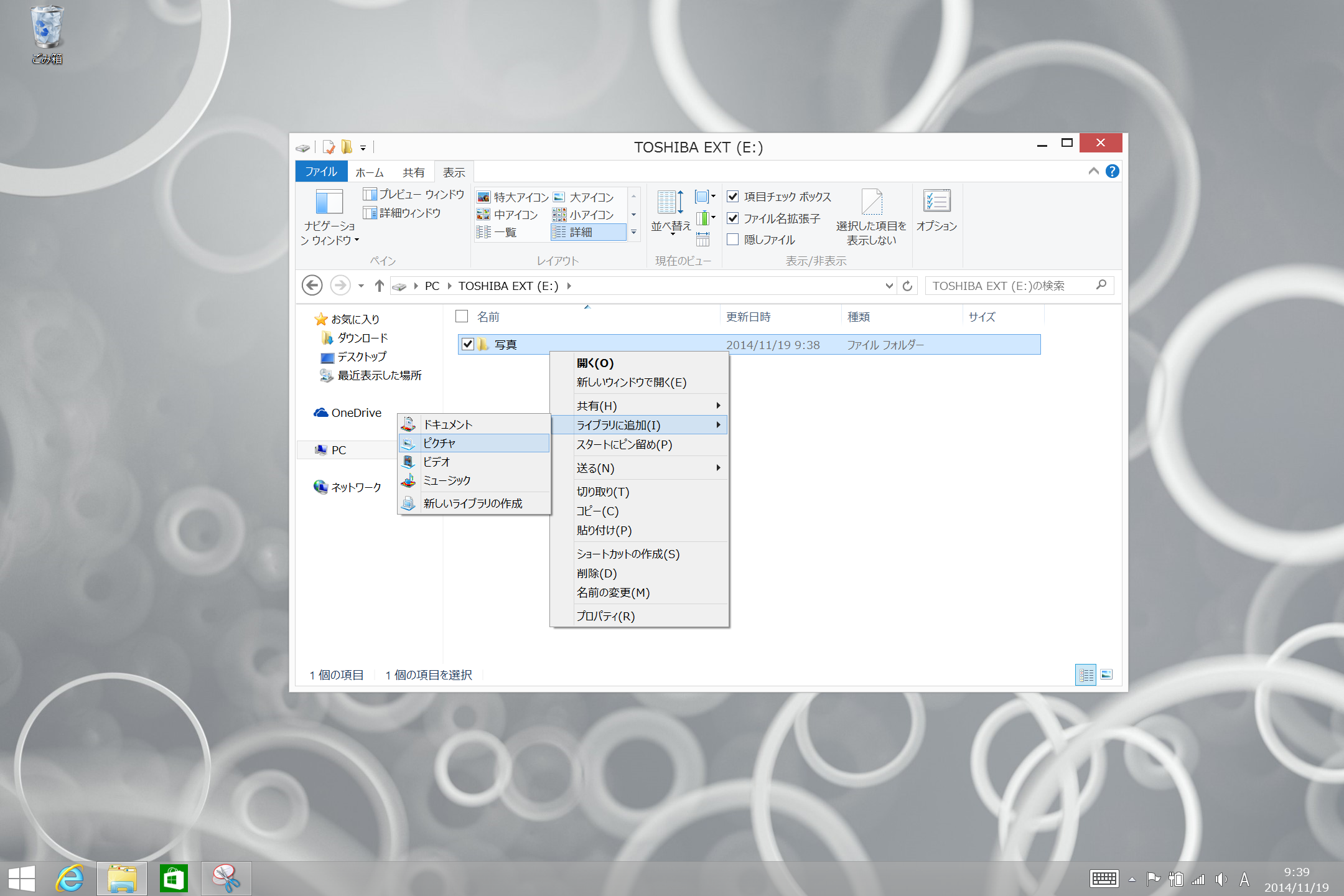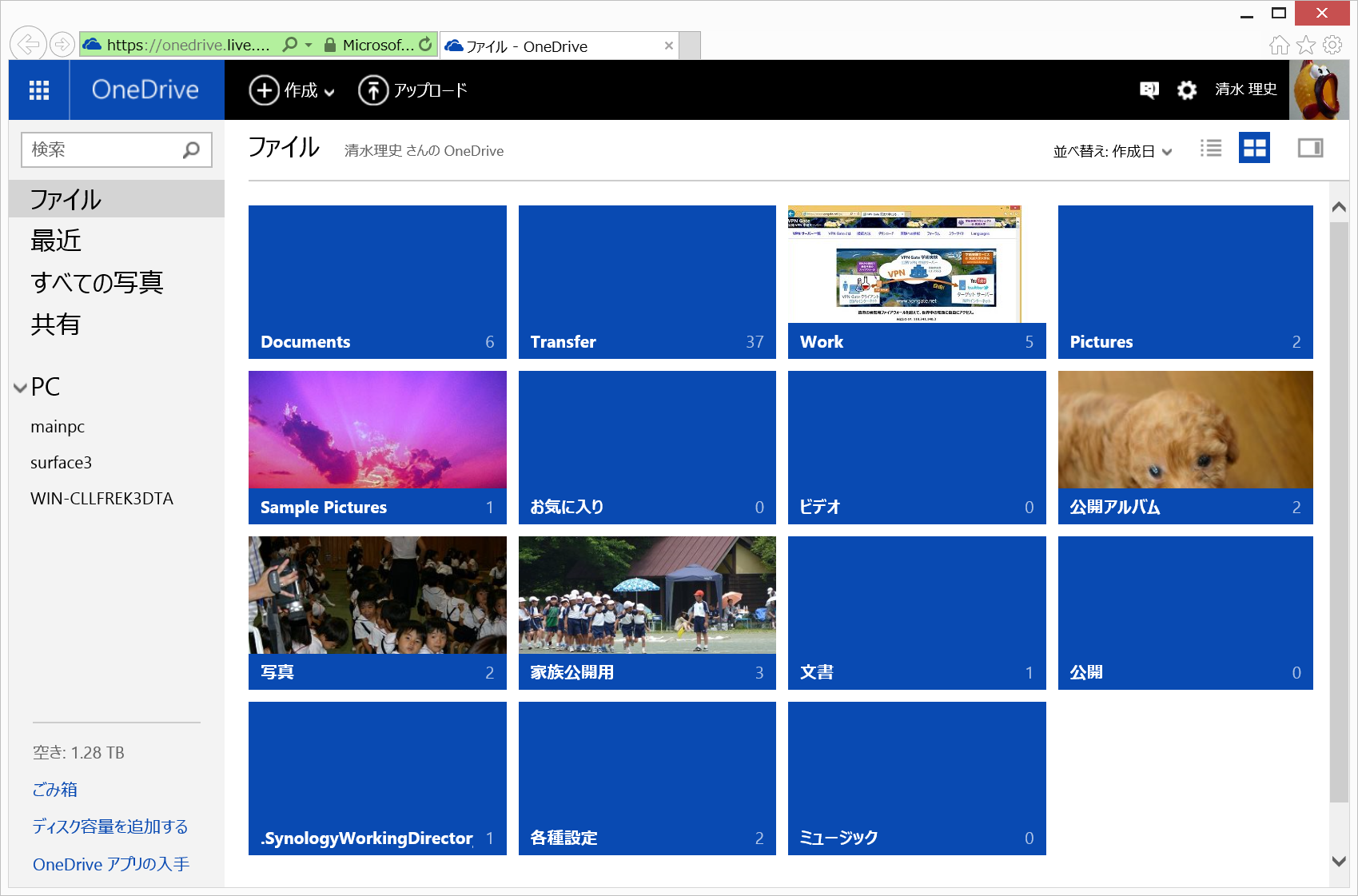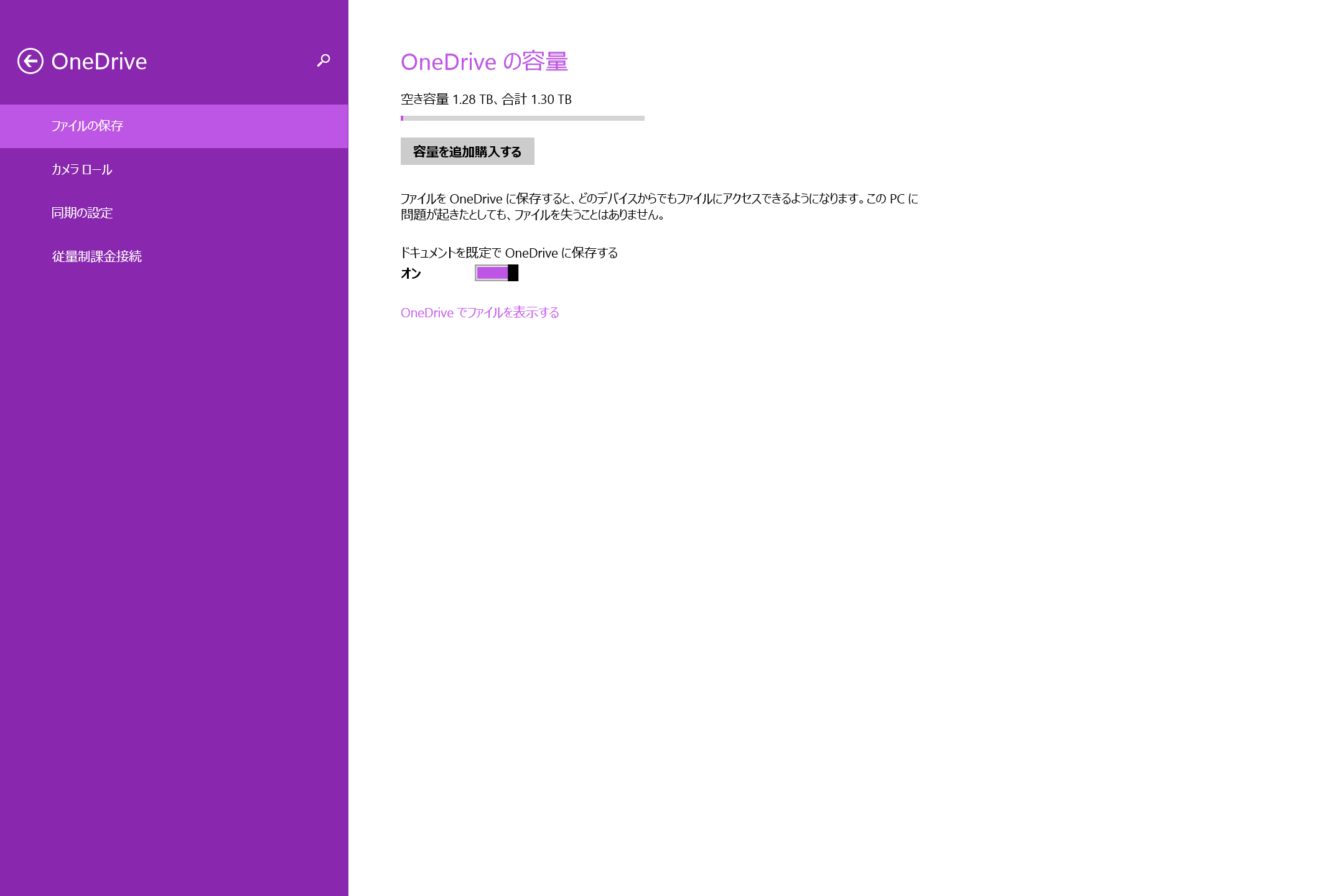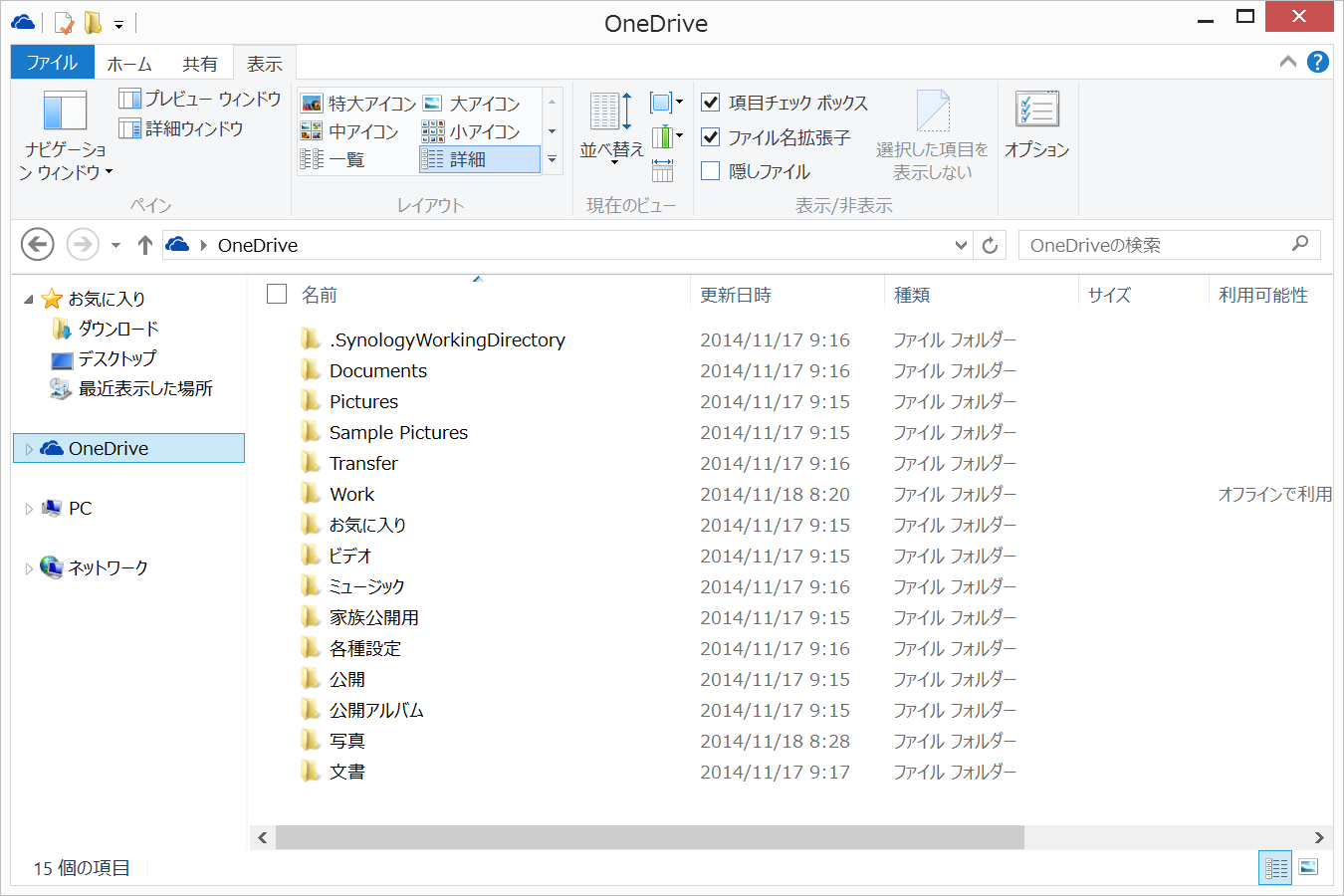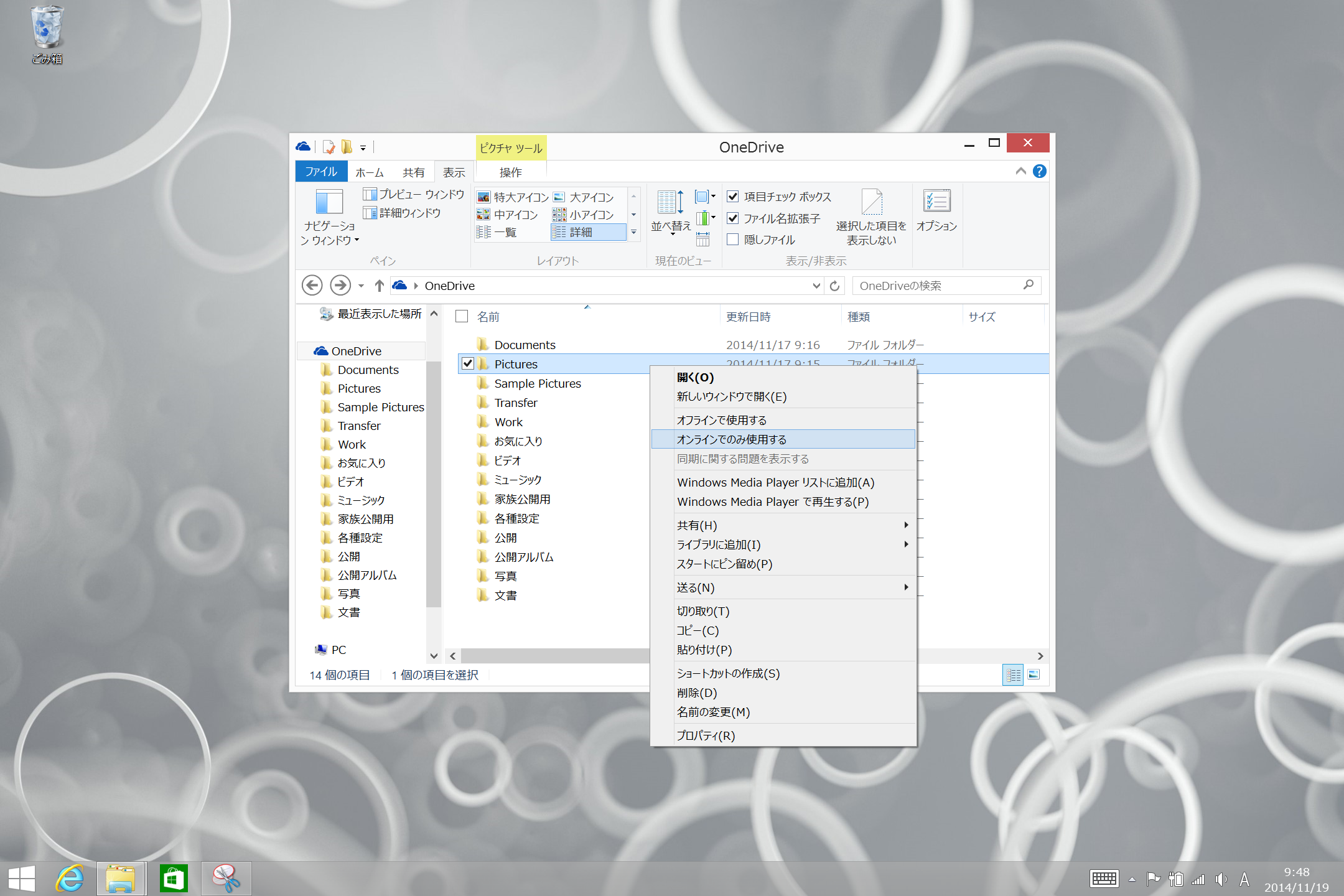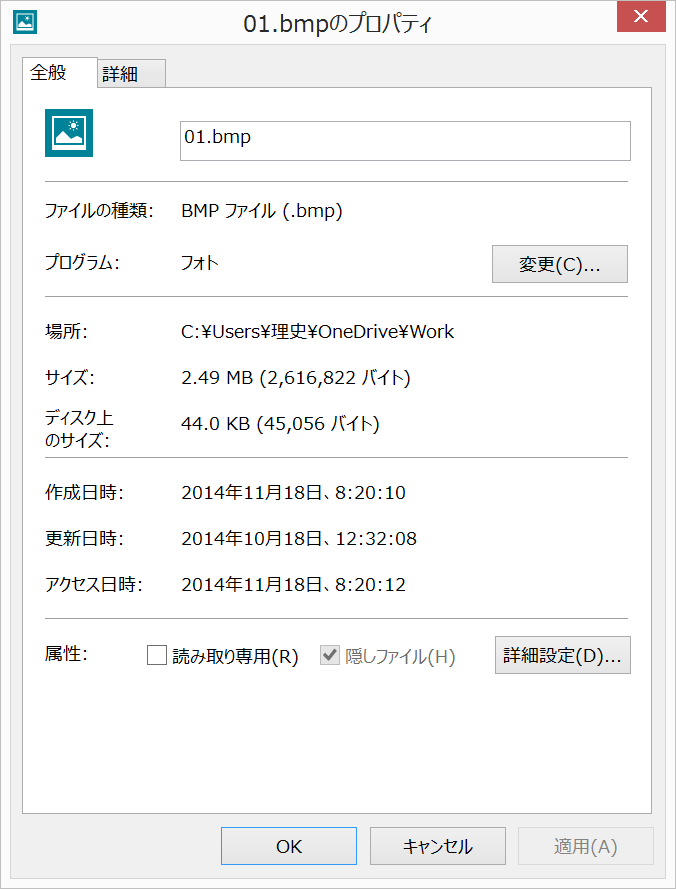こうすればもっと快適! 「Surface Pro 3」 ~64GB の容量不安を解消しよう~
テクニカルライター:清水理史
ペンによる手書きやタイプカバーによる快適な操作、見やすく高精細な12 インチの大画面、軽量でスタイリッシュなスタイルと、これまでのPC の常識にとらわれない独自の世界観を持った新デバイス「Surface Pro 3」。そんなSurface Pro 3 をもっと便利に、快適に使ってみませんか?
今後、いろいろな活用方法を紹介していこうと思いますが、初回となる今回のターゲットは、10 月17 日に発売されたばかりの「Surface Pro 3 - 64 GB / Intel i3(Office Premium 搭載)」(以下i3 モデル)。CPU にIntel のCore i3を搭載した、Surface Pro 3 のエントリーモデルです。
Surface Pro 3 64 GB / Intel i3。気軽に入手できるモデルながら、その実力は高い
すでに入手した方もいるかもしれませんが、このモデルの魅力は何と言っても、税込で99,144 円という価格です。個人のおサイフにもやさしいだけでなく、企業の経理処理的にも“ちょうどいい”設定で、次はタブレットにしようか? それともノートにしようか? などと迷っていた方には、有力な選択肢の1 つとなっているのではないでしょうか。
そんなSurface Pro 3 のi3 モデルですが、「エントリーモデル」だからといっても、その実力は侮ることができません。
CPU がCore i3 といえども、Office を使う、Web やメールをチェックする、といった一般的な使い方なら、十分すぎるほどの性能を発揮するうえ、64GB とSurface Pro 3 シリーズの中では最も少ないストレージ容量も、実はさほど容量不足を感じるシーンはありません。
例えば、Office も含めてセットアップした後のi3 モデルの空き容量は33GB ほど。これだけの容量があれば、1MBほどの文書ファイルであれば3 万ファイル以上、3MB 前後の高画質なデジタルカメラの写真でも1 万枚以上保存できる計算になるので、一般的なデータなら十分に保存できるでしょう。
●microSD でストレージ容量を追加
とは言え、もっとたくさんのデータを保存したいという人もいることでしょう。そんなときは、microSD カードを利用して容量を増やしてみてはいかがでしょうか?
背面のキックスタンドを開かないと見えないので店頭では気づきにくいかもしれませんが、Surface Pro 3 にはmicroSD カードスロットが搭載されています。ここにmicroSD/microSDHC/microSDXC カードを装着すれば、データの保存先として活用できるのです。
microSD カードスロットを搭載。microSD カードを装着すれば、ストレージとして活用できる
microSDXC カードにも対応しているので、64GB や128GB のカードを利用することもできますが、32GB のmicroSDHC カードであればリーズナブルな価格で入手することができます。
背面のスロットに装着すると、エクスプローラーから「D:」ドライブとして認識されるので、データのコピー先や、アプリからの保存先として、microSD のドライブを指定するといいでしょう。
ただし、microSD カードは、取り外すことが簡単にできてしまうため、大切な情報を保存するときは注意が必要です。万が一の紛失や盗難に遭ってしまった場合もデータを保護できるようにするためには、以下の手順で暗号化しておくことをおすすめします。
1.スタート画面から[デスクトップ]を起動
2.タスクバーの[エクスプローラー]をクリック
3.[D:]などのmicroSD のドライブを右クリック
4.[BitLocker を有効にする]をクリック
5.[BitLocker ドライブ暗号化]の画面が表示される
6.[パスワードを使用してドライブのロックを解除する]にチェックを付ける
7.ロックを解除するためのパスワードを入力して[次へ]をクリック
8.回復キーの保存先で[Microsoft アカウントに保存する]をクリック
9.保存が完了したら[次へ]をクリック
10.[使用済みの領域のみ暗号化する]を選択して[次へ]をクリック
11.[暗号化の開始]をクリック
これで、microSD が暗号化されます。
暗号化したmicroSD カードには、普通通りにアクセスすることができますが、一旦、取り外すと、再度、PC で読み込もうとしたときにパスワードが要求されます。これなら、大切なデータの保存先として使っても安心です。
BitLocker で暗号化したmicroSD はパスワードを入力しないと内容を参照できない
なお、手順8で保存した回復キーは、パスワードを忘れてしまったときに暗号化を解除するときに使います。ここではMicrosoft アカウントに保存しましたが、USB メモリーなどの別媒体や回復キーを印刷して保管しておくことも可能です。
●標準のフォルダーをmicroSD に移動する
microSD カードは、通常の保存先としてだけでなく、[ドキュメント]や[ピクチャ]、[ダウンロード]などの標準のフォルダーの保管先としても利用できます。例として[ダウンロード]フォルダーを移動してみましょう。
1.タスクバーの[エクスプローラー]をクリック
2.[ダウンロード]フォルダーを右クリックして[プロパティ]を選択
3.[場所]タブをクリック
4.[移動]をクリック
5.移動先として[D:]などのmicroSD のドライブを選択
6.[新しいフォルダー]をクリックして[Downloads]などのフォルダーを作成
7.作成したフォルダーを指定して[フォルダーの選択]をクリック
8.[OK]をクリック
9.[フォルダーの移動]画面で[はい]を選択
これで、C ドライブにあった[Download]フォルダーが、microSD 上に移動します。今後、ブラウザなどでダウンロードしたファイルは、自動的にSurface Pro 3 本体のSSD ではなく、microSD 上のDownload フォルダーに保存されるため、たくさんのファイルをダウンロードするような使い方をしても、本体SSD の空き容量を圧迫することはありません。
同様に[ドキュメント]や[ピクチャ]フォルダーも移動できます。ただし、microSD は本体SSD に比べてアクセス速度が遅いため、頻繁に利用するデータを保存するのには適していません。自分の使い方に応じて、どのフォルダーを移動するかを検討しましょう。
●USB ハードディスクを活用する
microSD は、手軽に利用できるうえ、本体にそのまま装着できるために外出先でも利用できるのがメリットですが、容量に限界があるのが欠点と言えます。前述したように、Surface Pro 3 はmicroSDXC に対応していますが、現在入手可能な最大容量は128GB まで。価格も1 万円を越える高価なものとなってしまいます。
このため、100GB を越えるような大量のデータを保存したい場合は、外付けタイプのUSB ハードディスクを利用した方が効率的です。これまでに撮りためた大量のデジタルカメラの写真、膨大なCD コレクションから取り込んだ音楽データ、すべて集めれば数十~数百時間にも及ぶようなホームビデオなど、たくさんのデータがあるときに活用しましょう。
USB 接続のハードディスクを利用すれば、大容量の写真やビデオも余裕で保管できる
最近では、高速なアクセスが可能なUSB3.0 に対応したハードディスクが主流となりつつあります。Surface Pro 3の側面にはUSB3.0 に対応したUSB ポートが用意されているので、今から購入するのであれば、USB3.0 対応製品を選びましょう。
また、Surface Pro 3 と一緒に持ち歩く可能性があるときは、電源ケーブルをつなぐ必要がなく、USB ケーブルを1本つなぐだけで動作するポータブルタイプの製品を選んでおくといいでしょう。
USB ハードディスクの使い方は、microSD とほぼ同じです。USB ポートに接続すると自動的に認識され、エクスプローラーなどから参照できるようになります。microSD と同様に、BitLocker の機能を使ってドライブを暗号化することも可能です。
Surface Pro 3 のUSB ポートに接続すれば自動的に利用可能になる
注意すべきなのは、microSD よりも取り外す可能性が高いことです。Surface Pro 3 を自宅内や外出先に持ち運ぶ場合、必ずしも、USB ハードディスクをつないでおくとは限りません。
このため、頻繁に使う文書などのデータを保存するのは避け、過去に撮った写真やビデオなどの保存先として活用するといいでしょう。microSD のように、[ピクチャ]などのフォルダーを移動してしまうことも、取り外すことを考えると避けた方が無難です。
その代わり、Windows の「ライブラリ」の機能を利用して、USB ハードディスク上のフォルダーを追加しておくと便利です。エクスプローラーの[ピクチャ]や[ビデオ]フォルダーを開いたときに、本体のSSD に保存されているデータと一緒に、USB ハードディスクに保存されている写真やビデオも表示できるようになるので、写真やビデオの保存先が本体なのかUSB ハードディスクなのかを意識せずに使えるようになります。ここでは例として、USB ハードディスク上の写真のフォルダーをライブラリに追加して、ライブラリを表示する方法をご紹介します。
1.タスクバーから[エクスプローラー]を起動
2.USB ハードディスク上の写真が保存されているフォルダーを右クリック
3.[ライブラリに追加]から[ピクチャ]をクリック
4.エクスプローラーの[表示]タブをクリック
5.[ナビゲーションウィンドウ]をクリックし[ライブラリの表示]にチェックを付ける
これで、次回からエクスプローラーの[ライブラリ]から[ピクチャ]を選択することで、本体SSD とUSB ハードディスク上のデータが一緒に表示され、[フォト]アプリで両方に保存されている写真を同時に表示できるようになります。
●One Drive を活用する
ここまでSurface Pro 3 にストレージを追加する方法をご紹介してきましたが、「容量が足りないのは困るけど、追加の費用はかけたくない……」という人もいることでしょう。そのような人には「OneDrive」の活用をおすすめします。
OneDrive は、インターネット上にデータを保存するクラウドストレージサービスです。文書や写真などのデータをインターネット上に用意された自分専用のストレージ領域に保存できます。保存されたデータは、インターネットに接続できれば、どこからでもアクセスできるので、他のパソコンやスマートフォンからデータを参照することなどもできます。
クラウドストレージサービスのOneDrive もストレージ環境の強化に活用できる
OneDrive は標準で15GB(スマートフォンやSurface Pro 3 で撮影した写真をバックアップする設定をすると、さらに追加で15GB)が無料で利用できますが、Surface Pro 3 に付属の「Office Home & Business Premium プラスOffice 365 サービス」のライセンスのおかげで、容量が無制限(当面は1TB で提供され、順次無制限に移行予定)にアップグレードされます。このため、Surface Pro 3 に保存しきれないような大量のデータも、OneDrive に保存しておくことが可能です。
OneDrive には、ブラウザ(https://onedrive.com)や「OneDrive」アプリからアクセスして、ファイルをアップロードすることもできますが、Surface Pro 3 に搭載されているWindows 8.1 では、本体SSD の[OneDrive]フォルダーのデータを自動的にクラウド上の領域と同期させる機能が搭載されています。
Microsoft アカウントでWindows 8.1 にサインインしている場合、同期機能は自動的に有効になるため、エクスプローラーから参照できる[OneDrive]フォルダーに保存したデータや、Word やExcel などのアプリからOneDriveフォルダーに保存したデータは、本体SSD 上に保存されるとともに自動的にクラウド上にもコピーされます。
Windows 8.1 では標準でOneDrive にデータが保存される
[OneDrive]フォルダーのデータが自動的にクラウド上の領域と同期される
もちろん、本体SSD にもデータが保存されてしまうと、結局、Surface Pro 3 のストレージ容量を圧迫することに代わりはありません。そこで、ひと工夫。頻繁に使わないデータは「オンラインでのみ使用する」設定にしておきましょう。
1.タスクバーから[エクスプローラー]を起動します
2.左側の一覧から[OneDrive]をクリックします
3.あまり使わないデータがあるフォルダーを右クリックします
4.[オンラインでのみ使用する]をクリックします
これで、指定したフォルダーにあるデータは、その本体がOneDrive 上にのみ保存され、本体のSSD 上にはデータの概要(ファイル名やサムネイル、検索用の情報など)が記録されたサイズの小さなファイルのみが保存されます。
たとえば、本来のサイズが2.49MB ほどある画像ファイルも、この方法を利用すれば、Surface Pro 3 本体のSSD上では44KB ほどしか消費しない状態となります。
オンラインでのみ使用可能にしたファイルは、本体SSD 上ではサイズが小さくなる
ただし、オンラインのみに設定したファイルは、表示する際に自動的にOneDrive からダウンロードされるため、インターネットに接続されていないと開くことができません。頻繁に使うフォルダーや外出先でも使う可能性があるデータは、オフラインでも使えるようにしておきましょう。
このような注意点はありますが、頻繁に使わないデータをOneDrive 上に保存しておけば、Surface Pro 3 本体のSSD の消費容量を大幅に削減することができるわけです。
このように、64GB と一見控えめに思える容量の「Surface Pro 3 - 64 GB / Intel i3」ですが、microSD やUSB ハードディスク、OneDrive を活用することで、実際には、ほとんど容量不足で困るシーンはありません。
用途や費用によって、それぞれの方法を使い分けたり、組み合わせたりして、ストレージ環境を快適化するといいでしょう。