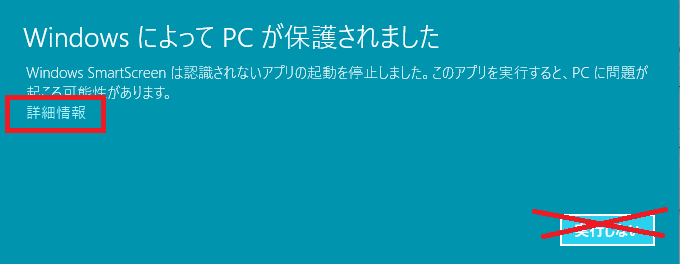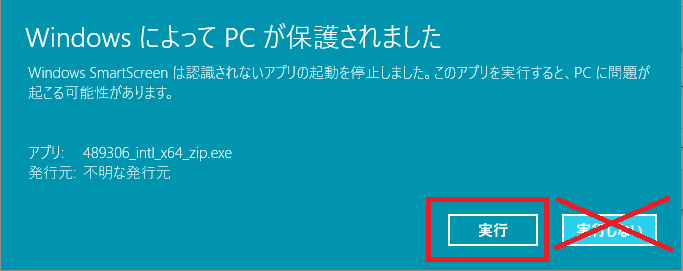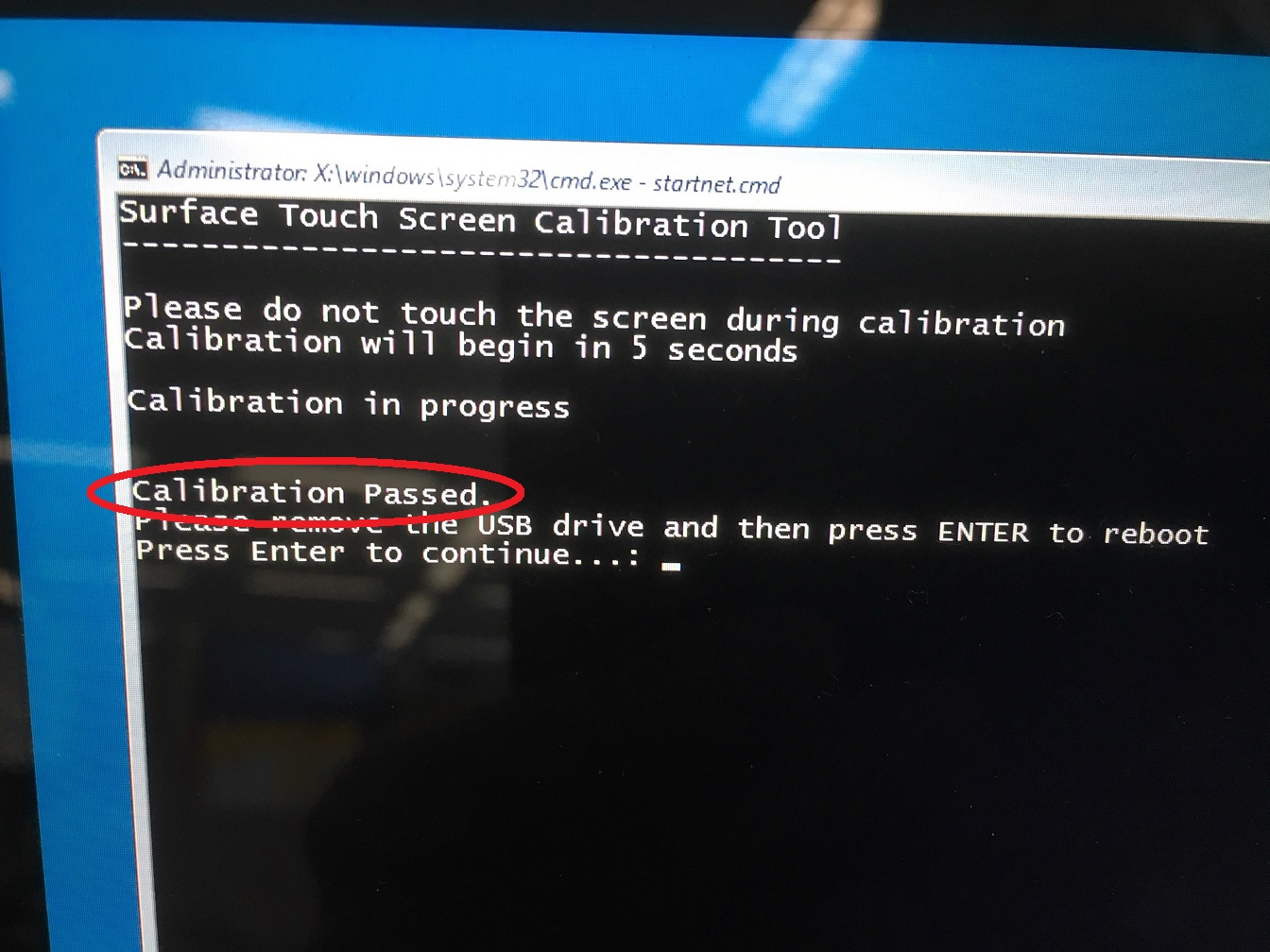Surface 3 で画面タッチの誤検知が発生し操作に支障がある場合の対処 (2016 2/8 更新)
※ 2016 2/8 本現象を改善するファームウェア更新プログラムの公開に伴い、記事をアップデートしました
こんにちは。Microsoft Surface 法人向けサポートです。
Surface 3 について 、画面タッチの操作をしていないにも関わらず、タッチが検知され、操作に支障が生じる現象についてお問い合わせをいただいております。
本記事では、上記現象への対処についてご案内します。
現象の概要
本現象では、以下のような症状があります。
- 画面左端にタッチを示す白い丸が表示され続け、システムやアプリケーションの操作が阻害される。
- 勝手にスタート画面が開いたり、アプリケーションが起動したり、画面が上下に揺れたりする。
- 一時的に改善することがあるが、再起動や初期化にかかわらず継続して発生するケースが多い。
上記に該当する場合、「ゴースト タッチ」または「ファントム タッチ」と呼ばれるタッチが誤検知される事象が発生しております。
この現象は、現在ご利用中の環境 (低温や乾燥など) によって起こりやすい場合がございます。
詳細については、下記の当社技術文書をご参照ください。
Surface 3 device experiences “phantom” touch input on the left side of the screen
(日本語版ページ(機械翻訳))
https://support.microsoft.com/ja-jp/kb/3128580
(英語版ページ)
https://support.microsoft.com/en-us/kb/3128580
対処法:ファームウェア更新プログラムの適用
当社では、この現象を改善・予防するため、ファームウェア更新プログラムを米国時間 2/4 付で公開しております。
下記のページをご参照いただき、Windows Update または当社ダウンロード センターからファームウェア・ドライバーを入手し、最新版に更新くださいますようお願いします。
(なお、 2/9 時点では Windows Update 経由のみの配信となっており、ダウンロード センターでは未公開です。恐れ入りますが、公開までの間は Windows Update または下記のキャリブレーション ツールをご利用ください)
まずはじめに!Surface 3 の最新ファームウェア・ドライバー パッケージの入手方法
もし、現象が激しく Windows にログオンできない等の理由でファームウェア更新が困難な場合は、下記の手順に沿って専用のキャリブレーション ツールをご利用ください。
このツールは、画面タッチを検知する感度を調整するものであり、ツール実行時の環境に応じ適切な感度に調整され、現象が解消します。
専用キャリブレーション ツールのご利用方法
キャリブレーション ツールには、現象発生機の状況によって以下の 2 種類をご用意しております。
(本ツールは、現象の発生している Surface 3 専用です。 Surface Pro 3 /4 など他機種には適用しないようご注意ください)
(1) USB ドライブから直接起動するタイプ (KB3128580_USB)
(2) Windows OS 上で実行するタイプ (KB3128580_Standalone) (※ 2/9 追記: Windows が起動できる場合は、まずファームウェア更新プログラムをご利用ください。)
OS にログオンできない、または、ログオンできても操作に支障がある場合には (1) で、そうでない場合は (2) での対処をお願いします。
(A) ツールのダウンロード
1. Web ブラウザーで以下のページを開き、 [HotFix Download Available] のボタンをクリックします。
(日本語版ページ(機械翻訳))
https://support.microsoft.com/ja-jp/kb/3128580
(英語版ページ)
https://support.microsoft.com/en-us/kb/3128580
2. [修正プログラムのダウンロード] というページに移動しますので、"KB3128580_USB" "KB3128580_Standalone" のうち、利用するものにチェックを入れ、ご利用の電子メールアドレスを入力して、 [リクエストを送信する] を選択します。
(なお、ページ中に対象機種として "Surface Pro 3" と記載しておりますが、ツールは Surface 3 用のものになります。)
3. 選択した更新プログラムのダウンロード リンクを含む電子メールが到着後、メールに記載された更新プログラムへのリンクをクリックすると、 Web ブラウザで [実行] または [保存] を選択するダイアログが表示されます。
4. ダイアログで [保存] を選択してダウンロードを開始します。ファイル名は以下の通りです。
KB3128580_USB でダウンロードできるファイル→ 489306_intl_x64_zip.exe
KB3128580_Standalone でダウンロードできるファイル → 489505_intl_x64_zip.exe
※ 現在、ダウンロード終了後に警告が表示される問題がございます。その場合、[削除] を選択せず、× ボタンで警告ダイアログを終了します。
(この場合でも、ファイルの保存は正常に終了しています)
(B) ツールの実行
ツールを実行する際には、以下の条件が必要です。あらかじめご確認ください。
a. バッテリー残量が最低 25 % ある
b. AC アダプターは取り外した状態である(電気ノイズの影響を避けます)
c. 室温にある
d. 画面に明るい光が当たっていない(スポットライトのような強い光)
e. USB に何も接続しない(電気ノイズの影響を避けます 例外:手順 1-2. で作成した USB ドライブ)
これらに加え、柔らかい布やメガネふきなどで画面を清掃しておくことをおすすめします。
(1) USB から直接起動するタイプ(KB3128580_USB)
1-1. 489306_intl_x64_zip.exe を実行します。
※ 実行時に警告メッセージが表示された場合は、[実行しない] は選択せず [詳細情報] を選択し、続いて [実行] を選択します。
実行後、[Continue] を選択し、作業用のフォルダーを指定して [OK] を選択します。(既定では C: となっていますので、必要に応じ変更してください。)
作業用フォルダーに KB3128580_USB.zip というファイルが作成されますので、これを展開(解凍)します。
展開すると、 KB3128580_USB というフォルダーが作成されます。
1-2. 作成されたフォルダー中の USB_Bootable.zip をさらに展開(解凍)します。
1-3. 展開されたUSB_Bootable フォルダーの内部にある以下のフォルダーとファイルをすべて USB メモリー直下にコピーします。
(USB メモリーは FAT32 形式でフォーマットした上でご利用ください)
<フォルダー>
・Boot
・EFI
・en-us
・sources
<ファイル>
・bootmgr
・bootmgr.efi
1-4. Surface の電源を切った状態から、 音量ボタン下を押した状態で電源ボタンを押し、"Surface" のロゴが表示された後に音量ボタン下を離します。
注意:以降、タッチ スクリーンには触らないでください!
1-5. 作成した USB ドライブからツールが起動します。
1-6. しばらくすると自動でキャリブレーションが終了し、"Calibration Passed" と表示されます。 USB ドライブを取り外し、Enter キーを押すかウインドウの×ボタンを押して本体を再起動します。
1-7. キャリブレーションの終了後、現象が改善しない場合は、 1-4. からの手順を再実行します。
(2) Windows OS 上で実行するタイプ (KB3128580_Standalone)
※ 2/9 追記: Windows が起動できる場合は、まず本手順ではなくファームウェア更新プログラムをご利用ください。
2-1. 489505_intl_x64_zip.exe を実行します。( KB3128580_Standalone フォルダーが作成されます)
実行後、[Continue] を選択し、作業用のフォルダーを指定して [OK] を選択します。(既定では C: となっていますので、必要に応じ変更してください。)
作業用フォルダーに KB3128580_Standalone.zip というファイルが作成されますので、これを展開(解凍)します。
展開すると、 KB3128580_Standalone というフォルダーが作成されます。
※ 実行時に警告メッセージが表示された場合は、1-1 と同様に、[実行しない] は選択せず [詳細情報] を選択し、続いて [実行] を選択します。
2-2. 作成されたフォルダー中の以下のファイルをダブルクリックしてインストールします。
Surface3_TouchCalibration_Win8x_Win10_151211_2.msi
2-3. インストール中 “Destination Folder” 画面でインストールする場所を選択できます。なお、既定では以下のフォルダーが設定されています。
C:\Program Files (x86)\Surface3_TouchCalibration_Win8x_Win10\
2-4. インストール時に選択したフォルダーから、 SurfaceDriver > CalibG4 とフォルダーをたどり、 CalibG4.exe を実行します。
エクスプローラーからも実行できますが、ツールの実行結果を確実に確認するため、コマンド プロンプトからの実行をおすすめします。
なお、ツールの実行に管理者権限は不要です。
注意:以降、タッチ スクリーンには触らないでください!
2-5. ツールが起動し、自動でキャリブレーションが終了します。ツールの終了時に "pass" と表示されていれば正常に終了しています。
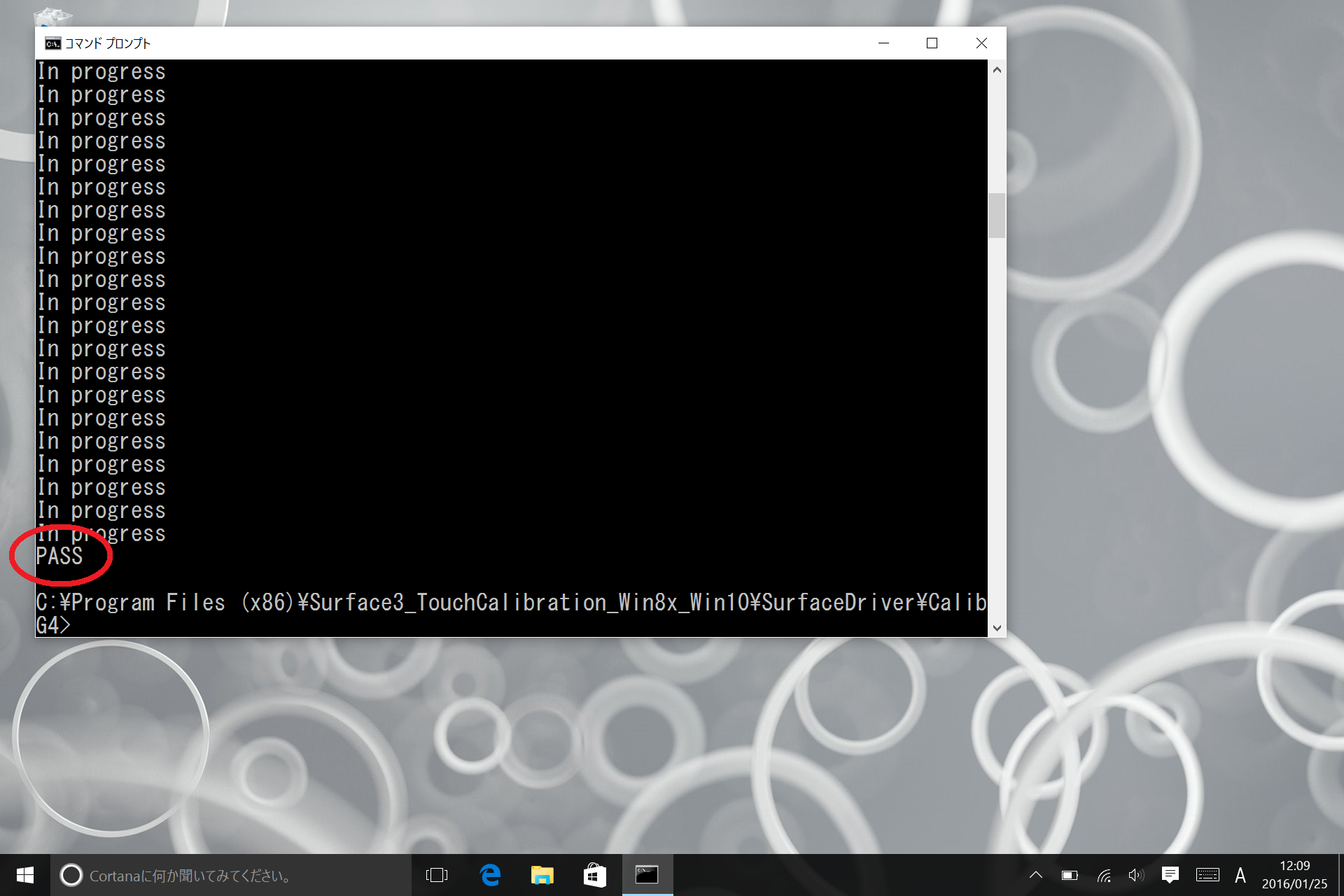
2-6. "pass" と表示されなかった場合やツールがフリーズした場合は、電源ボタンを 30 秒間長押しして電源を強制的に落としたうえで再度 Windows を起動し、ツールを再実行します。
2-7. キャリブレーションの終了後、現象が改善しない場合は、 2-4. 以降の手順を再実行します。
なお、ここでインストールしたツールは 2-2 にて実行した msi ファイルを再度実行し、[Remove] を選択することで削除することが可能です。
ツールの実行後に改善しない場合
キャリブレーション ツールを複数回実行しても現象が解消しない場合には、別の要因が考えられます。お手数ではございますが、当社法人向けサポートまでご連絡くださいますようお願い致します。
Surface の保証およびソフトウェア サポートについて問い合わせる
https://www.microsoft.com/surface/ja-jp/support/contact-us-business