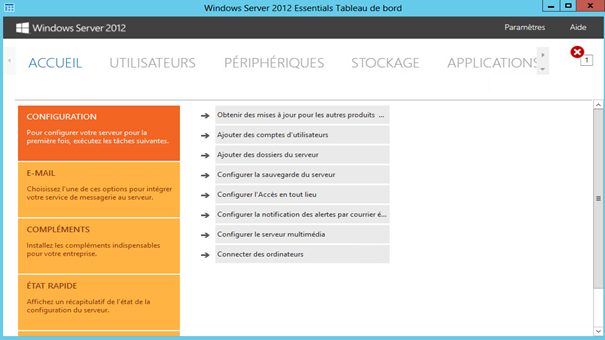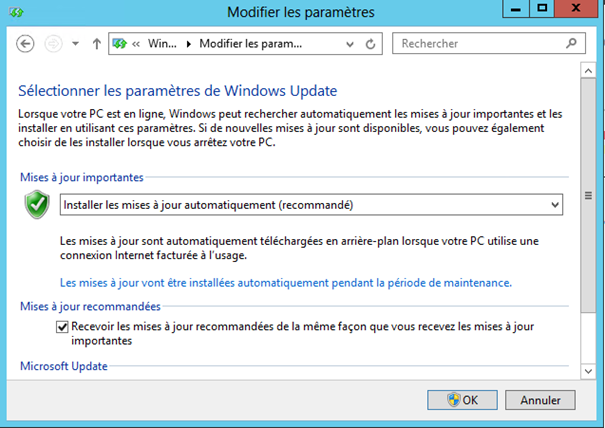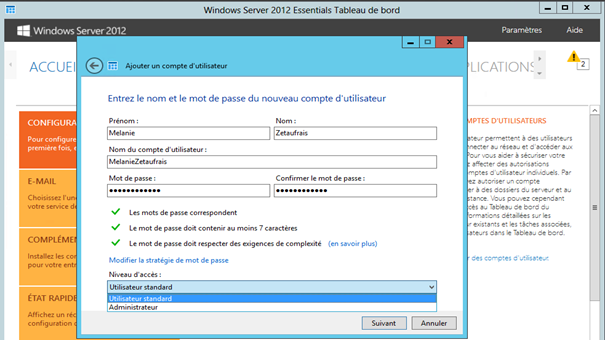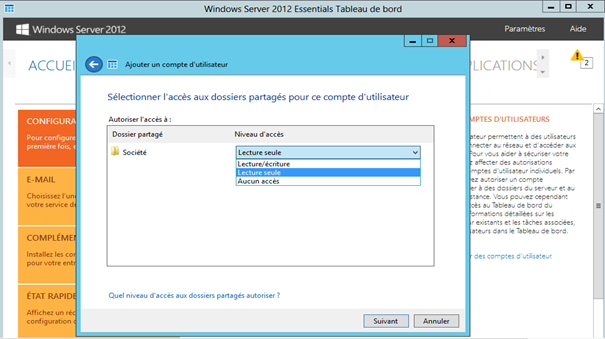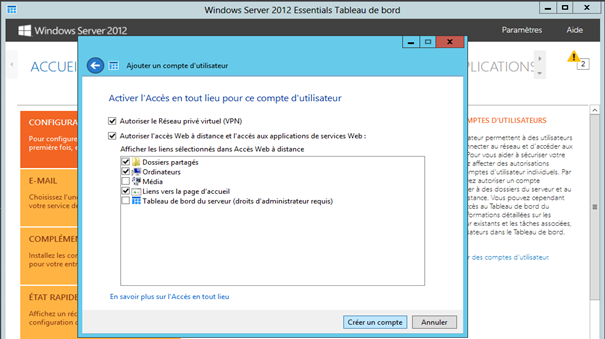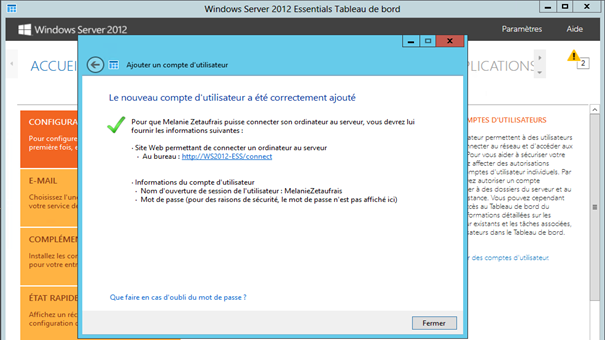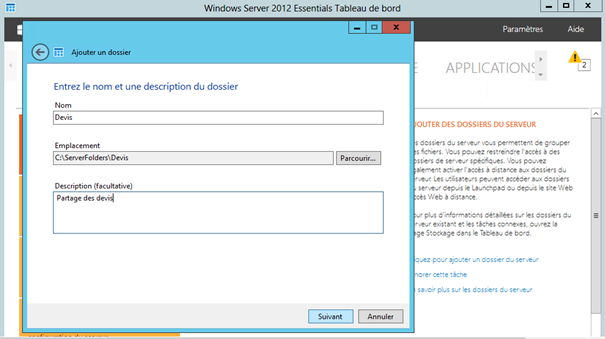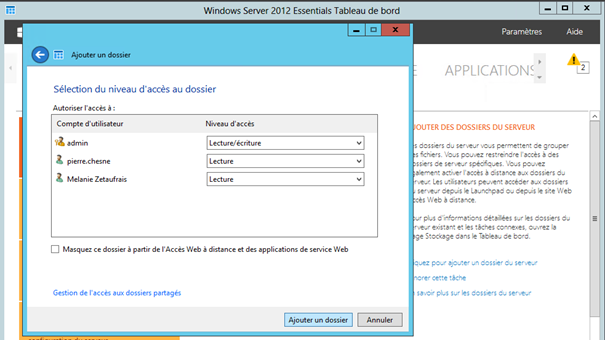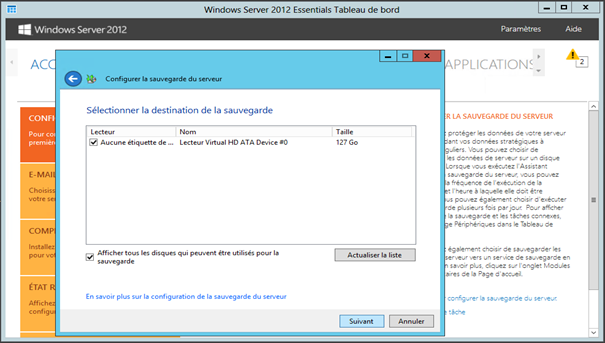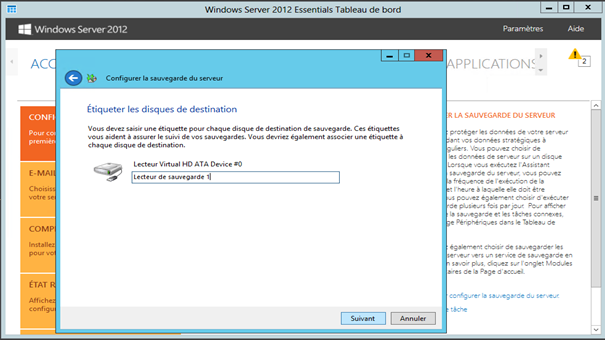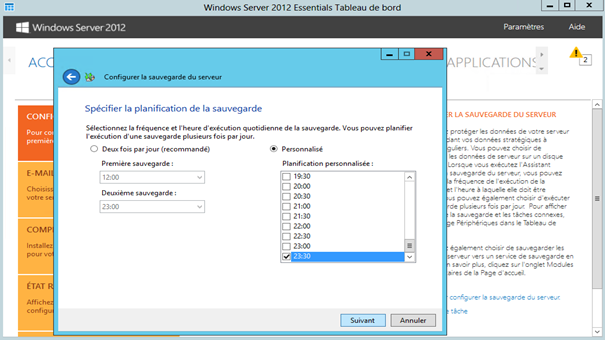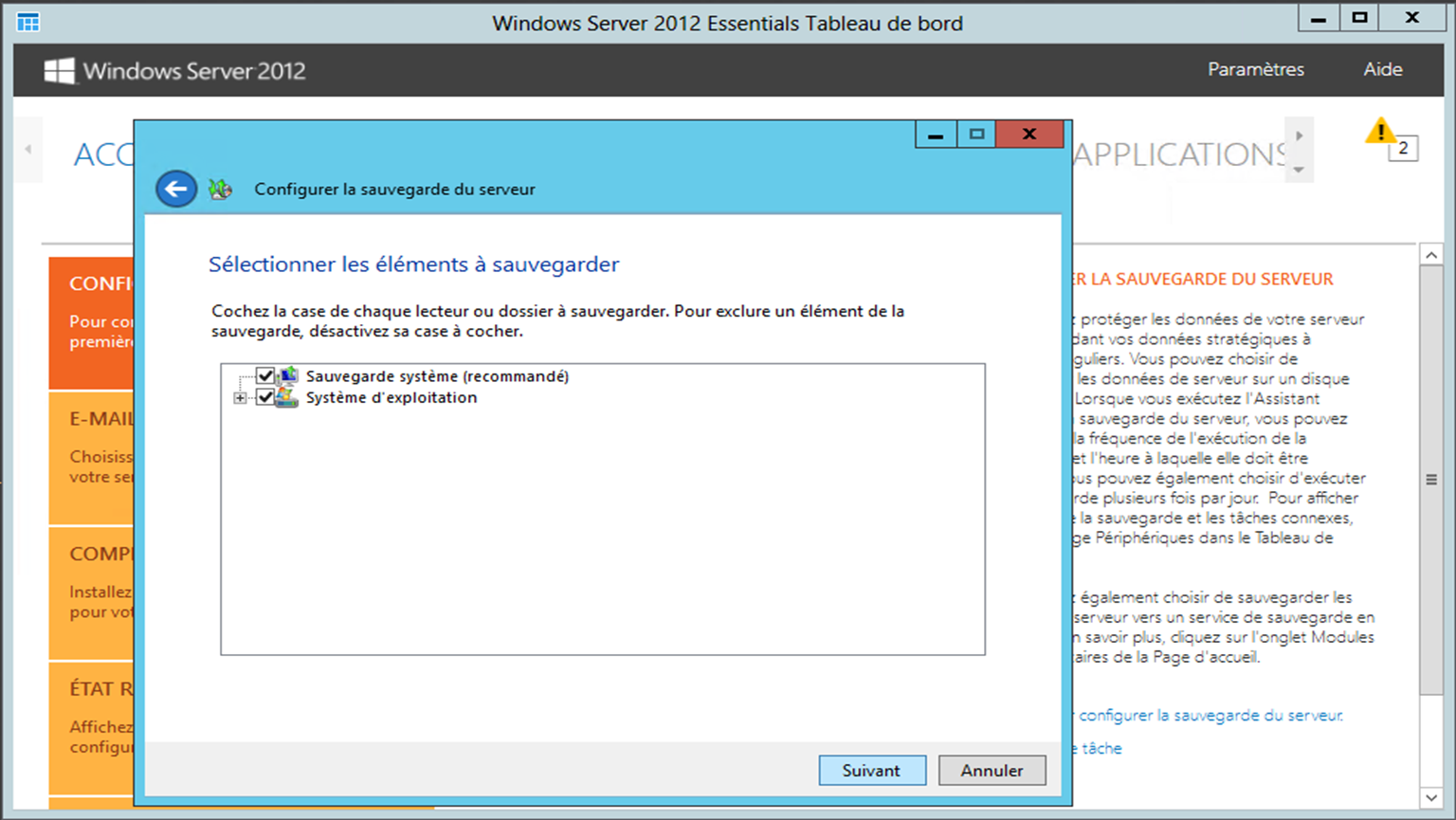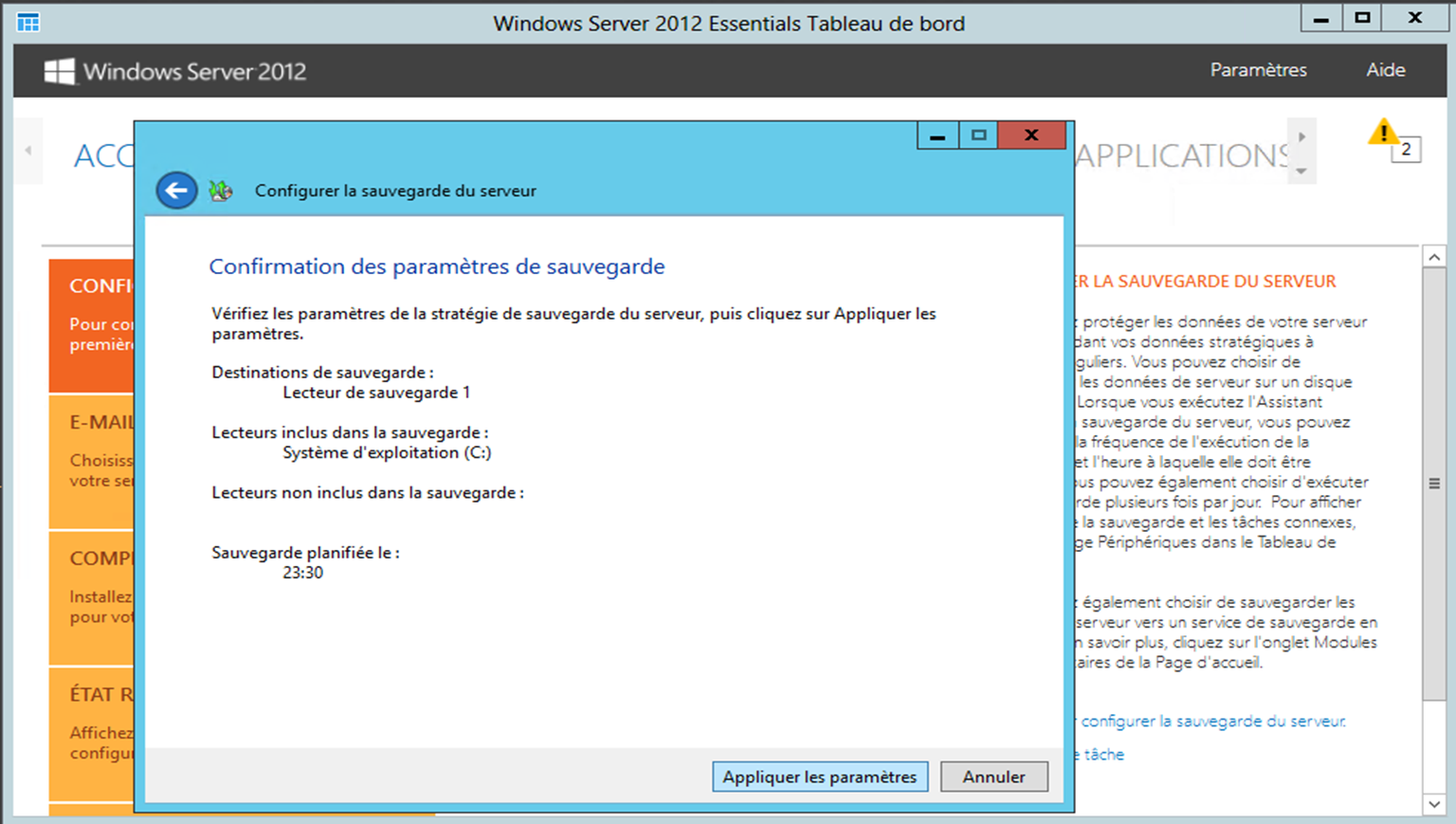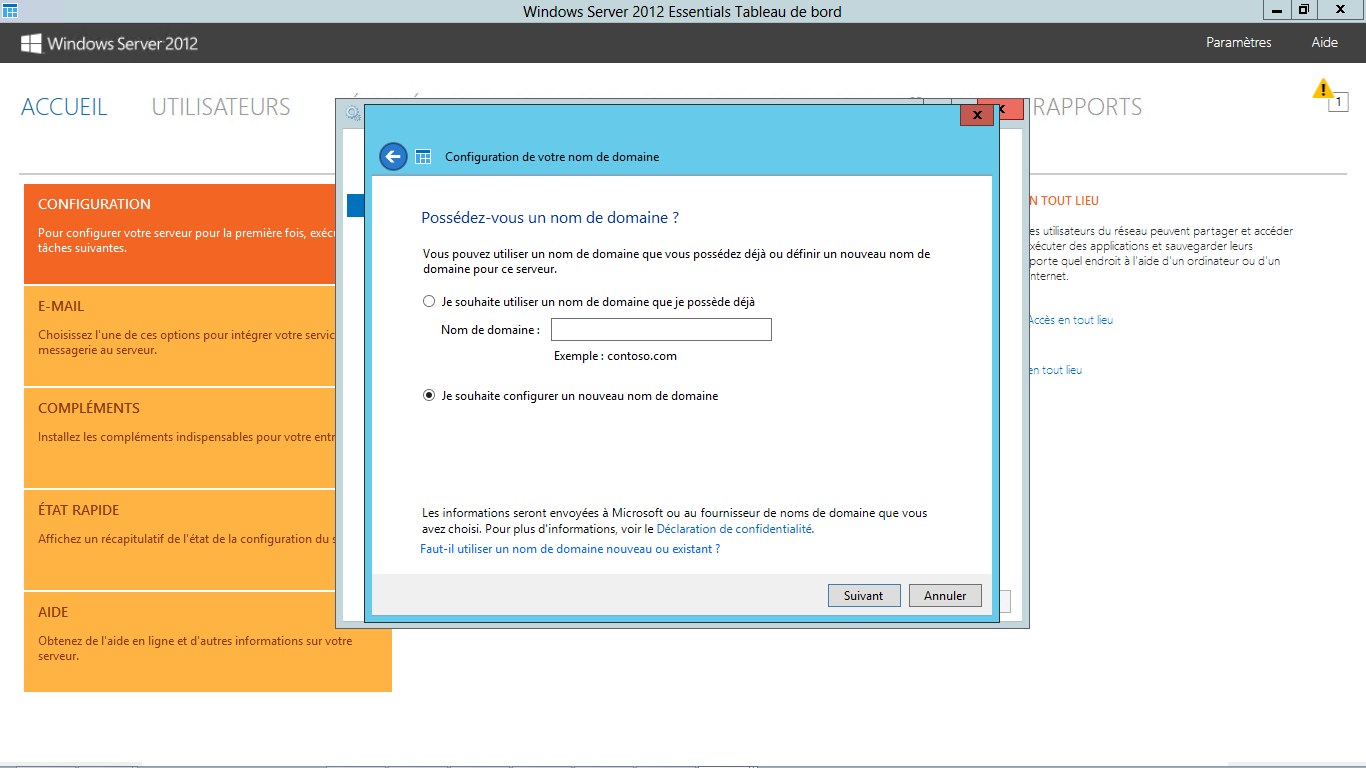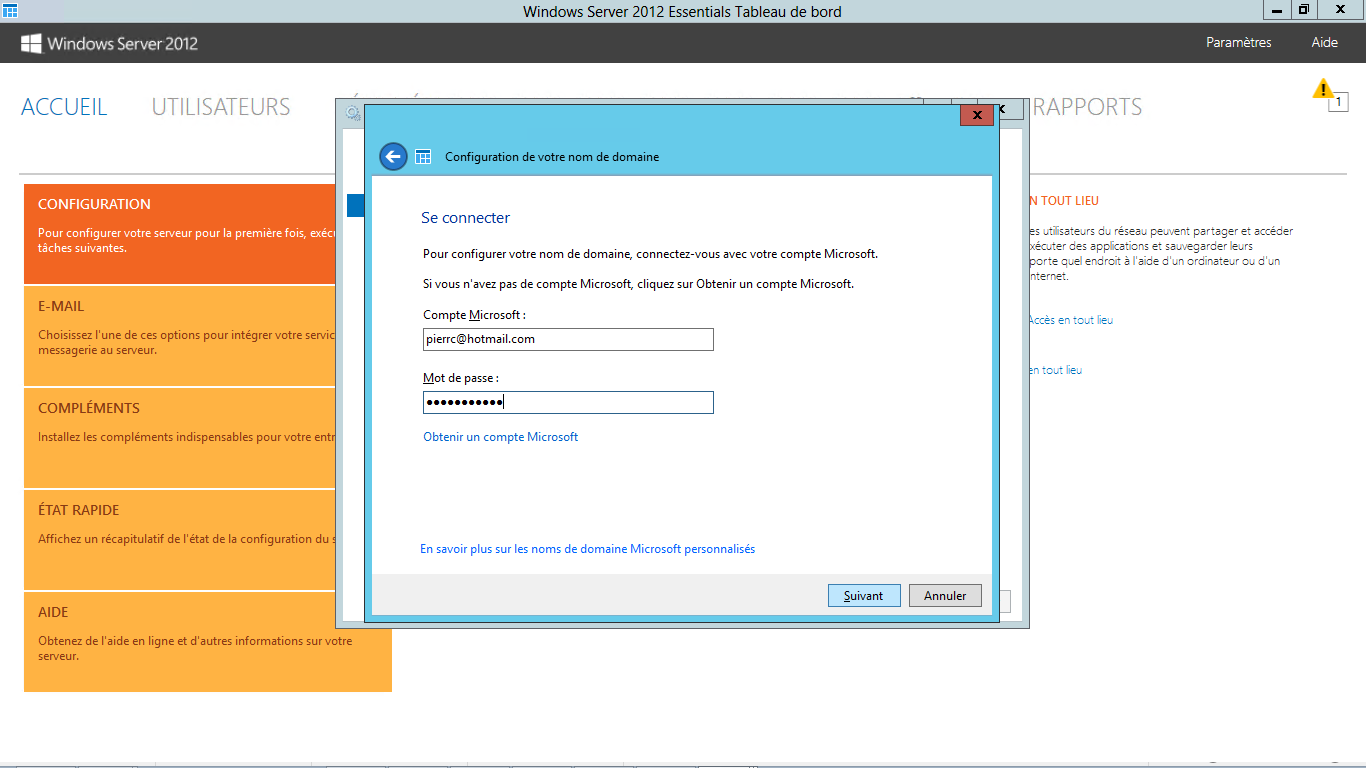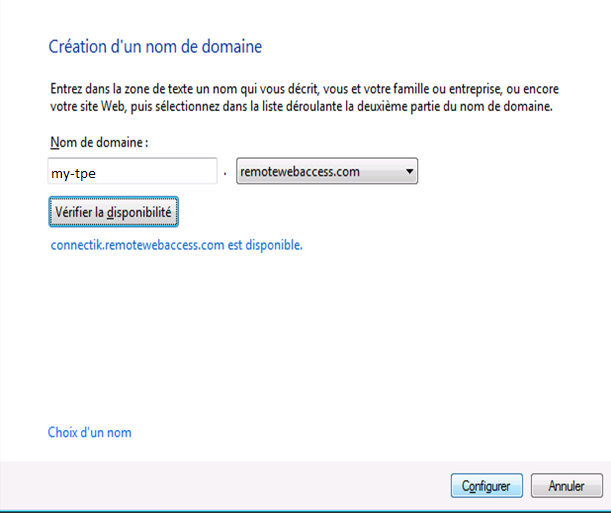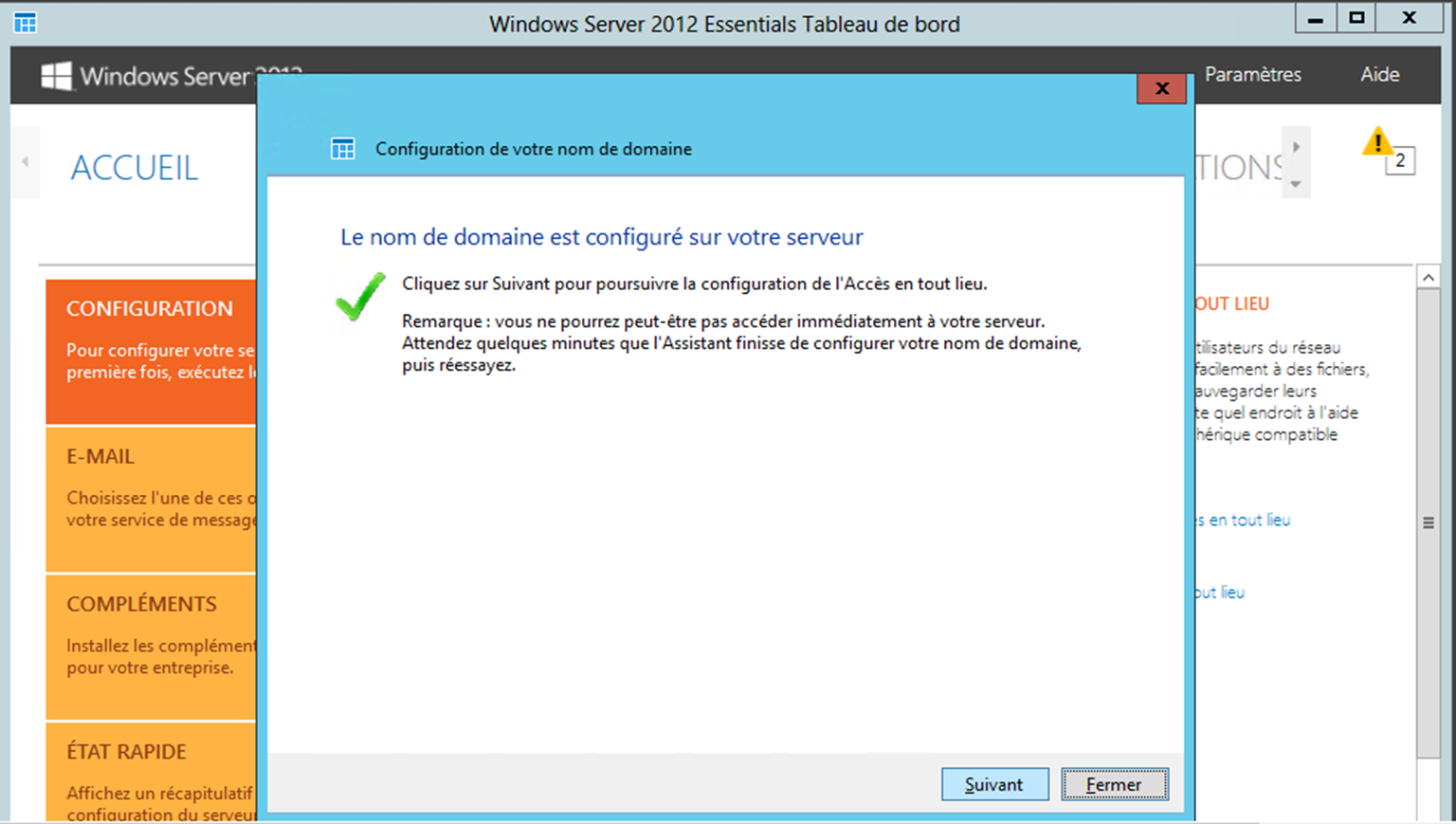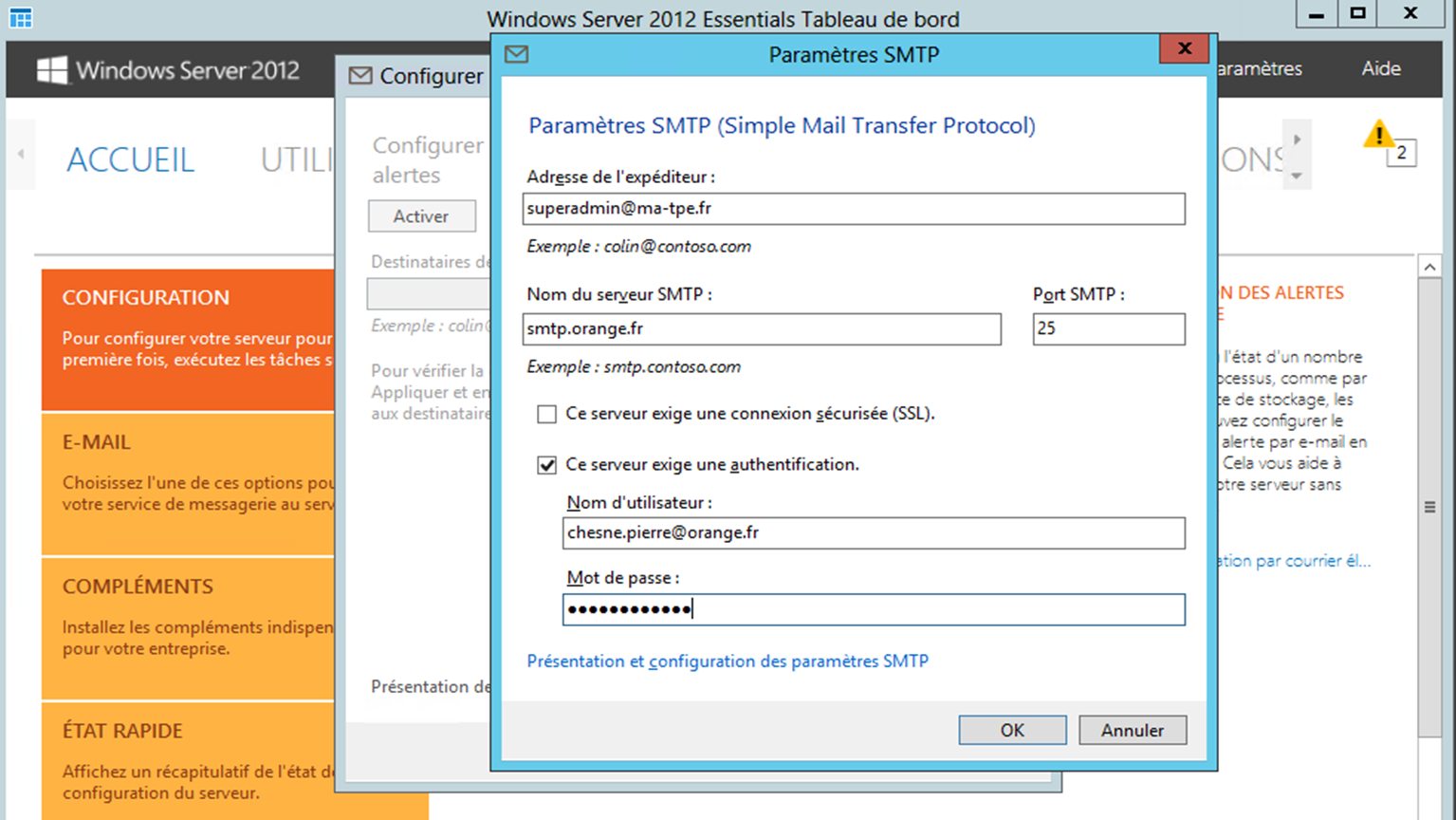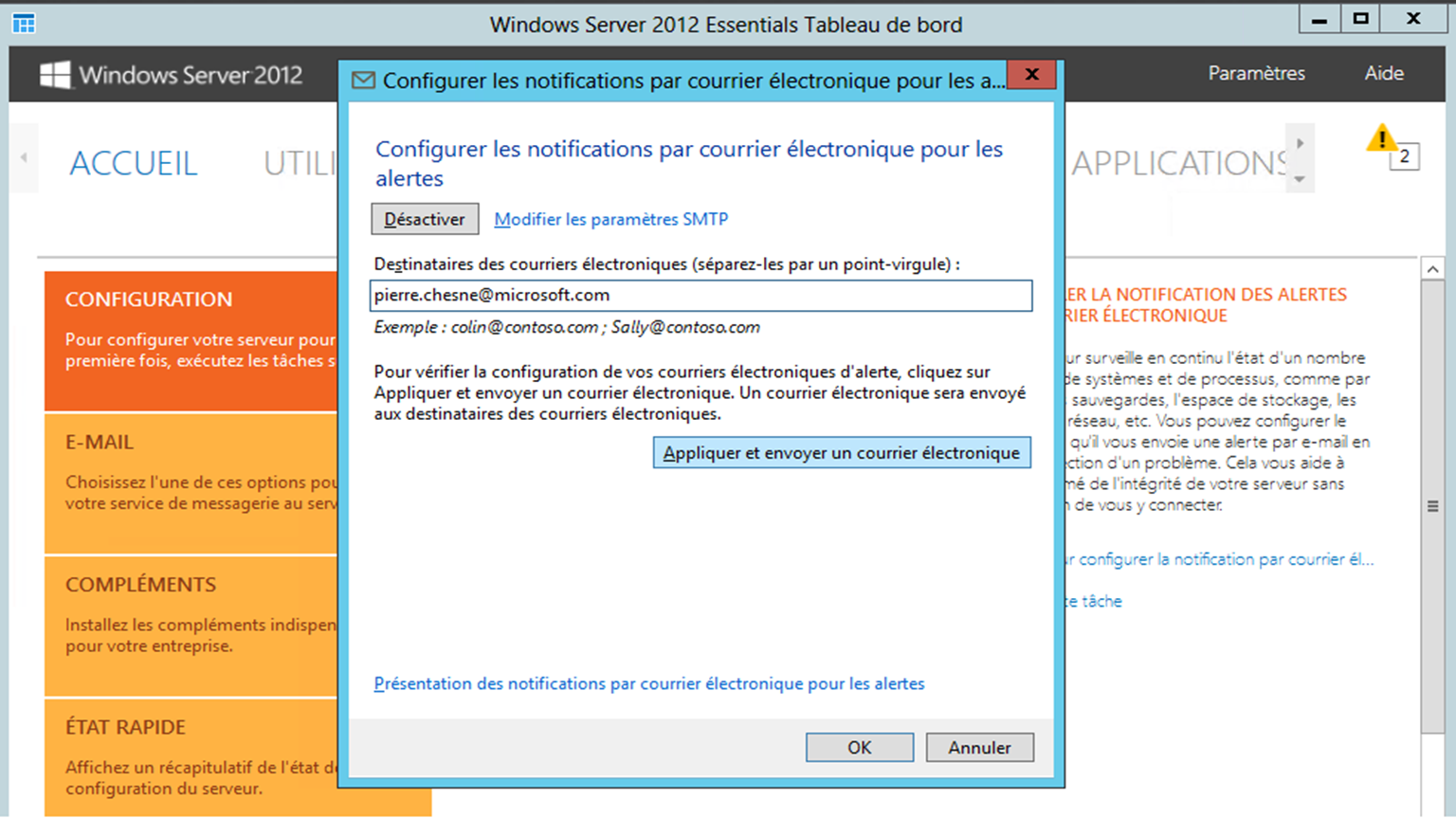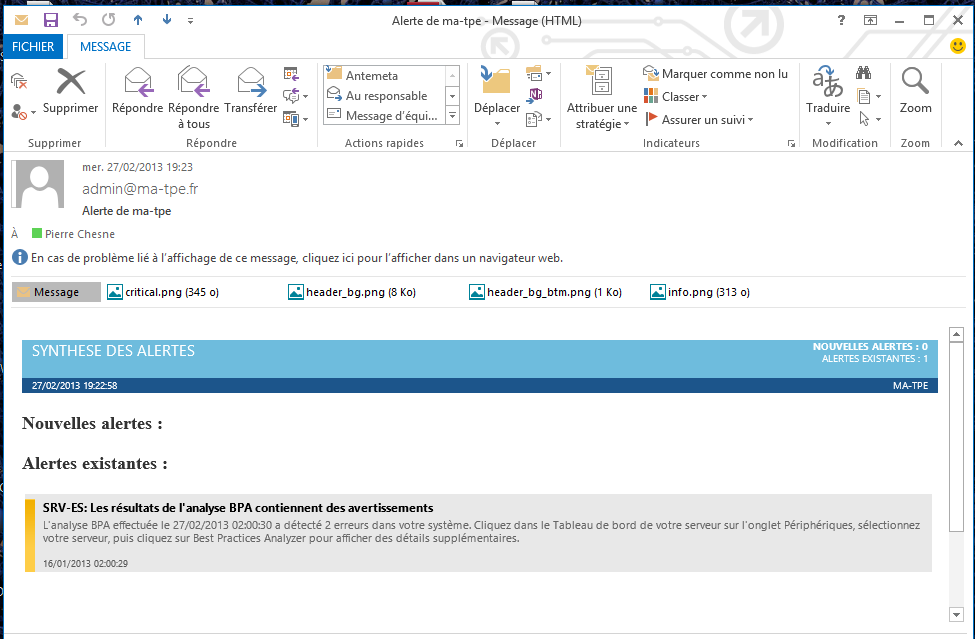Windows Server 2012 Essentials Part 3 "Finalisation d'installation"
Une fois l’installation terminée, on se retrouve avec une plateforme Windows Server 2012 Essentials installée avec les rôles suivants :
- AD DS (ex : « ma-tpe.local »)
- AD CS (ex : «MA-TPE-SRV-ES-CA »)
- DNS (ex :"ma-tpe.local")
- IIS (ex : portail « accès Web à distance »)
- Services de stratégie et d’accès réseau (NPS) plus le Service Accès à distance (VPN en SSTP)
- Services Bureau à distance (Passerelle plus la console d’administration en « remote App »)
- Service de fichiers et de stockage
Pour mettre en production la plateforme, il faut finaliser l'installation en suivant les assistants :
- Mise à jour du serveur
- Création d’utilisateurs
- Création de dossier partagé
- La sauvegarde du serveur
- Configurer les accès en tout lieu
- La notification
Avant de finaliser la plateforme, même philosophie que pour les éditions Windows Small Business Server, il faut utiliser la console simplifiée. Celle-ci va nous guider, pas à pas, dans un mode "to do list".
1/ Mise à jour du serveur
Dans cette solution, il n’y a pas de rôle « Windows Server Update Services», l’assistant active tout simplement le client Windows Update du serveur. Les mises à jour du serveur se feront automatiquement sur les sites Microsoft Update.
2/ Compte utilisateur
Cet assistant nous guide très simplement pour la création d’un utilisateur. En remplissant les champs « Prénom » et « Nom », l’assistant propose un compte (login), on rajoute un mot de passe (7 caractères avec des exigences de sécurité) et en s’ appuyant sur deux "templates" on choisit "compte utilisateur" ou "compte administrateur".
L'assistant nous guide pour le paramétrage des accès de l’utilisateur pour les dossiers partagés du serveur. Très simple !
Ensuite, l'assistant nous aide au paramétrage des accès distants des utilisateurs pour les scénarii de mobilité :
- Autorisation d’accès en VPN entrant en SSTP (TCP 443)
- Autorisation d’accéder au portail « Web à distance »
- Accès aux partages de dossiers avec un navigateur
- Accès aux postes client en RDS
- Visualisation des liens du portail
Accès à la console d’administration pour les profils administrateur
Après quelques secondes :
- l’utilisateur a un compte dans l’ « active directory »
- l’utilisateur a les bons droits sur les dossiers partagés
- l’utilisateur à accès en VPN entrant (SSTP)
- l’utilisateur à accès au portail, il peut accéder aux dossiers partagés avec son navigateur et peut accéder aux postes client sur le réseau (RDS)
Pour ajouter un poste à l’utilisateur dans l’infrastructure, l’assistant indique l’url pour déployer ce poste (PC ou MAC) simplement à l’aide d’assitant.
3/ Création de dossiers
Remplir le champ « Nom », choisir l’emplacement du dossier avec la possibilité de mettre une description.
Puis on passe aux droits des utilisateurs sur l’accès au dossier … Très simple !
4/ La sauvegarde du serveur
C’est la même technologie et le même principe de sauvegarde que l’on a pu connaitre dans les éditions Small Business Server. La sauvegarde s’appuie sur la technologie de sauvegarde de Windows Server 2012. On utilise un disque dur dédié, si possible externe (USB), ce dernier sera formaté et vu comme un lecteur de sauvegarde.
Choix du disque dédié à la sauvegarde
Nom du lecteur de sauvegarde
Planification de la sauvegarde
Choix des éléments à sauvegarder. Il est vivement recommandé de tout sauvegarder (System , AD, System State, System d’exploitation et Data ….)
5) Configurer les accès en tout lieu
Dans cette partie, l’assistant va nous permettre de traiter différents sujets pour les scénarii de mobilité:
- le paramétrage du routeur (port forwarding)
- la gestion du domaine public
- le certificat Web pour les connexions (portail, VPN SSTP et RDS sur les postes clients)
Pour les connexions à distance, trois scénarii sont possibles :
- Vous avez déjà un nom de domaine public (ex : matpe.com) et un "certificat Web", l’assistant vous guidera et paramètrera le portail Web en important votre certificat.
- Vous n’avez pas de nom de domaine, l’assistant vous transfèrera chez « GoDaddy » ou « ENomCentral » pour l’achat d’ un package « nom de domaine public » plus certificat Web. Puis l’assistant paramétrera le portail Web avec le nom de domaine et le certificat acheté.
- Vous n’avez pas de nom de domaine, Microsoft vous offre un enregistrement A de type « matpe.remotewedaccess.com » plus un certificat Web valable pour cinq ans.
Pour cet exemple, le client n'a pas de nom de domaine, il choisit Microsoft pour un enregistrement A gratuit avec l'extension ".remotewebaccess.com"
Pour ce scénario, il faut un compte Microsoft , c'est gratuit !
Il faut choisir un nom disponible
A la fin de cet assistant, quelque soit le scénario choisit nous avons réglé :
- le paramétrage du routeur à condition qu'il soit uPNP. Pour les routeurs non uPNP, l'assistant indiquera le paramétrage du port forwarding à effectuer (TCP 443 à rediriger sur le serveur)
- le nom de domaine public. Pour le scénario "je m'enregistre chez Microsoft", en vingt minutes, votre enregistrement est opérationnel. De plus, vous n'avez pas besoin d'avoir une adresse IP fixe. Windows Server 2012 Essentials embarque un client comparable à un "DynDNS".
- le certificat Web. Pour le scénario "je m'enregistre chez Microsoft", le certificat est émis gratuitement par le fournisseur "GoDaddy" et placé et paramétré dans le bon store de Windows Server.
6) La notification
Windows Server 2012 Essentials propose de la maintenance proactive au travers de la notification. La notification permet l'envoie d'un mail alerte en cas de problème dans l'environnement Windows Server 2012 Essentials et les postes clients (problèmes de sauvegarde, absence d'antivirus sur les postes clients; les mises à jour ...)
Windows Server 2012 Essentials n'a pas de serveur de messagerie pour l'envoi des mails de notifications. Pour paramétrer cette fonction, l'assistant demande une adresse d'expéditeur (ex: superadmin@ma-tpe.remotewebaccess.com), ainsi que l'adresse d'un serveur "SMTP" pour l'envoi du mail (en général le serveur SMTP de votre opérateur) et éventuellement un login et un mot de passe du serveur SMTP.
Reste à paramétrer le destinataire des mails de notification.
Voici un exemple d'une notification.