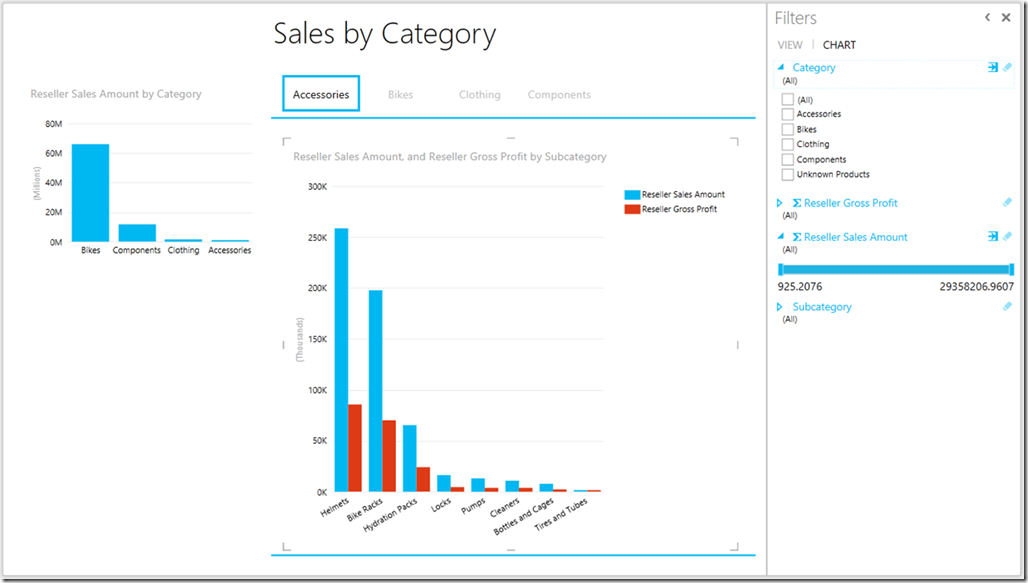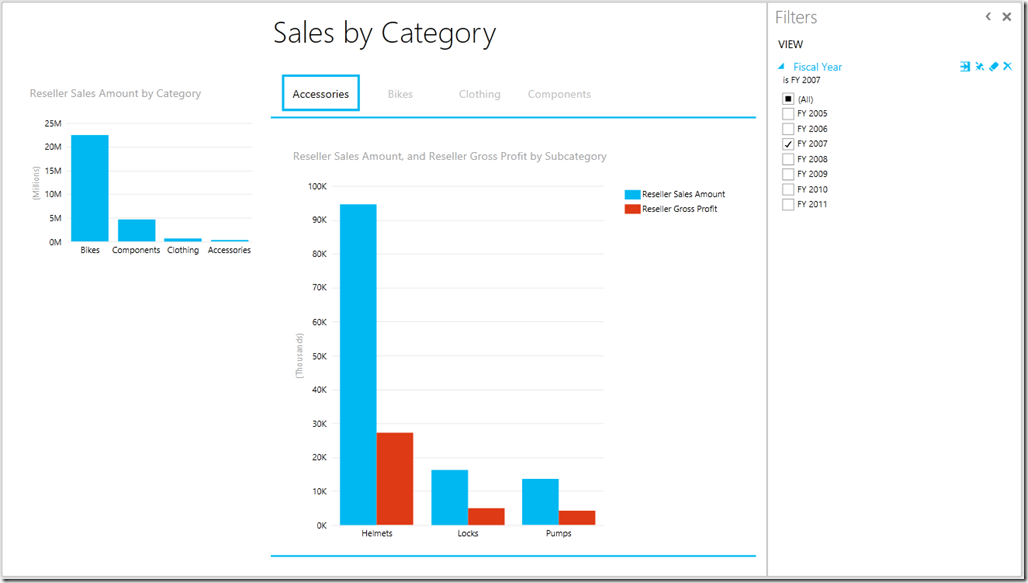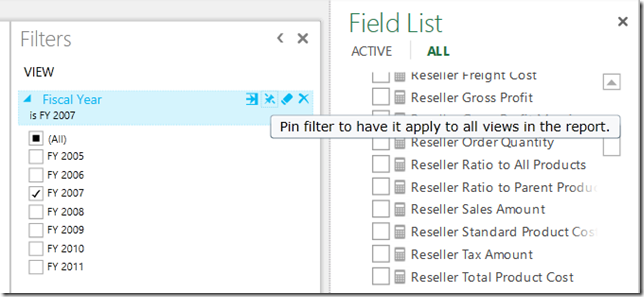Pinning filters in Power View
In addition to adding support for Power View with multidimensional BI Semantic Models (cubes), Cumulative update package 4 for SQL Server 2012 SP1 includes a bonus Power View feature – the ability to “pin” view filters. Let’s take a closer look at this feature.
In a Power View report, you can have filters for a specific table, chart, or other visualization on the canvas. The Filters Area automatically contains filters for the fields the visualization displays, plus you can add more filters by dragging fields from the Field List to the Filters Area:
You can also have view filters, which apply to an entire view and all of the visualizations it contains. For example, in the screenshot below, the filter on Fiscal Year applies to the entire view and both of the charts it contains:
A Power View report can contain multiple views, so what if you want to be able to “slice” all of them by a certain field? For example, what if you want to be able to slice any view by Fiscal Year? Well, you could create a view filter on Fiscal Year on each view, but you end up with separate, independent filters; if you slice by FY 2007 on one view, you find that selection doesn’t carry over when you navigate to other views. What if you want your selection to affect the entire report and “stick” as you navigate to other views?
Now you can “pin” filters to do exactly that! You’ll notice a new “pin” toggle button in view filter cards:
By default, a view filter is “unpinned” and applies only to the current view, not to other views in the report. Clicking the toggle button “pins” the filter so that it appears – and your selection applies – on all views in the report. Clicking it again “unpins” the filter, reverting it to the current view only and removing it from other views.
It’s pretty much that simple. Some things to note:
- Initially, we've added this feature for the “standalone” Power View web app in SharePoint, not for Power View in Excel.
- You can export reports that have pinned filters to PowerPoint, but you can’t pin or unpin filters in PowerPoint.
As an added bonus, we’ve also added the ability to add or change some basic pinned filters via URL parameters! More on that part in a separate blog post…