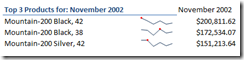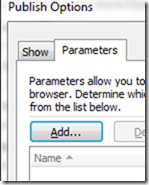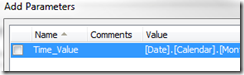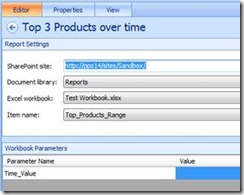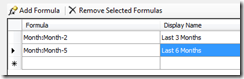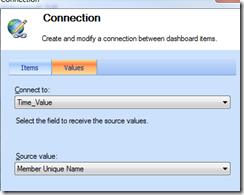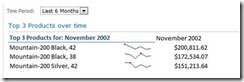Comment utiliser les filtres Time Intelligence avec Excel Services ou comment passer une sélection de plage dans votre rapport Excel
Article d’origine publié le mardi 24 mai 2011
Les tableaux de bord PerformancePoint possèdent un ensemble de filtres permettant au contenu PerformancePoint et à d’autres contenus de se connecter et d’entrer en interaction entre eux. Je souhaitais parler un peu plus du filtre Time Intelligence et comment l’utiliser pour obtenir une plage basée sur des requêtes dans Excel.
Qu’est-ce que le filtre Time Intelligence ?
Le filtre Time Intelligence (TI) vous permet de créer des périodes personnalisées, pouvant être utilisées dans le tableau de bord pour définir la portée des informations visibles par l’utilisateur. Des exemples de ceci pourraient être Dernière période, 3 derniers mois, 6 derniers mois, etc. Avec le filtre TI, ces périodes peuvent être utilisées dans un rapport (et des sources de données).
Pour plus d’informations sur la configuration de Time Intelligence, consultez l’article précédent.
Connexion aux rapports Excel Services
Les rapports Excel Services peuvent être connectés en utilisant des paramètres de classeurs. Pour plus d’informations sur la configuration de rapports et de paramètres Excel Services, consultez l’article précédent.
Dans ce scénario, nous souhaitons connecter le filtre TI au rapport Excel Services afin de voir les valeurs de tendance sous la forme de graphiques sparkline pour les trois premiers produits d’une période donnée. Quelque chose comme ceci :
comme vous pouvez voir, le cube AdventureWorks doit mettre à jour ses dates.
Mise en œuvre dans in Excel
Il y a quelques étapes à effectuer dans Excel pour définir ceci. Nous allons utiliser des fonctions de cube pour ce rapport. Cela nous permet de mieux contrôler la disposition du rapport, et d’ajouter des paramètres de plage dans le rapport. Pour une présentation plus approfondie des fonctions de cube, d’excellents articles sont proposés sur le blog de l’équipe Excel sur les fonctions de cube. Nous allons utiliser les fonctions CUBESET, CUBERANKEDMEMBER et CUBEVALUE pour ce rapport.
La fonction CUBESET nous permet de définir un ensemble dans Excel, que la fonction CUBERANKEDMEMBER peut utiliser ultérieurement. Dans ce cas, nous souhaitons que la période soit dynamique en fonction des valeurs provenant du filtre TI. La formule que nous utiliserons pour la cellule C16 est la suivante :
=CUBESET("Adventure Works ",B26, " " )
Dans ce cas, nous nous connectons à la source de données Adventure Works (premier argument) , le deuxième argument sert à définir l’expression. Nous pouvons entrer l’expression définie dans la formule, mais nous souhaitons que cette valeur provienne du paramètre. Par conséquent, nous allons simplement effectuer une référence de cellule. Cette référence de cellule nous permet de remplir le paramètre du classeur. Le dernier argument correspond simplement au texte affiché, dans notre cas, nous le laissons vide.
La fonction CUBERANKEDMEMBER nous permet d’exclure des membres individuels de l’ensemble qui a été défini par la fonction CUBESET. La formule que nous allons utiliser pour la cellule D16 est la suivante :
=CUBERANKEDMEMBER("Adventure Works ",$C$16,ROW(A1))
Dans ce cas, la référence C$16 désigne l’ensemble que nous avons créé à l’étape précédente, l’argument ROW(A1) nous donne le premier membre de l’ensemble, pour les mois suivants nous ajouterons simplement ROW (A2) etc., selon le nombre de valeurs temporelles que nous allons montrer.
Pour obtenir les 3 premiers produits, vous suivez la même procédure en utilisant CUBESET et CUBERANKEDMEMEER mais maintenant par rapport à la dimension Product.
Enfin, pour obtenir les valeurs dans la cellule, nous utilisons la fonction CUBEVALUE, et faisons référence à la cellule pour des membres de dimension Products et des membres Time, et la mesure que vous souhaitez inclure.
Définissez les graphiques sparkline pour que le rapport soit prêt à consommer.
Le dernier élément de travail à effectuer consiste à créer un paramètre de classeur. Ceci est utilisé pour communiquer avec le classeur Excel via les filtres PPS.
Pour créer un paramètre de classeur, créez une plage nommée à cellule unique .Dans ce cas, nous souhaitons que la valeur se trouve dans la cellule B26. C’est la cellule qui est référencée dans la fonction CUBESET. Nous nommerons notre plage nommée Time_Value. À partir du ruban, sélectionnez Fichier> Enregistrer et Envoyer.
Sélectionnez Options de publication et l’onglet Paramètres
Lorsque vous sélectionnez Ajouter, la plage nommée que vous avez sélectionnée doit être disponible pour vous
Permettre de publier dans SharePoint, tout doit alors être prêt pour utilisation dans Excel.
Configuration dans PerformancePoint
Configurez le rapport Excel dans PerformancePoint de façon habituelle. Le paramètre du classeur doit apparaître automatiquement. C’est le même paramètre que vous aviez défini dans Excel.
L’élément suivant que vous devez configurer est le filtre Time Intelligence dans ce cas. Nous créons simplement deux plages, une pour les 3 derniers mois, une autre pour les 6 derniers mois.
La dernière chose à faire consiste à lier l’ensemble dans le tableau de bord. Ajoutez le filtre de temps et le rapport Excel comme composants dans votre tableau de bord. Utilisez le nom de membre unique comme point de début et Time_Value comme point de fin.
Au final, vous avez un rapport Excel dynamique qui fonctionne avec les valeurs MDX du filtre de temps, ou toute valeur de plage provenant d’autres filtres.
Leif Brenne
responsable du programme d’aide à la décision
Office, Microsoft
Ce billet de blog a été traduit de l’anglais. L’article d’origine est disponible à la page How to use Time Intelligence Filters with Excel Services or how to pass a range selection into your Excel Report