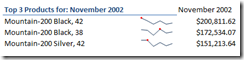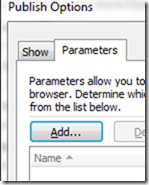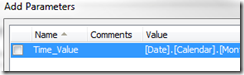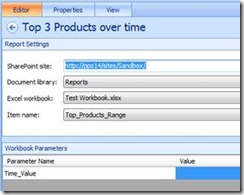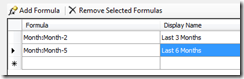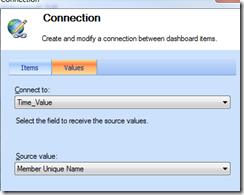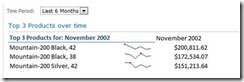Excel Services でタイム インテリジェンス フィルターを使用する方法、または Excel レポートに範囲の選択を渡す方法
原文の記事の投稿日: 2011 年 5 月 24 日 (火曜日)
PerformancePoint ダッシュボードには、PerformancePoint のコンテンツとその他のコンテンツを接続して相互にやり取りできるようにする一連のフィルターが用意されています。ここでは、タイム インテリジェンス フィルターと、このフィルターを使用して Excel でのクエリに基づき範囲を取得する方法について簡単に説明します。
タイム インテリジェンス フィルターとは何か
タイム インテリジェンス (TI) フィルターでは、カスタムの時間セットを作成し、それをダッシュボードで使用することで、ユーザーが表示できる内容を絞り込むことができます。たとえば、最新の期間、過去 3 か月、過去 6 か月などに設定できます。TI フィルターを使用するメリットは、レポート (およびデータ ソース) 全体で使用できる点です。
タイム インテリジェンスを設定する方法の詳細については、前回の投稿 (英語)をご覧ください。
Excel Services レポートへの接続
Excel Services レポートとパラメーターの設定方法の詳細については、前回の投稿 (英語)をご覧ください。
このシナリオでは、所定の期間における上位 3 製品のスパーク ラインとしてトレンド値を表示するために TI フィルターを Excel Services レポートに接続します。次のようになります。
おわかりのように、AdventureWorks キューブは日付の更新を必要とします。
Excel での設定
これを設定するために Excel で実行する必要があるステップは 2 つあります。ここでは、このレポートにキューブ関数を使用します。これにより、レポートのレイアウトを適切に制御できるだけでなく、範囲のパラメーターをレポートを追加することもできます。キューブ関数の詳細については、Excel チームのブログ (英語)にキューブ関数に関する一連のすばらしいブログがあります。このレポートには、CUBESET、CUBERANKEDMEMBER、および CUBEVALUE の各関数を使用します。
CUBESET では、Excel でセットを定義できます。このセットを後で CUBERANKEDMEMBER 関数が使用できます。ここでは、TI フィルターから取得した値に基づき時間セットを動的にします。セル C16 に使用する数式は次のとおりです。
=CUBESET("Adventure Works ",B26, " " )
この場合は、Adventure Works Data Source (1 つ目の引数) に接続します。2 つ目の引数はセット式です。セット式は数式で入力できますが、この値はパラメーターから取得することにします。したがって、セル参照を作成します。このセル参照が、ワークブック パラメーターを設定する場所です。最後の引数は、テキストの表示です。この場合は、この引数をブランクのままにします。
CUBERANKEDMEMBER 関数を使用することで、CUBESET 関数で定義したセットから個々のメンバーを取得できます。セル D16 に使用する数式は、次のとおりです。
=CUBERANKEDMEMBER("Adventure Works ",$C$16,ROW(A1))
この場合、参照 $C$16 は、前述のステップで作成したセットへの参照です。表示する時間値の数に応じて、ROW(A1) 引数がセット内の 1 つ目のメンバーを提供し、翌月は ROW (A2) を追加する、というようになります。
上位 3 製品を取得するためには、CUBESET と CUBERANKEDMEMEER を使用して同じ手順に従いますが、対象は製品サイズです。
最後に、セル内の値を取得するためには、CUBEVALUE 関数を使用し、製品サイズ メンバーと時間メンバー、および組み込むメジャーについてセルを参照します。
スパーク ライン (英語) を設定すると、レポートを使用できるようになります。
実行する必要がある最後の作業項目は、ワークブック パラメーターの作成です。このパラメーターは、PPS フィルターを介する Excel ワークブックとの通信に使用します。
ワークブック パラメーターを作成するには、名前付き範囲という 1 つのセルを作成します。この場合は、値をセル B26 に入れます。これは、CUBESET 関数で参照されるセルです。この名前付き範囲を Time_Value と呼ぶことにします。リボンで、[ファイル] (File) > [保存して送信] (Save & Send) を選択します。
[発行オプション] (Publish Options) で [パラメーター] (Parameters) タブを選択します。
[追加] (Add) を選択すると、選択した名前付き範囲が使用できるようになります。
SharePoint に発行すると、Excel 内のすべてのデータが使用できるようになります。
PerformancePoint での設定
通常どおり、PerformancePoint で Excel レポートを設定します。ワークブック パラメーターが自動的に一覧表示されます。これは、Excel で設定した同じパラメーターです。
設定する必要がある次の項目は、この場合はタイム インテリジェンス フィルターです。過去 3 か月用と過去 6 か月用の 2 つのタイム インテリジェンス フィルターを作成します。
最後に実行する必要があることは、ダッシュボードでそれらを接続することです。タイム フィルターと Excel レポートの両方をコンポーネントとしてダッシュボードに追加します。Member Unique Name を始点として使用し、Time_Value を終点として使用します。
最終的な結果として、タイム フィルター MDX の値、つまり他のフィルターから取得する任意の範囲値と連動する動的な Excel レポートが設定されます。
Leif Brenne
リード プログラム マネージャー
Office BI、Microsoft
これはローカライズされたブログ投稿です。原文の記事は、「How to use Time Intelligence Filters with Excel Services or how to pass a range selection into your Excel Report」をご覧ください。